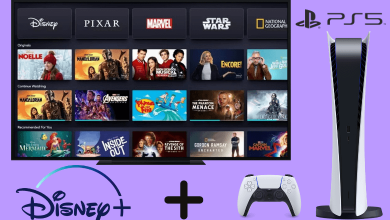Roku is a streaming device that lets you access popular apps like Netflix, Hulu, Amazon Prime Video, YouTube and many more services on your TV. Just like Amazon FireTV, it lets you stream all kinds of entertainment content on your TV. It is ideal for users who want to stream digital content without purchasing a video-game console.
Ranging from set-top boxes to streaming sticks, all the Roku devices gives instant access to your favourite media content on a bigger TV screen. Instead of paying cable TV services, you can use Roku to stream all kinds of media content from the comfort of your sofa.
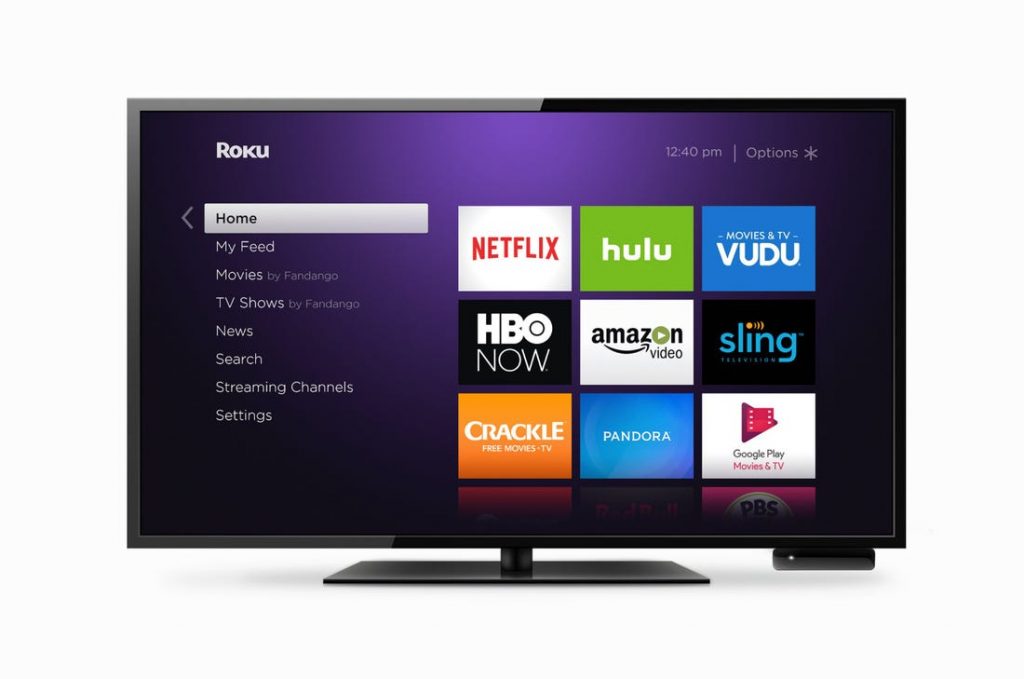
Contents
What you can do with Roku?
By using Roku, you can stream all kinds of media content that you can imagine. It streams movies, TV shows, cartoons, live TV, documentaries, live sports and more. Just like smartphones, Roku has a unique channel store to download apps. From the store, you can download nearly 4500 channels from the store.
Simply, you can download all kinds of popular applications that are available for smartphones. Roku gives you the ability to stream your favourite content whenever you want.
Roku Comparison
Before jumping to the comparison, users should remember a fact that all the devices run on a simple software called Roku OS. Hence, you will have the same number of channels and user-experience on all devices. You need to select the device which is ideal for your TV.
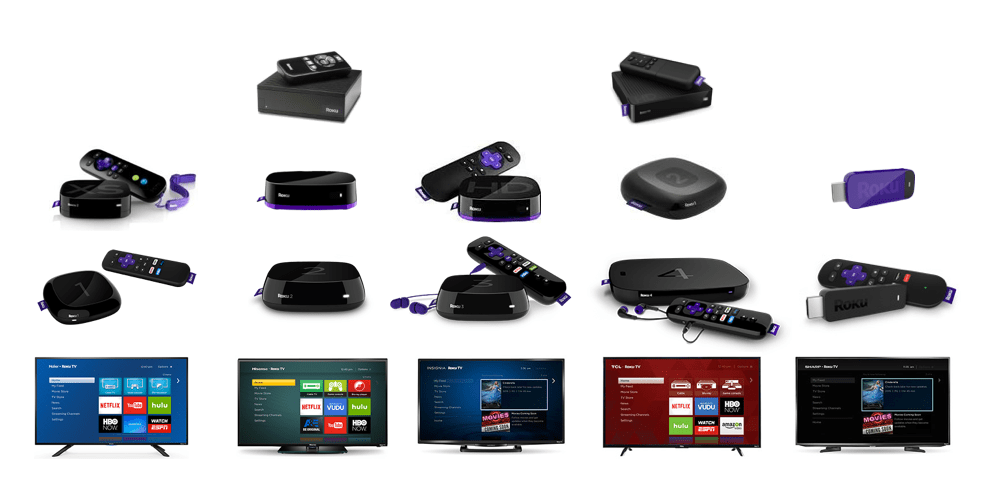
Roku Express: It is the cheapest device that you can purchase to stream content on TV. It works only in 1080p television models with HDMI.
Roku Express+: Identical to its predecessor (Express), it also works only through HDMI port. The only difference between Express and Express+ is that the latter also has an option to connect with a composite cable.
Roku Premiere: If you had a 4K TV, Roku Premiere is the ideal device. It streams 4K and HDR videos effortlessly on your TV. Just like Express, it works only with an HDMI cable.
Roku Premiere+: While comparing with its predecessor (premiere), it comes with an upgraded remote with an enhanced voice search button.
Roku Streaming Stick: It is a slim gadget that plugs directly into the HDMI port of the TV. However, it only supports streaming 1080p videos.
Roku Streaming Stick+: It is the upgraded version of its predecessor (streaming stick). The only difference is that it supports streaming 4K and HDR videos.
Roku Ultra: It is an expensive device that you can buy. Look like a proper set-top box, it comes with a port for micro SD card and USB device. The remote comes with a headphone jack. Hence you can listen to your TV without disturbing others.
Roku TV: In some selected TV models (TCL & Hisense), you will have an inbuilt Roku OS software called the built-in TVs (like the Chromecast built-in TVs). It comes with the same set of features that you get on other Roku streaming devices.
How does it work?
First, you need to carry out the setup process, which is easily explained below.
Roku devices need an active internet connection to stream contents. You can easily connect your device to the internet via the in-built Wi-Fi.
After finishing the setup process, the main screen will appear on the screen. It includes two menus one on the left side which has account settings and channels list on the right side.
Each channel behaves like an app on your smartphone. You need to use the remote to open the app or channel that you want to stream.
If the channel is free to use, you can stream the contents directly. If it requires a subscription, you need to provide the subscription details to stream the contents.
How to Setup Roku?
You need to set up the device before streaming any content. The Setup procedure is common in all the Roku devices.
- Unbox the device and connect it to your TV.
- Select your preferred language.
- Select the preferred network for internet access and enter the password.
- An activation code will appear on the screen.
- Now, take your mobile or PC and visit roku.com/link with the help of a browser.
- Enter the code and tap Submit.
- Create a user account by providing a required username, password and address info.
- You need to configure your credit card or PayPal account info. By providing your account info, you can make rental payments and purchased them within a few minutes.
- Now, you will receive All Done notification on the TV screen.
Roku Mobile app
For more flexibility, the device offers a mobile application for iOS and Android users. Instead of remote, users can access this app to control everything on the device. You can perform the following functions with the help of the Mobile app:
- Add/remove channels
- Launch app/channel
- Cast the media contents that you stored locally on the smartphone
- Use the smartphone keyboard for quick text entry
- For voice commands, you can use the smartphone mic.
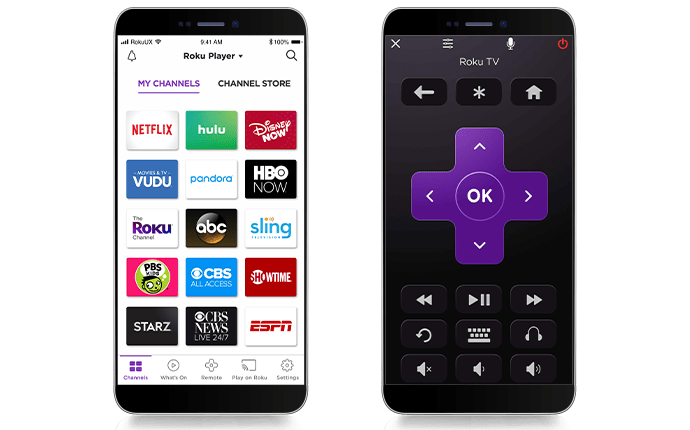
Note: After downloading the app, you need to sign in with the login details that you used to set up the device.
Roku Channels
As we mentioned earlier, the Channel Store has nearly 4500+ channels on different categories including movies & TV shows, news, sports, kids and more. Here are some of the popular channels available in the channel store
Movies & TV: Netflix, Amazon Prime, YouTube, Hulu, Philo, Apple TV, Google Play Movies, Sling TV, fuboTV, HBO NOW and more.
Kids: Crunchyroll, PBS Kids, DisneyNOW, Nick Jr., FunimationNow, Cartoon Network, Boomerang and more
News: CBS News, FOX News, ABC News, Sky News, BBC News, CBN News, Euronews and more.
Sports: NBC, ESPN+, FOX Sports, NFL, CBS Sports, NBA, NHL, MLB, WWE Network, DAZN and more.
Music: Spotify, Amazon Music, TuneIn, Deezer, TIDAL, and more.
Visit What’s on Page to check out the complete channels list.
Some of the channels /apps are free to use whereas some of the apps like Netflix, Amazon Prime, and Crunchyroll require an active subscription to stream the content.
How to Add Channels to Roku?
Installing channels/ apps on Roku is pretty easy. You can install the apps directly on the device or you can access the mobile app to download the apps.
On Device:
- From the home, scroll down to Streaming Channels
- Press the OK button to open the Channel store
- Select the channel that you want to download (If you want to search the app manually, go to Search Channels menu and search for your app)
- Tap Add Channel.
Using Roku Mobile App:
- Launch the app.
- Go to Channels.
- Search and select the channel.
- Tap Add Channel.
- Launch the device and the newly added app will appear on the main screen.
Roku Alternatives
Over the years, a lot of streaming devices have emerged with advanced features and functionalities. Here are some of the best alternatives to stream media on bigger screens.
Check our in-depth article on Roku Alternatives to pick out the best alternative.
Is Roku worth buying?
Roku devices are affordable and they are the best way to improve the streaming experience. Instead of wasting too much money on cable TV or satellite TV services, it is wise to purchase Roku. Try this device and share your feedback with us. Thank You!
Useful Links:
For more related stuff stay connected with us on Facebook and Twitter.