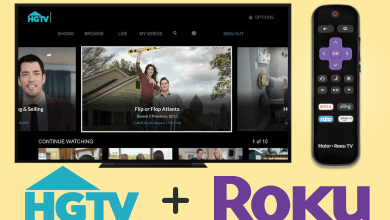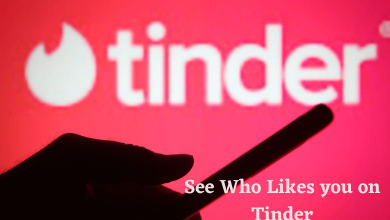Unlike Android smartphones, iPhone comes with cool and handy features. If you are a professional, you must respond to emails even when you are on vacation. Fortunately, iPhone has a solution where you can auto reply to email automatically from your default mail apps, like Mail, Gmail, and Outlook. With the auto reply feature, you can save time and focus on your vacation. Moreover, you can enable the feature within a few minutes on your iPhone.
Contents
What is the Auto-Reply Email feature on iPhone?
The auto-reply feature on the iPhone sends automatic reply emails to the person when you are not available to read the mail. You can set the timing when you can’t access your mail. If someone sends you mail on that, it will send an automatic email (customized by you) so that the person will know about your situation and leave you alone. It is like sending an automated message when you can’t take incoming calls, except auto-reply email works with the internet.
How to Setup and Enable Auto Reply Email on iPhone
Unfortunately, you can’t set auto-reply email on the iPhone settings. However, you can set it in Mail on iCloud.com.
1. First, open the default browser on your iPhone.
2. Visit the iCloud website and navigate to Mail in it.
3. Tap the Gear icon (At the top of the Mailboxes), and select Settings.
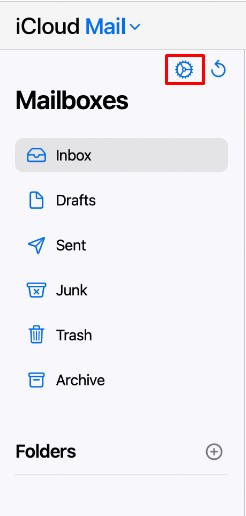
4. Choose Auto Reply and select Automatically reply to messages when they are received.
Note: By deselecting it, you can turn off the Auto Reply feature anytime on your device.
5. Now, type the desired message to reply to your emails and choose the date range you like to have the feature turned on.
6. Once all set, tap Done.
When you receive emails to your iPhone (On Mail), the auto-reply feature will be enabled and send replies.
How to Setup and Enable Auto Reply Email on iPhone Using Gmail
You can follow the steps below to set up the auto-reply email on your iPhone for your Gmail account.
1. Open the Google Mail app on your iPhone.
2. Tap the Menu icon (top left).
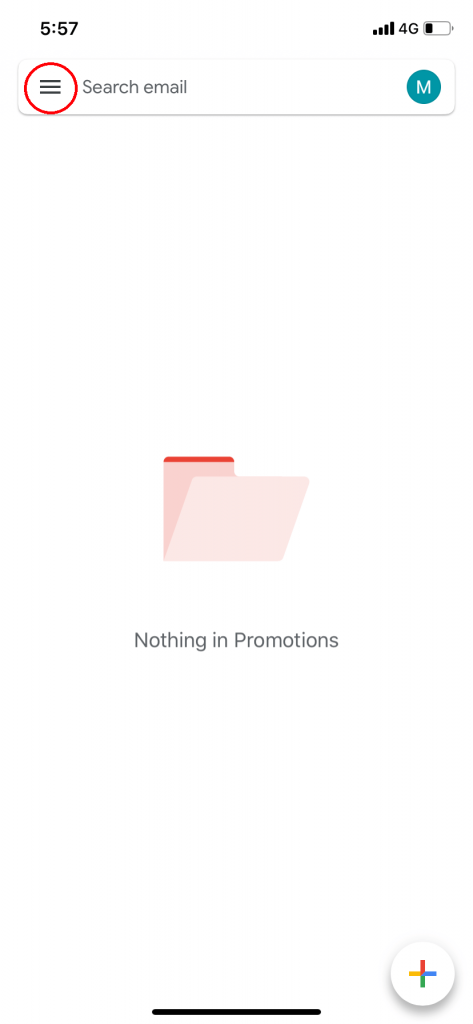
3. Choose the Settings option.
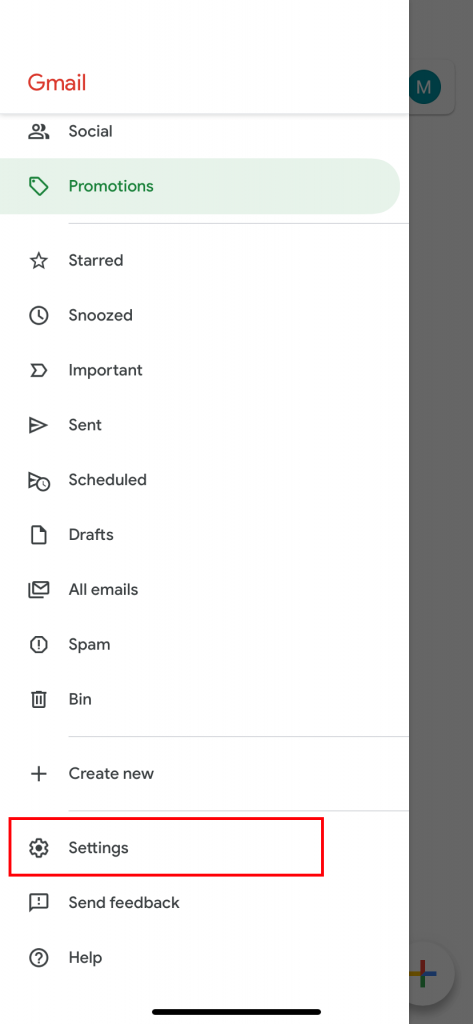
4. If you have more than one Gmail account, choose the desired one.
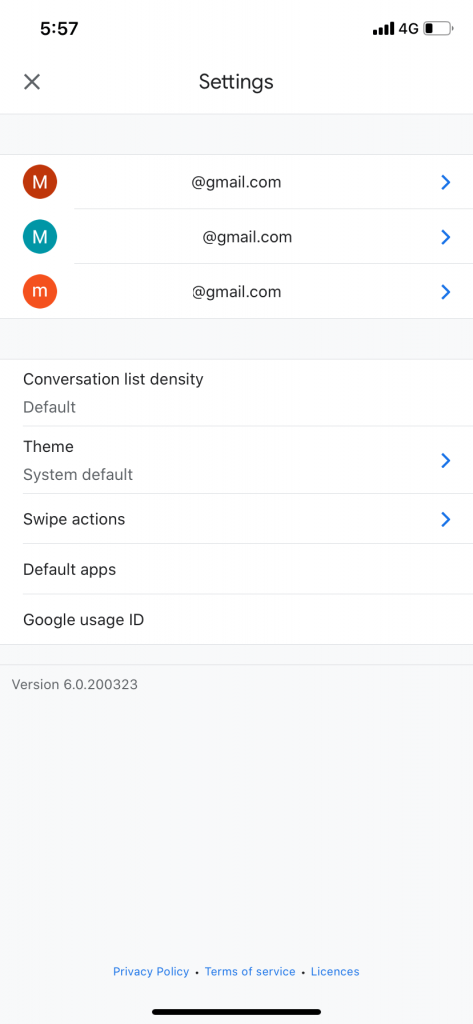
5. Next, tap Out of Office AutoReply.
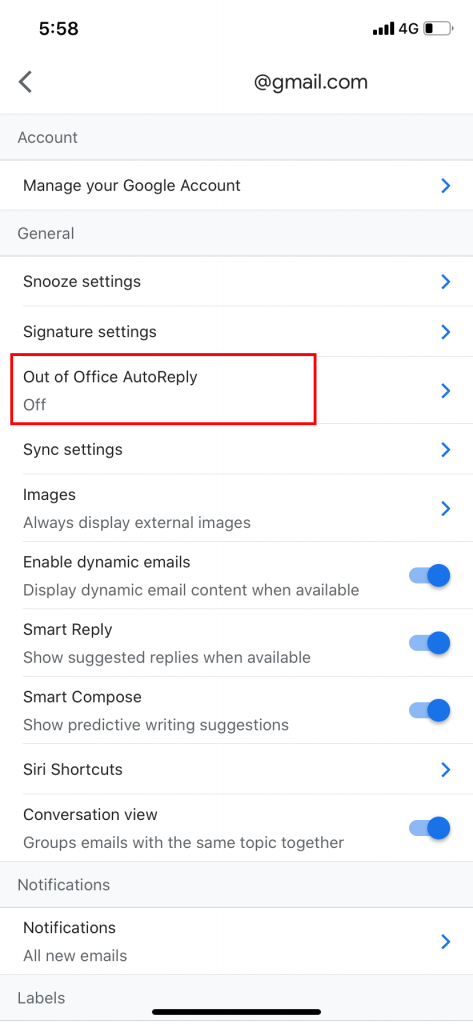
6. Now, turn on the Out of Office AutoReply.
7. You will be asked to enter the first day, last day, subject, and message of the auto-reply email. If you want, you can turn on the Sent to my contacts only.
8. When done with it, tap Save on the top right.
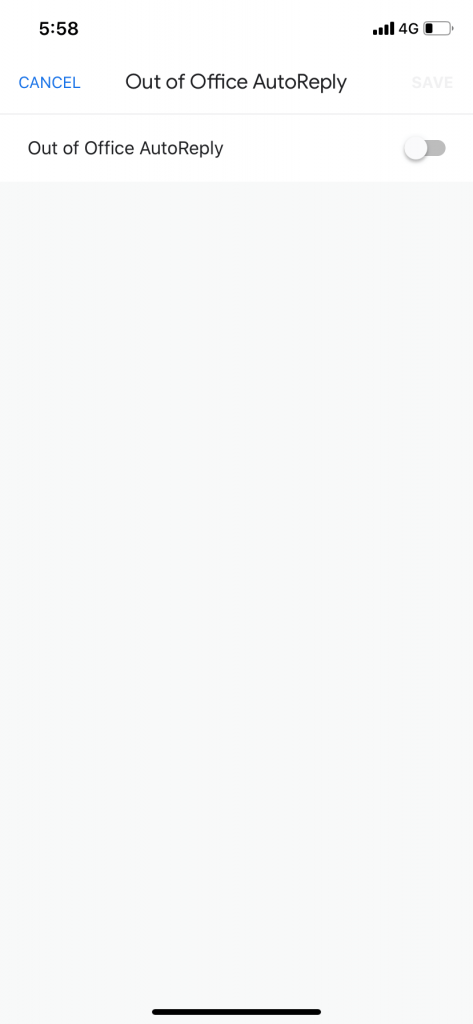
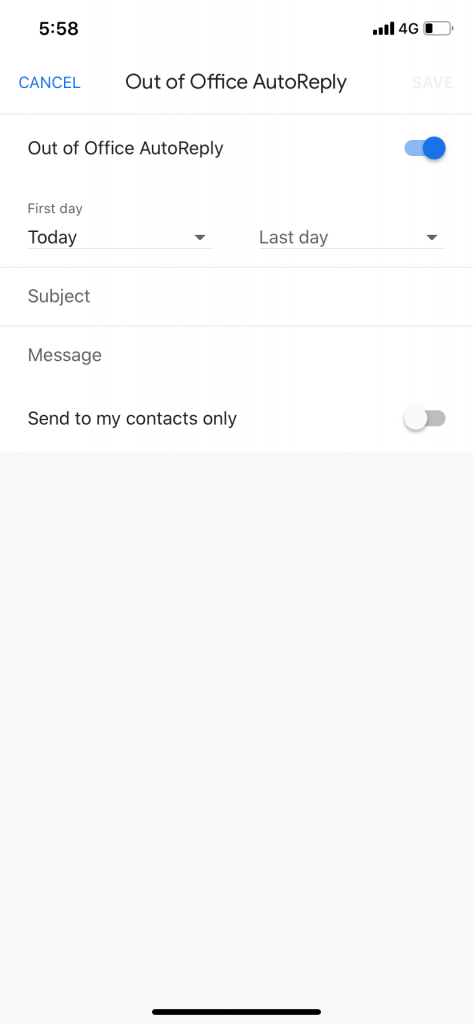
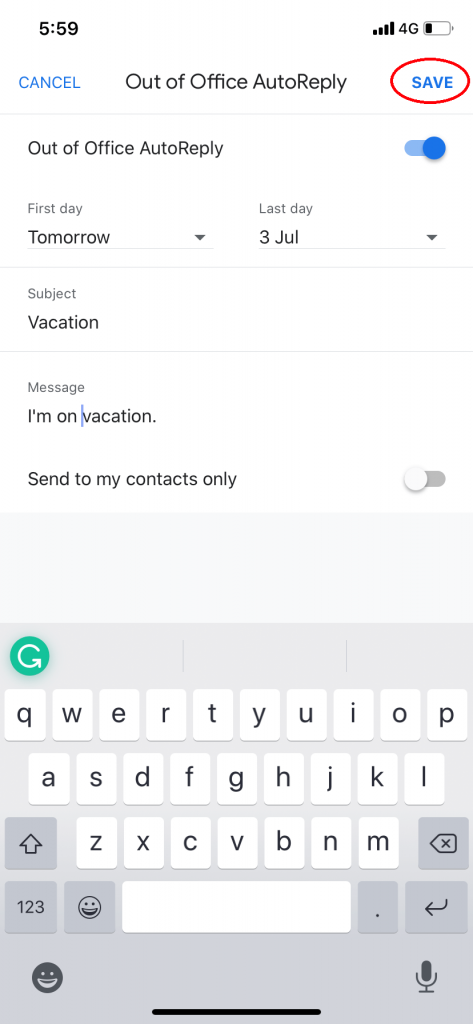
9. If you want to turn off the auto-reply, just turn off the toggle as you turned it on in step 6.
How to Enable Auto Reply Email on iPhone Using Outlook
Like Gmail, you can set up an auto-reply on the Microsoft Outlook app.
1. Unlock your iPhone and open the Outlook app.
2. Tap the Profile icon → Select Settings (Gear icon) at the bottom.
3. Under Settings, choose Automatic Replies.
4. Now, tap the toggle switch to enable the Automatic Replies.
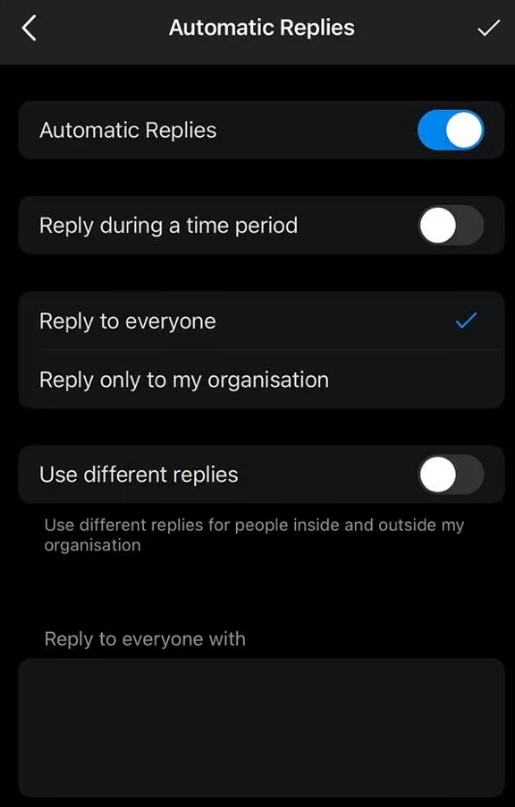
5. Enable Reply during a time period toggle, select the time range and choose either Reply to everyone/Reply only to my organization.