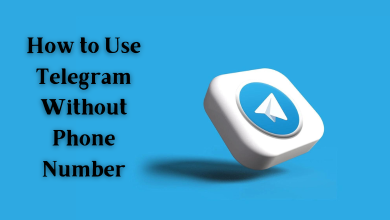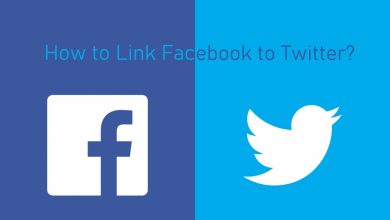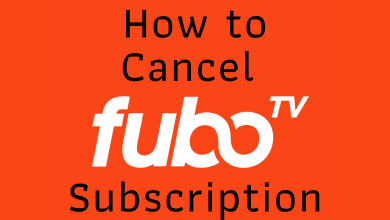Key Highlights
- On Smartphone: Open Spotify app → Your Library → Select Playlist → Menu icon → Edit Playlist → Choose Photo → Use Photo → Save.
- On Desktop/Web Browser: Open Spotify app/site → Select Playlist → Three dots icon → Edit details → Choose photo → Save.
Spotify is a famous audio streaming platform with an extraordinary collection of songs, podcasts, and many more. You can create a playlist with a different genre. You can distinguish the playlists on Spotify by assigning a picture. If you have created multiple playlists with the same picture, Spotify lets you change them using your mobile or PC. You don’t need any premium subscription on Spotify to assign or change the Spotify playlist picture.
Contents
How to Change Spotify Playlist Picture on Smartphone
Spotify is natively available for both Android [Google Play Store] and iOS [App Store] devices. You will have a similar interface on both versions.
[1]. Open the Spotify app on your smartphone and Sign in to your account.
[2]. From the home screen, tap the Your Library icon at the bottom.
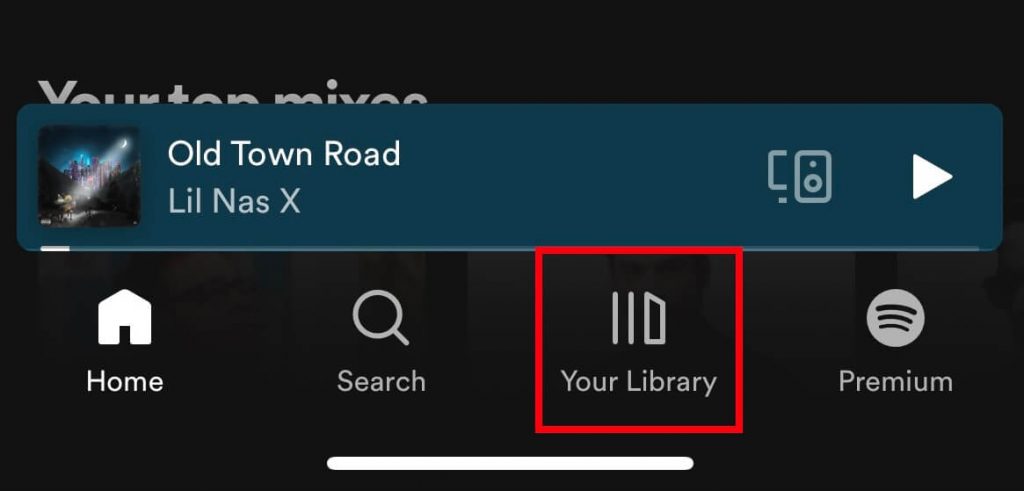
[3]. Select the Playlist that you want to change the playlist picture.
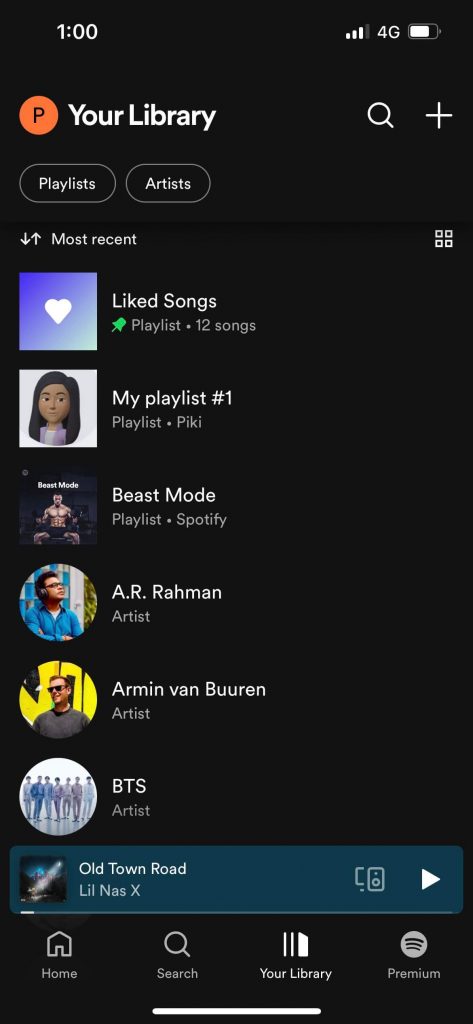
[4]. Click on the Menu icon (three vertical dots) under your playlist details.
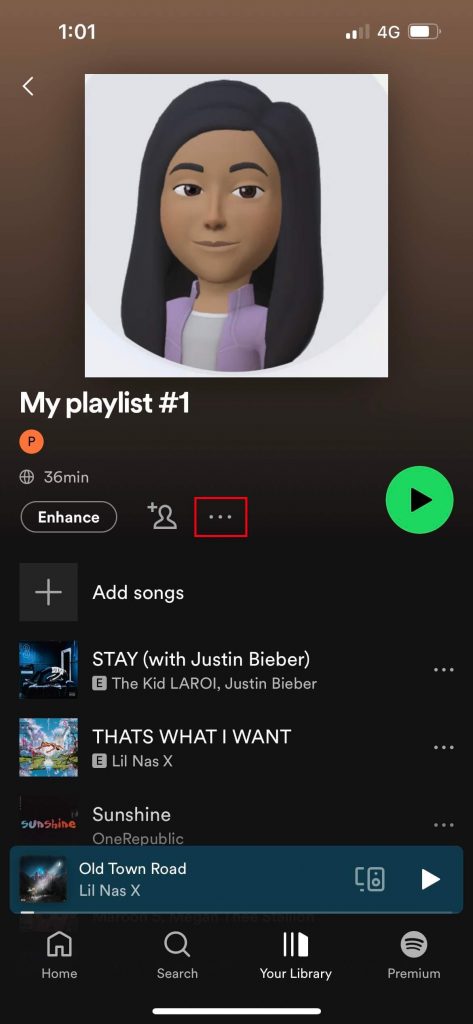
[5]. Select the Edit playlist option from the menu list.
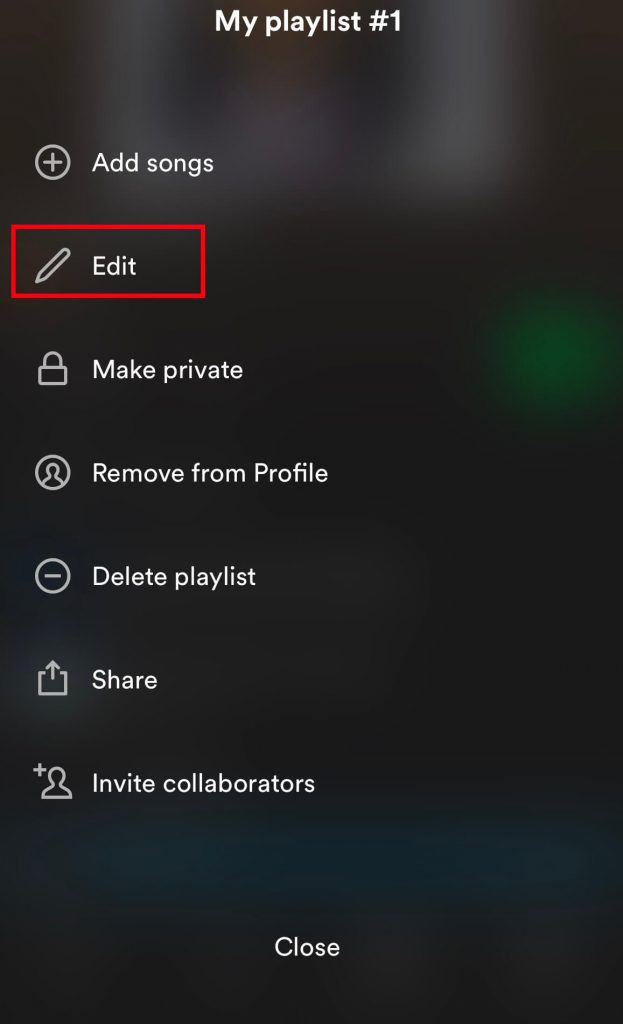
[6]. On the Edit Playlist page, tap the Change Image option under the current picture.
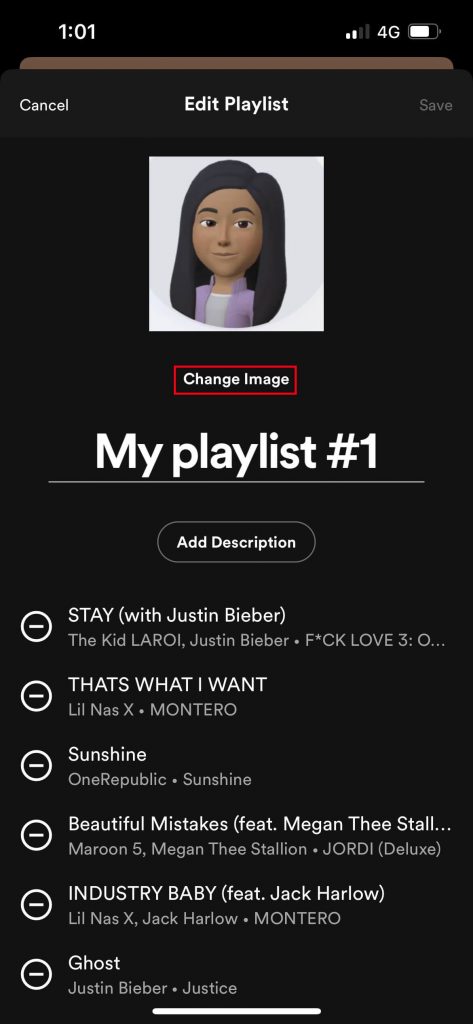
[7]. Select the Take Photo or Choose from library option on the pop-up.
- Take Photo: Take a new picture and set it as your playlist image.
- Choose from library: Select a picture from your device gallery.
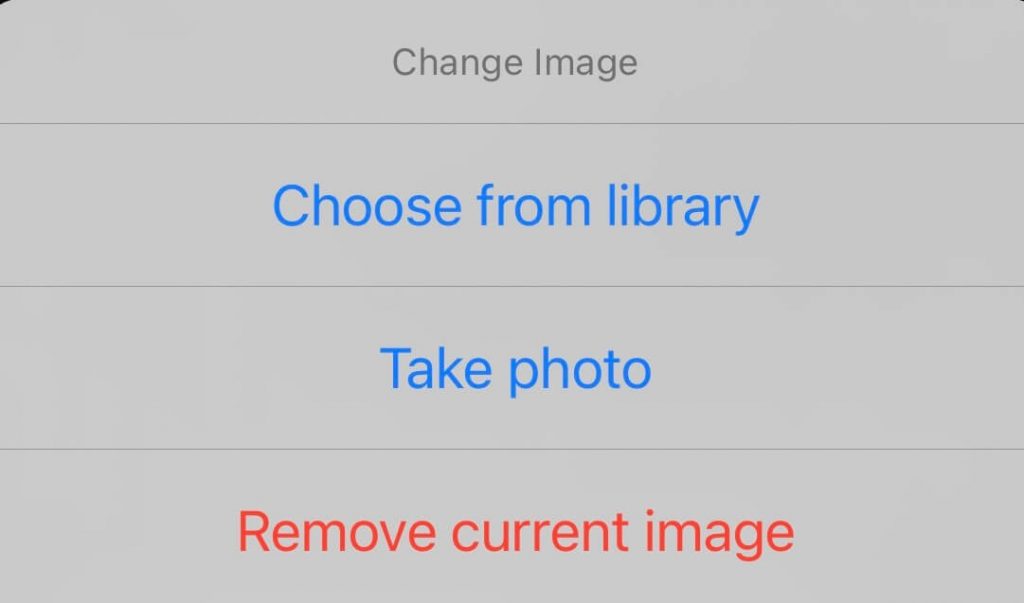
[8]. Crop the picture and tap Use photo at the bottom.
[9]. Tap the Save option at the top right corner to save the changes.
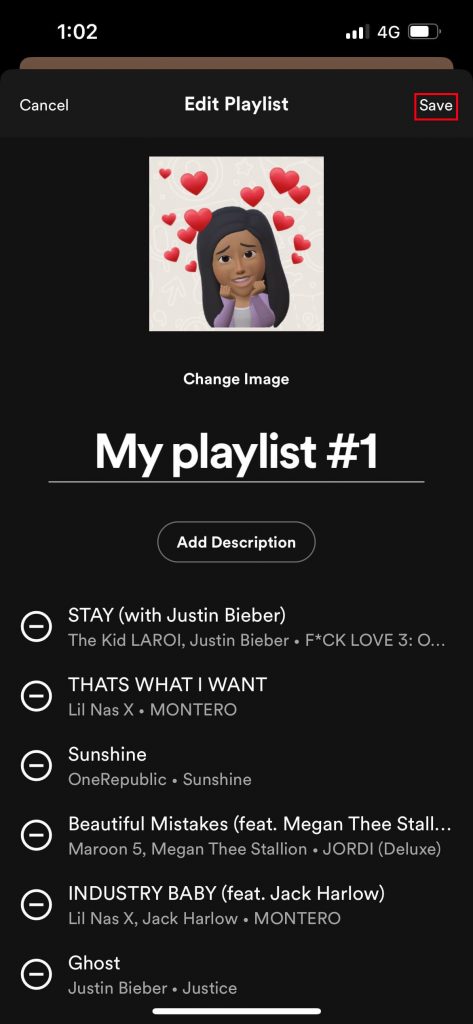
How to Change Spotify Playlist Picture on Desktop
The steps to change the Spotify Playlist picture on the web browser is similar to the one on the desktop app (Windows and Mac).
[1]. On your desktop, open the Spotify app or head to the Spotify official website.
[2]. Sign in to your account using the necessary credentials.

[3]. On the left sidebar, choose the playlist that you want to change the playlist picture.
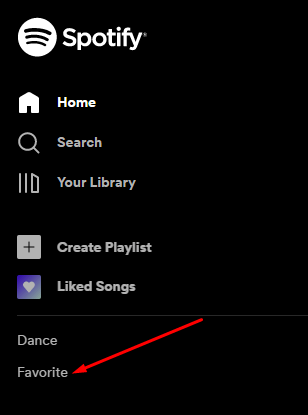
[4]. Tap the three horizontal dots icon below the playlist image.
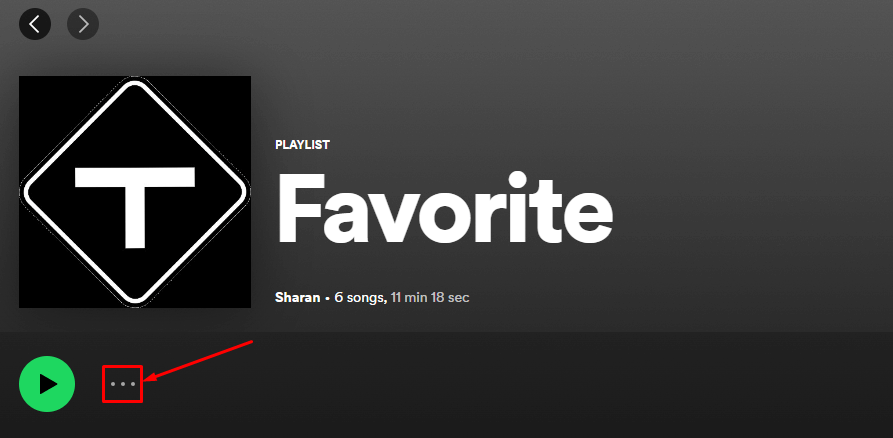
[5]. Select the Edit details option on the pop-up screen.
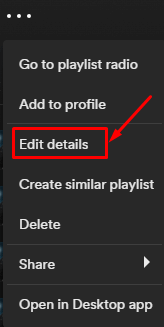
[6]. On the Edit details prompt screen, navigate to the image and tap the Choose photo option.
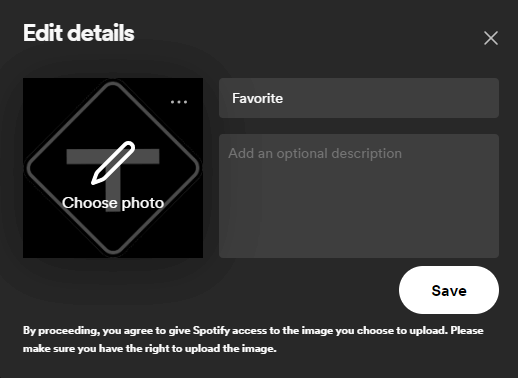
[7]. Choose the image from your device gallery and hit the Open button.
[8]. Finally, click the Save button after completing the process.
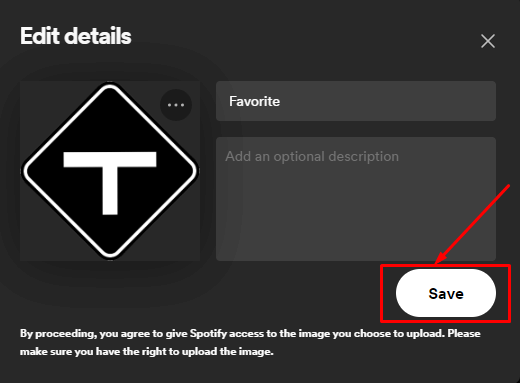
Can’t Change My Cover Picture on Spotify Playlist – Troubleshooting Solutions
If you had any errors while changing the playlist picture on Spotify, fix it easily by following certain solutions on your device.
- Force close the Spotify app. Restart the smartphone and then launch the Spotify app to check whether the issue is fixed.
- You can’t change the playlist picture if you have turned off the internet connection. So ensure that you have turned on WiFi or mobile data before changing the picture.
- Clearing the Spotify app cache will fix the temporary bugs.
- Head to the App Store or Google Play Store on your device and update the Spotify app.
- Uninstall and reinstall the Spotify app on your smartphone.
Frequently Asked Questions
Yes. You can change the profile picture on Spotify by uploading it from your smartphone or PC. You can also import the profile picture from your Facebook account.
TIFF, PNG, or JPG are the image file formats supported on Spotify. If you have selected another image with an unsupported file format, you cannot replace it. Embedded color profiles and orientation metadata are also not supported on Spotify.