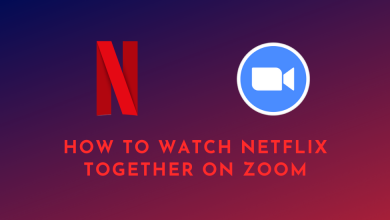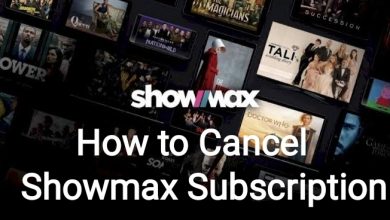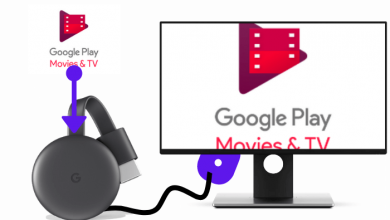Instagram is one of the most popular social networking platforms in recent times. This application holds the third position in most used applications on the globe. It is used to share stories, images, videos and etc. Owned by Mark Zuckerberg, CEO of Facebook and Instagram, Facebook seems to have hassle-free access to casting photos and videos using Chromecast. But, at the same time, you cannot cast Instagram photos and videos (Reels, Live Videos, & IGTV) to the TV using Chromecast. But, you can cast them to your TV with a few tricks.

Requirements:
- Google Chromecast 3rd gen & higher.
- Latest version of Chrome on your Windows or Mac PC.
- Android or iPhone with latest version of Instagram app.
- A standard Wi-Fi connection.
Contents
Chromecast Instagram Images and Videos to TV From Desktop/Laptop
1. Initially, make sure that your Google Chromecast device and desktop are connected to secured Wi-Fi.
2. Open the Chrome browser on your desktop/laptop.
3. Visit the Instagram website: https://www.instagram.com/.
4. Log in to your account with the necessary login credentials or with your Facebook account.
5. After logging in, click the three-dots located in the top-right corner of the browser screen.
6. Click on Cast from the below options. It will make Chrome search for nearby devices connected to the same Wi-Fi.
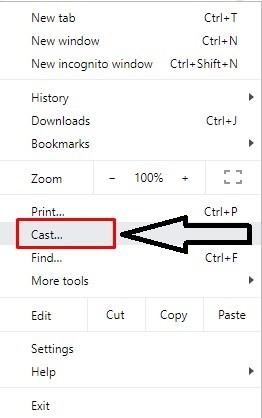
7. A small tab appears under the heading Cast tab. Click on Sources.
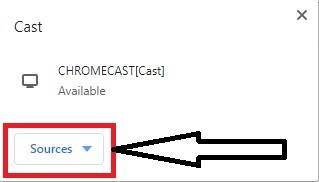
8. Select the Cast tab in order to cast the specific tab to TV.
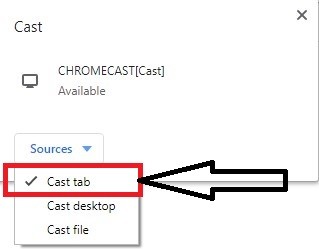
9. The name of the Google Chromecast device will be displayed in the Cast tab. Click on it to cast the browser screen.
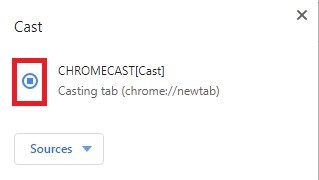
10. When all these steps are executed, the Instagram page will be displayed on your TV.
11. Now, play or view the video/images you want and watch it on the TV screen.
Steps to Chromecast Instagram by Screen Mirroring
It is an alternative approach to cast Instagram Images and videos to the big screen of a TV using Chromecast. Since there is no cast option on Instagram, we tend to do screen mirroring.
Android:
1. First and foremost, connect the Chromecast device to the TV’s HDMI port.
2. Open the Google Home application on your Smartphone (Android/iPhone).
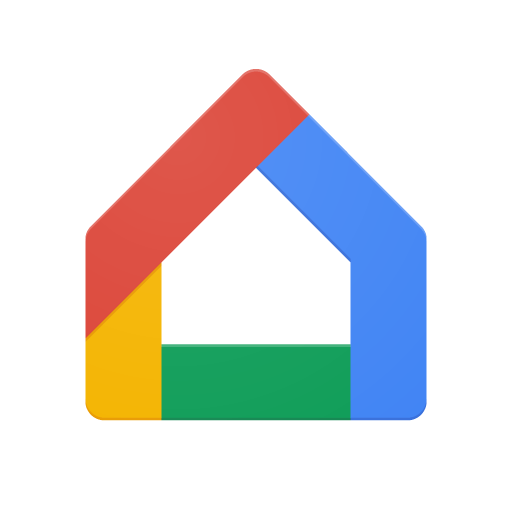
3. Make sure that your Android smartphone/tablet and Chromecast device are connected to the same Wi-Fi.
4. Tap the Chromecast device to which you want to mirror on the big screen.
5. Tap on Cast my screen –> Cast screen.
6. Allow permission and your mobile screen will be mirrored on the big screen.
7. Now, launch the Instagram app and view the video or photo you want.
iPhone:
Unlike Android, you can’t mirror the iPhone screen on Chromecast via the Google Home app. Therefore, you need to download some third-party apps for screen mirroring.
1. Install the Replica app on your iOS device.
2. Launch the app and ensure that iPhone is connected to the same network as Chromecast.
3. Choose your Chromecast device name on the home screen of Replica.
4. Select Start Broadcast and the iPhone screen will duplicate on the TV.
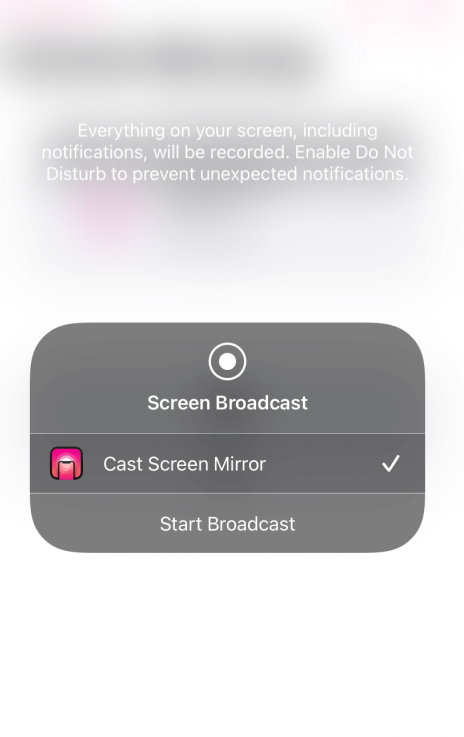
5. Now, launch the Instagram app and view the IGTV video or picture you want.
6. The same media will appear on the TV screen.
These are the possible ways by which you can cast Instagram photos and videos on a TV. If you have faced any issues while connecting Chromecast and Google Home or if you have any other issues, make use of the comment section.
Follow our Facebook and Twitter pages for more related articles.