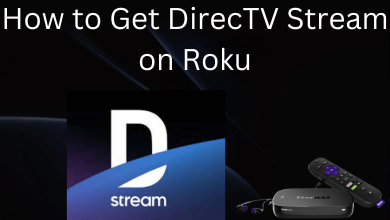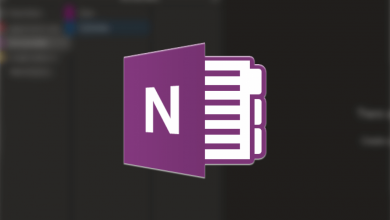Skype is one of the excellent stand-alone communication tools similar to face-time and zoom applications. Millions of people use Skype in order to call and chat every day. Skype is not only popular in business but also for communicating with family members, friends, meeting with clients, co-workers around the globe. In order to interact with our family and friends in widescreen, you can Chromecast Skype audio & video calls to TV. In this guide, let us see how to do it.
Contents
Features of Skype
Skype has a lot of features in order to use the application in many ways. Few of them are:
- Skype is accessible on smartphones, desktop, tablet, web, Alexa, Xbox.
- Able to attend a meeting in one click.
- You can access it from anywhere only with network connectivity.
- Make phone calls at a lower rate.
- It is available in 26 countries and the user can pay a flat fee for unlimited video calling.
- Possible to send messages from Skype directly.
- Share the location with whom you like.
- Background effects.
- Send files upto 300MB (images, videos other documents).
- Skype translator is an advanced feature.
- Able to forward calls, Voice calls, etc.
Two ways to Chromecast Skype Calls on TV
There are two different ways to Chromecast Skype calls to TV.
- Using Google Home Application on a smartphone.
- Using the Chrome Browser on a desktop.
Requirements to Chromecast Skype on Desktop/Laptop
- Google Chromecast or Google Chromecast Ultra device.
- Smartphone (Android/iPhone).
- HDMI port cable.
- Google Home application.
Chromecast Skype Calls on TV – Using Smartphone
The steps to Chromecast Skype Calls to TV using Google Home application on Smartphone are as follows:
(1) Initially, Plug in the Chromecast Device to TV via HDMI port Cable.

(2) The user has to ensure that both the devices are connected to same Wi-Fi network.

(3) Download and install the Google Home Application on Google Play Store.
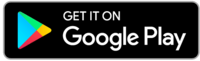
(4) Open the Google Home application in your Smartphone.
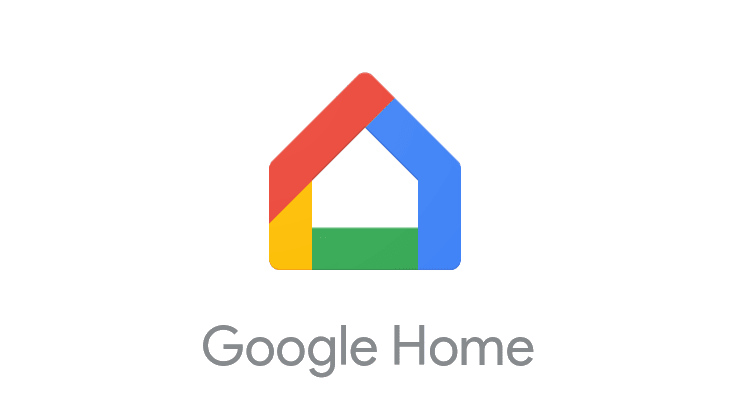
(5) Once it is turned on, then the name of the Chromecast device will appear on the home screen. Select the device.
(6) Click “Cast My Screen” located at the bottom of the screen.
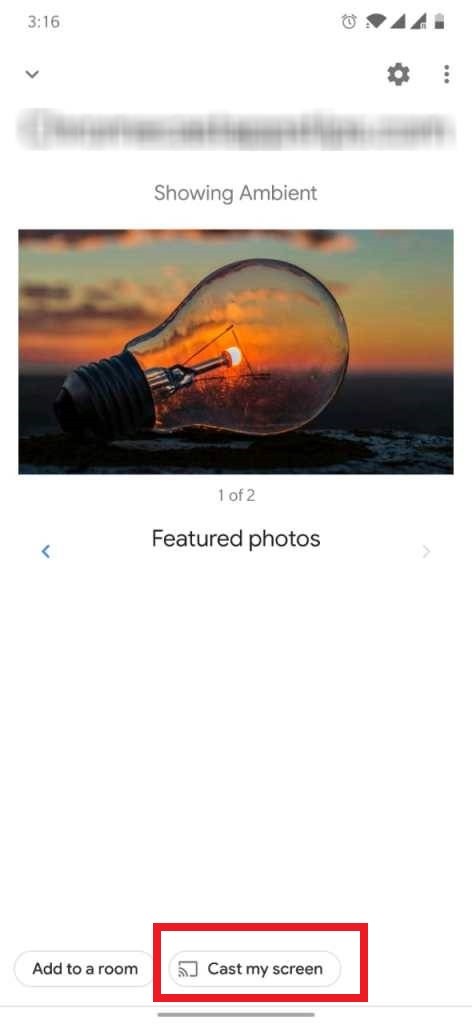
(7) A pop-up screen appears under the head “Cast to mirror device”. Tap on “Cast Screen”.
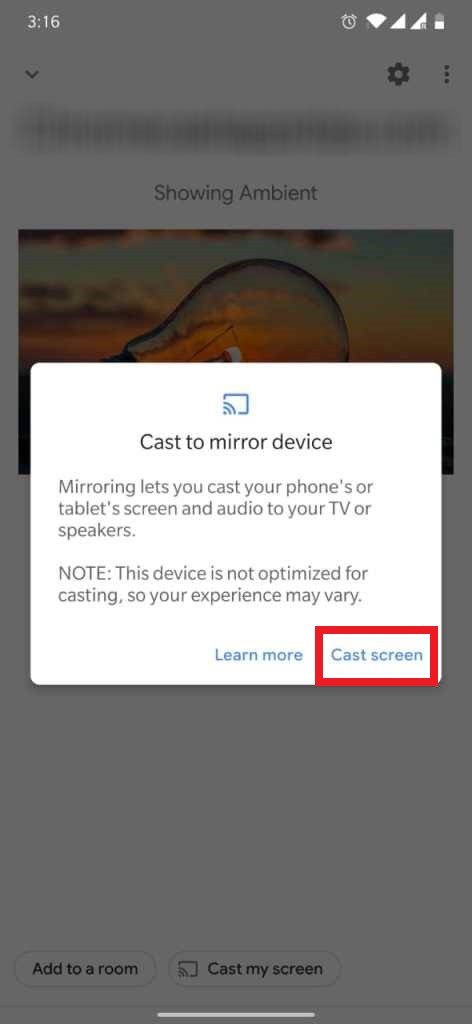
(8) The user can able to find a Warning pop-up screen that represents the sensitive info. Click on “Start Now” option to proceed further.
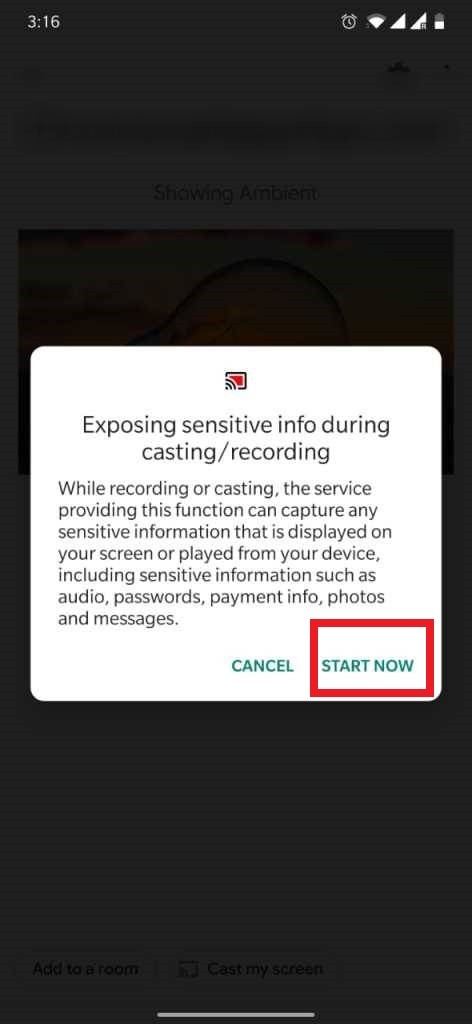
(9) Now, your Smartphone screen will appear on TV. You can open the Skype app and start making calls on TV.

Requirements to Chromecast Skype on Desktop/Laptop
- Google Chromecast or Google Chromecast Ultra device.
- Smartphone (Android/iPhone).
- HDMI port cable.
- Computer (Desktop/Laptop)
- Internet Connection.
Steps to Chromecast Skype Calls on TV – Using Desktop/Laptop
The steps to Chromecast Skype Calls on TV using Chrome browser application on Desktop/Laptop are as follows:
(1) Initially, make sure that your Google Chromecast device and desktop are connected to the same Wi-Fi.
(2) Open Chrome browser in your desktop/laptop.
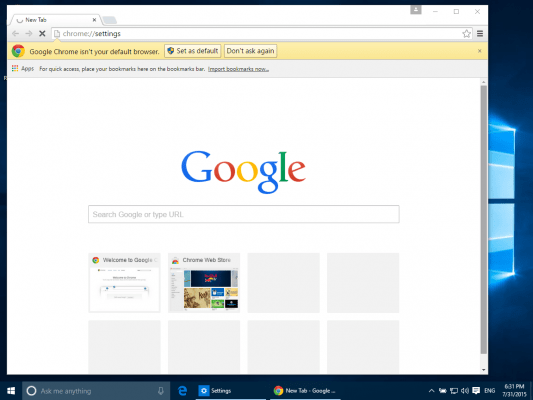
(3) In the Chrome browser, open Skype from its https://www.skype.com/en/ official website.
(4) Login to your Skype account using email address and password.
(5) After logging in, click the three-dots located in the top-right corner of the browser screen.
(6) Click on Cast from the below options. It will make Chrome to search nearby devices connected with same Wi-Fi.
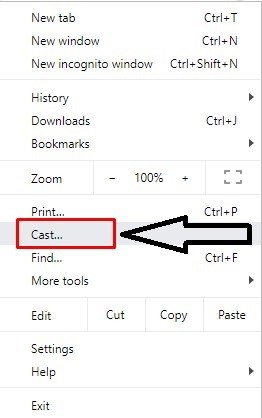
(7) A small tab appears under the heading Cast tab, Click on Sources.
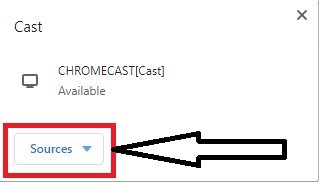
(8) Select Cast tab, in order to cast the specific tab to TV.
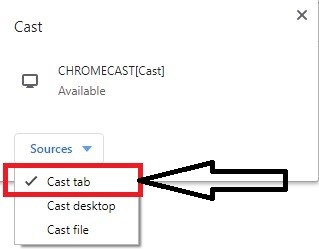
(9) Google Chromecast device name will be displayed in the Cast tab. Click on it to cast the device with TV.
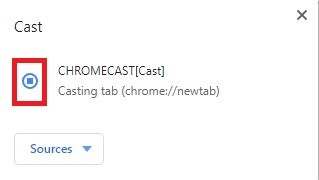
(10) When all these steps are executed, the Skype page will be displayed on your TV. Now you can start the Skype call.

Note
- Despite all this, you can only view the Skype calls but to speak with that person you have to use the Smartphone camera and mic.
- If you are using an iPhone, then you can use “Streamer for iPhone” to Chromecast Skype calls on TV.
Endnote
The user can choose any methods as mentioned above depending on the requirement. Skype is far better and safe while compared to other similar applications. If you are still hanging on with any doubts, make use of the comments section. If you are still hanging on with any doubts, make use of the comments section. Follow techowns on Facebook and Twitter to catch our latest articles instantly.