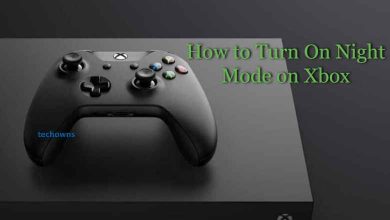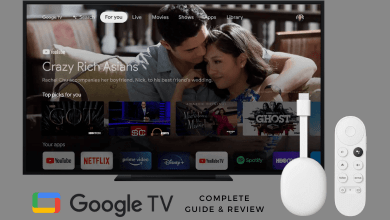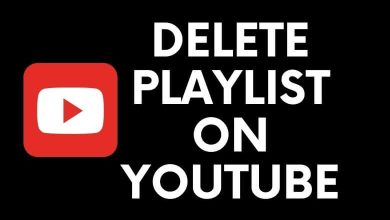Key Highlights
- Open the Play Store app → Click the Profile icon → Settings → General →Theme → Dark.
Google Play Store is an official app store for Android operating systems that allows users to browse and install their favorite applications. Basically, Play Store comes up with a default light theme. If you’re bored of using the light theme, Google Play Store allows users to switch between light & dark modes to gain a new experience. In addition, enabling dark mode on Play Store also helps reduce eye strain and improve visibility in dark environments.
Contents
How to Turn On Dark Mode on Google Play Store
[1] Unlock your Android device and open the Play Store app.
[2] From there, click the Profile icon at the top right.
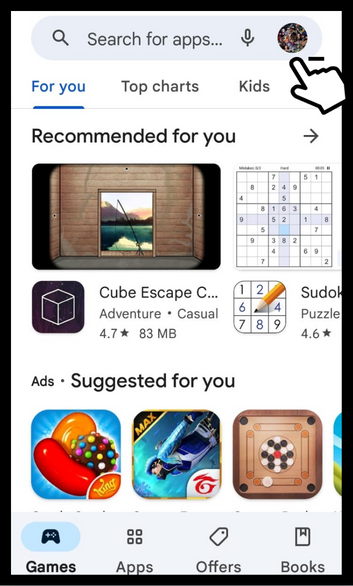
[3] Further, scroll down and choose Settings.
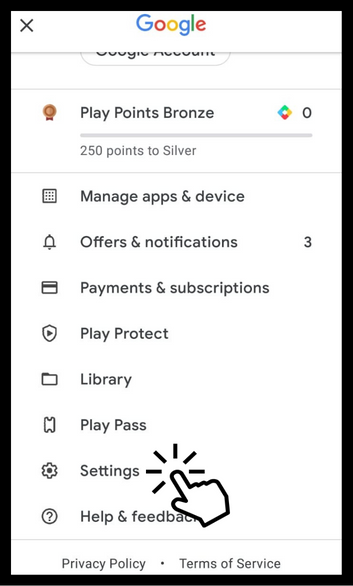
[4] Under Settings, click General.
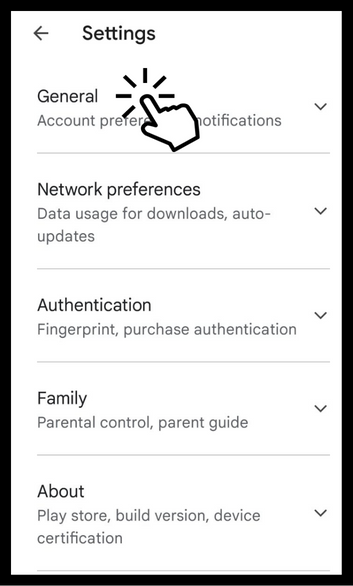
[5] Under General settings, scroll down and click the Theme option.
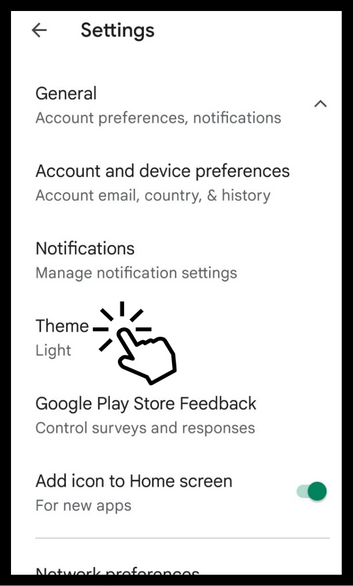
[6] From the available themes, choose Dark.
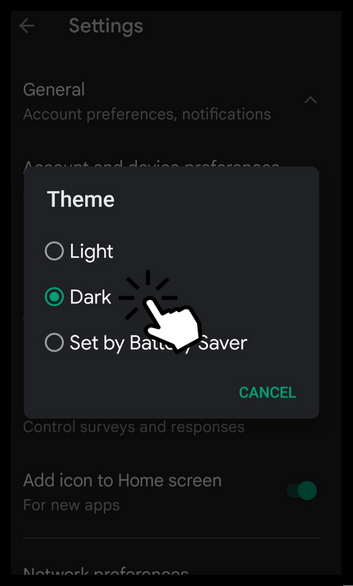
[7] The entire appearance of Play Store will change from the usual light theme to a dark theme.
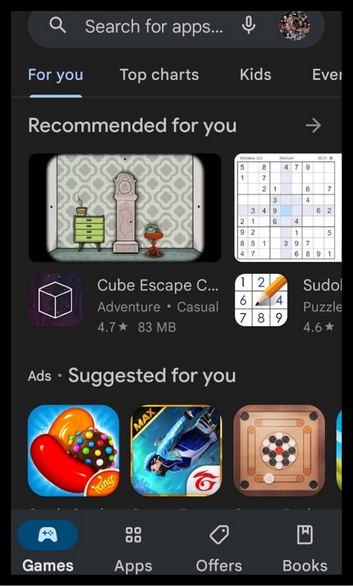
If you want to revert the default light theme back on your Google Play Store, follow the same procedure as mentioned above and choose the Light option instead of Dark.
Alternate Way
Users with the latest version on Android smartphones & tablets can configure the Play Store to follow the system appearance settings. By enabling that, the dark mode on Play Store will be enabled automatically when you have turned on the system-wide dark mode.
Note – Remember that system-wide dark mode is only available on devices that are running on Android 10 and above. For Android 9 (Pie) and early versions, you should manually enable the dark mode on Play Store settings.
[1] Launch the Play Store and let it follow the system settings (Profile picture → Settings → General → Appearance → Theme → System Default).
[2] Enable system-wide dark mode on your Android device (Settings → Display & Brightness → Dark Theme → Enable).
Note – The steps for system-wide dark mode may vary on a few Android smartphones depending on the manufacturer.
[3] Now, launch the Play Store and use it with the dark theme.
How to Fix Dark Mode Not Working on Google Play Store
If you can’t be able to switch to dark mode in the store, proceed with the following methods to fix the issue.
- Temporary Bugs – If your Android device is affected by temporary bugs, you may not be able to switch to dark mode. So, restart your Android device to bypass the issue.
- Clear Play Store Cache – Cached data contains outdated and corrupted app versions, which can further malfunction. So, clear the Play Store cache (Settings → Applications → Play Store → Storage → Clear Cache) from the device settings and check whether the dark mode is working.
- Outdated Play Store App – If your Google Play Store is outdated, you may not get the dark theme. Update the Play Store app on your Android device to its latest version to get dark mode.
Frequently Asked Question
Yes. After the Android 10 update, most Google apps adapt the system-wide dark mode automatically once it turns on.