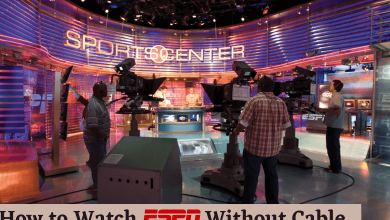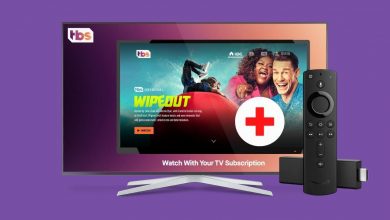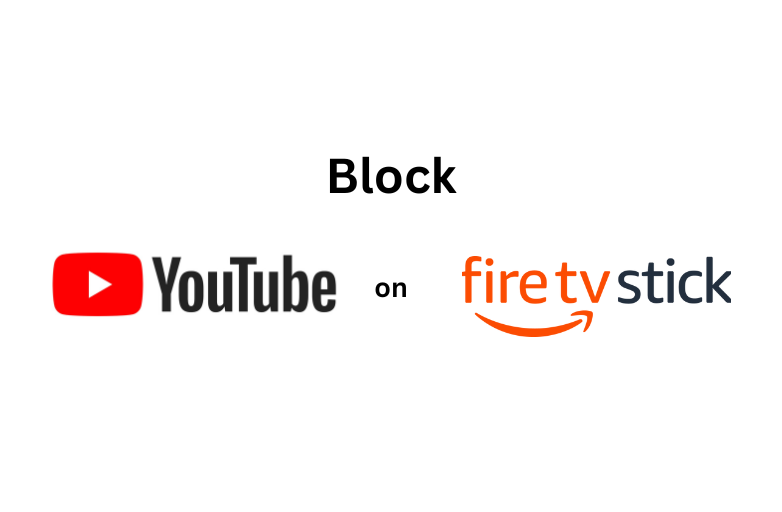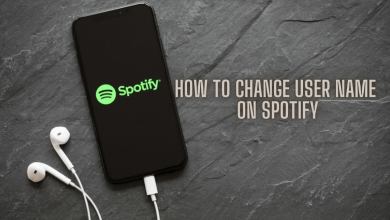It is always necessary to produce engaging content for the readers, which would help them read at ease. In content creation, it is mandatory to use special characters or symbols where ever needed to improve the quality of the content. To be precise, there might be situations where the content would require adding a degree symbol in Word for various reasons such as temperate, degree Celcius, Fahrenheit, or angle.
There are multiple methods to type a degree symbol in the word document. Here is how to do it.
Keyboard shortcut key to type degree symbol in a word document: Alt + 0176.
Contents
Methods to Add or Insert Degree Symbol in Word Document
Adding symbols that are not present on the keyboard is not so obvious. But there are some shortcuts to insert them into the content.
Method 1: Symbol Menu in Word Document
The Word has a built-in dedicated section for a special characters menu to add a degree symbol. The user has to search and insert the symbols by following the below process.
1. Open the Word document, and place the cursor to add the symbols to the desired place.
2. Click on the “Insert” option and select the “Symbol” option.
3. Click on the “More Symbol” option and get access to all symbols.
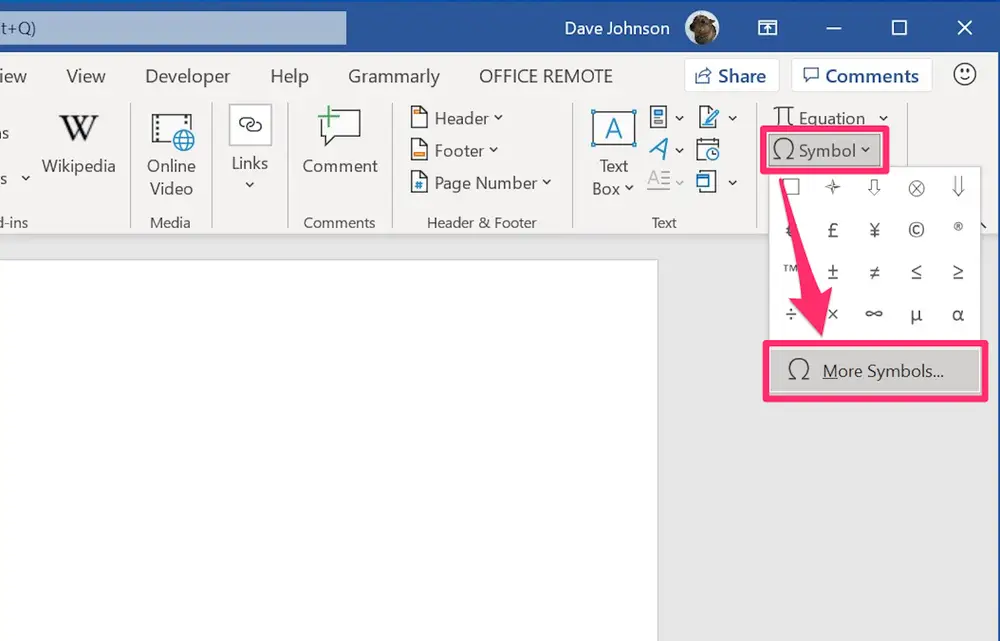
4. A symbol screen pops up, select the degree symbol and click on the “Insert” option.
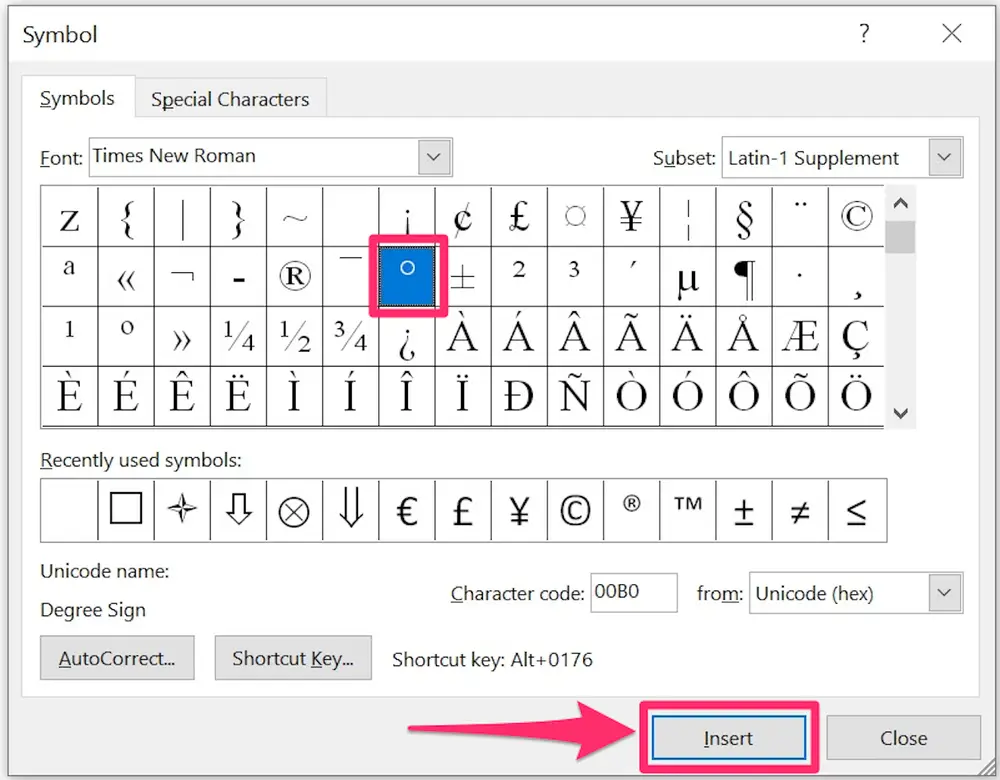
5. Now, check the document for the inserted degree symbol.
When the user selects the symbol, the Window automatically suggests a shortcut to make it easy to use. The users can assign or change the shortcut for their convenience.
Related – How to Insert Square Root Symbol
Method 2: Degree Symbol Shortcut Key
The special symbols come with a default short key. But it might be hard for users to remember it always. So Word has given an option to change the shortcut key according to their convenience. Here is how to do it.
1. Click on the “Insert” option and select the “More Symbol” option.
2. At the bottom of the screen, there will be a “Shortcut Key” option.
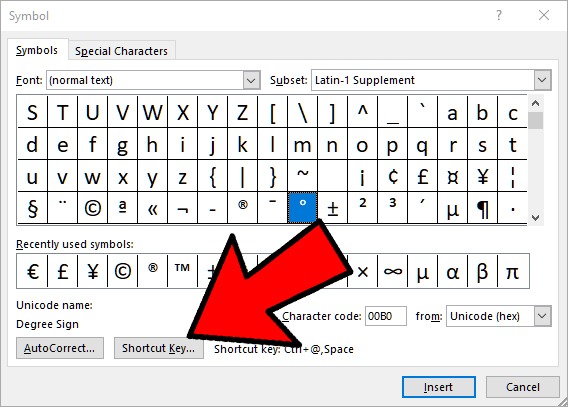
3. When the new Window pops up, click on the “Customize Keyboard” and select the “Press new shortcut key” text box.
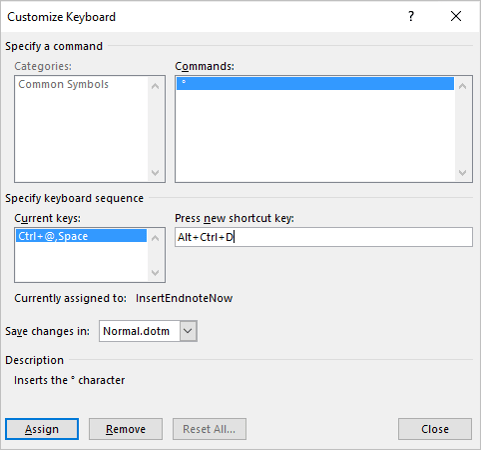
4. Enter the keyboard shortcut and click on the “Assign” option.
Method 3: Using Copy and Paste
It is the easiest of all methods, where the user can access CopyPasteCharacter and copy the desired symbol from the list. It would be a helpful trick for users who finds it hard to remember shortcut keys. Also, the users can make Word documents with the frequently used symbols on the desktop for easy access. The user can bookmark this URL for quick access and use it when required. The user can copy and paste the symbols from the available resources, and this works on all devices such as Windows, Mac, and Linux.
Related – How to Insert Star Symbol
Method 4: Using Window Character Map
By default, Windows has a built-in Character Map option that has a list of all symbols. Let us discuss how to insert the degree symbol into the word document. Here is how to do it.
1. Open the “Start” menu and search for “Character Map” on the search bar.
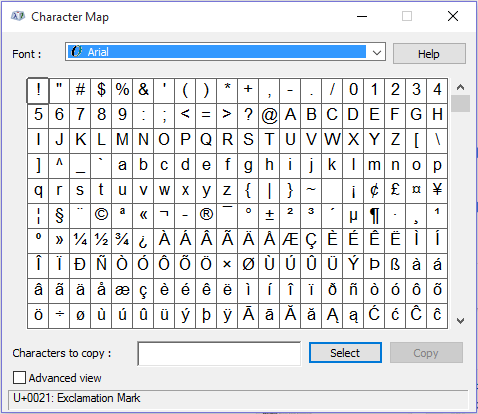
2. Double-click on the desktop application and use the list of symbols and characters.
3. At the bottom of the Window, Check the ” advanced view” option that would help users find the degree symbol from the list.
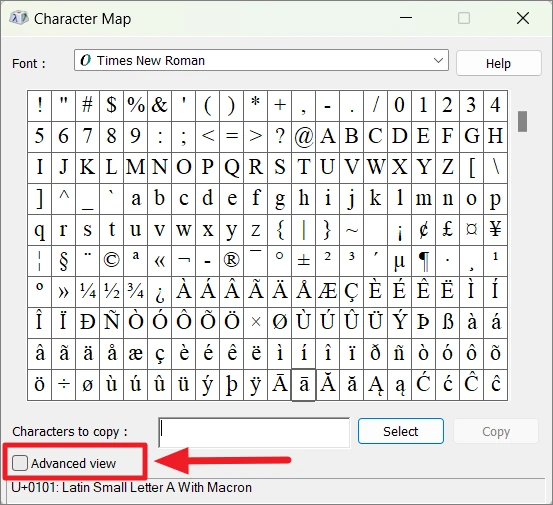
4. Now, it’ll be easy to locate the symbol and click on the “Search” option.
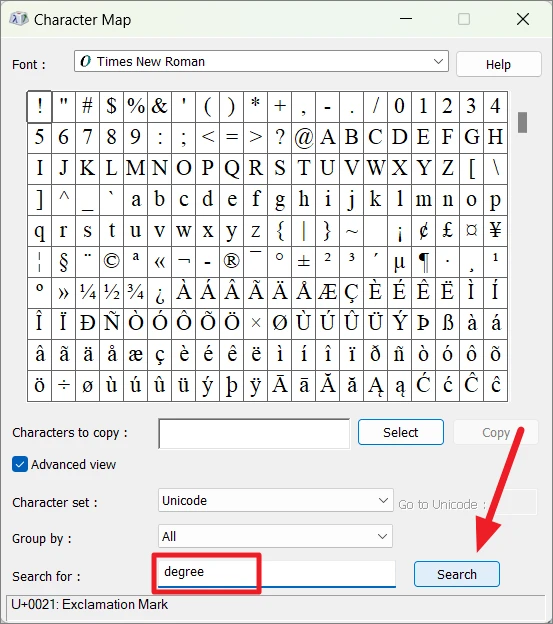
5. Double-click on the degree symbol and copy it. And paste it into the Word document as required.
6. For Mac users, the Character Viewer, is used for the same purpose, and the shortcut key is Control + Command + Space.
It takes seconds to insert the degree symbol into a word document using the above methods. It can be followed for inserting any special characters or symbols and would help the user who uses it frequently.