Disney Plus is a subscription-based streaming service that you can use to stream movies and tv shows from networks like Star, Disney, Marvel, Pixar, National Geographic, and Star Wars. The media content available on this network can be streamed up to 4K HDR resolution along with Dolby Atmos audio support. Like Netflix, Disney Plus also has parental controls to restrict kids from watching age-restricted videos. The Disney Plus app on Android and iPhone can be cast to Chromecast or Chromecast-supported Smart TVs. The best thing with this feature is that you can cast the Disney+ movies and TV shows to Chromecast along with the subtitles.
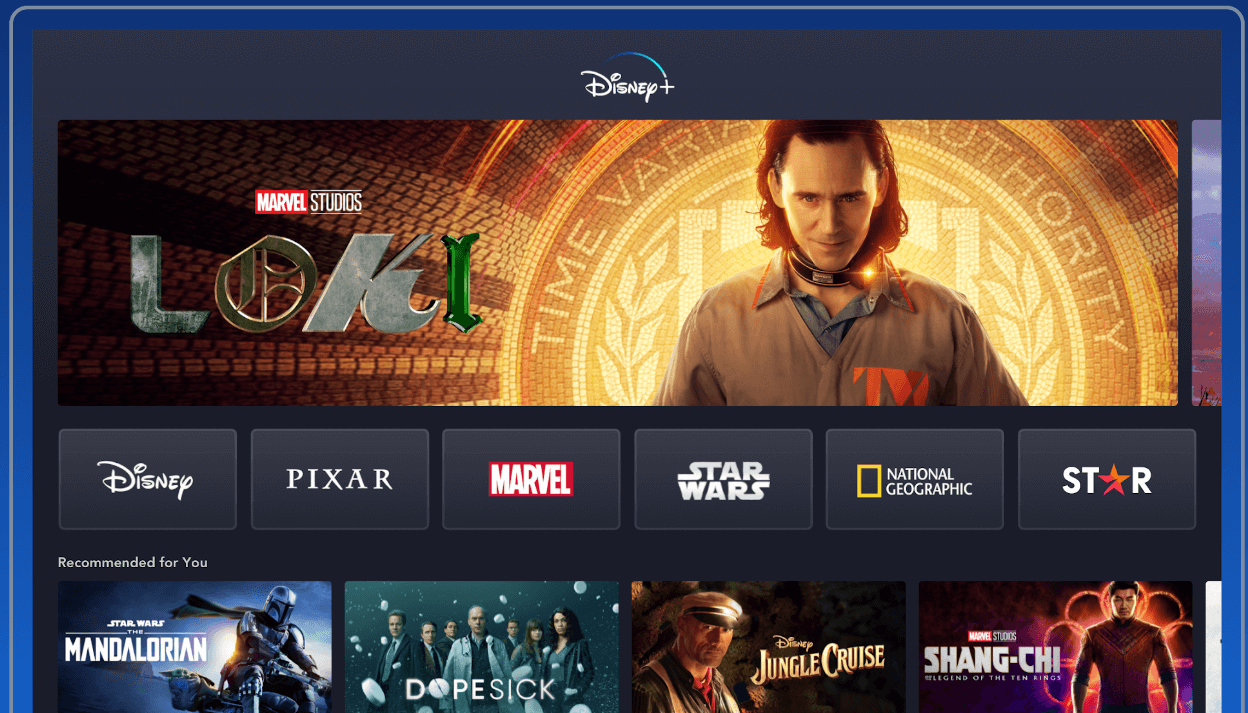
Contents
How to Chromecast Disney Plus
To cast Disney Plus contents, you first need to install the app on your smartphone (Android or iOS) or access the Disney Plus website on a Chrome Browser from a PC.
Disney Plus Compatible Chromecast Devices: All the generations of Chromecast support casting the Disney+ app. You can also use TVs with built-in Chromecast support.
Requirements:
- Smart TV with HDMI port
- High-speed Internet connection to avoid buffering issues
- Smartphone with the latest version of the Disney Plus app
- PC (Windows or Mac) with the latest version of the Chrome browser
- Disney Plus Subscription
Chromecast Disney Plus from Android or iPhone/iPad
#1: Connect the Chromecast, and the Disney+ app installed smartphone to the same WiFi.
#2: Launch the app and ensure that you’re signed in.
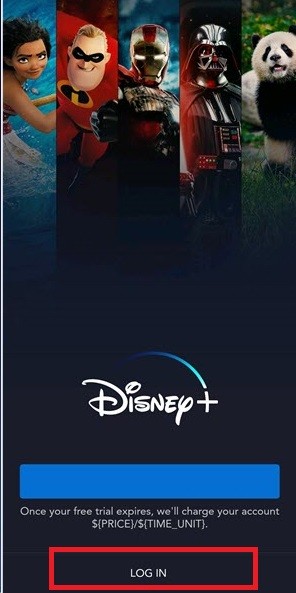
#3: Tap the Cast icon shown on the top right corner of the app screen.
#4. Select the Chromecast device to which you need to cast Disney+ contents.
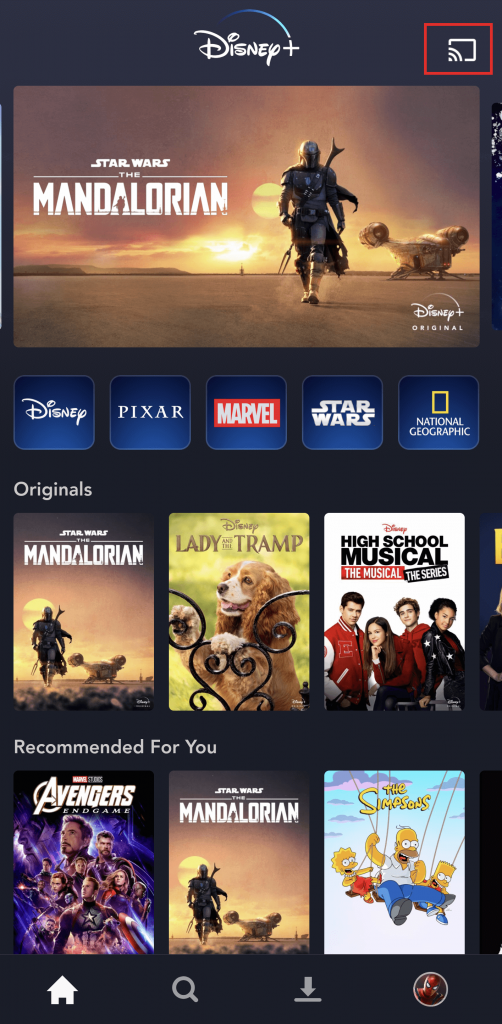
#5. Wait for the Disney Plus logo to appear on your TV.
#6: Now, play the title you want and watch it on the TV.
#7: If you want to stop casting, click on the cast icon and select Disconnect.
Chromecast Disney+ from Windows or Mac
#1: Like the first method, connect your Windows/Mac and Chromecast to the same WiFi network.
#2: Open the Chrome Browser on your Computer or PC.
#3: Visit https://www.disneyplus.com/ and log in to your account.
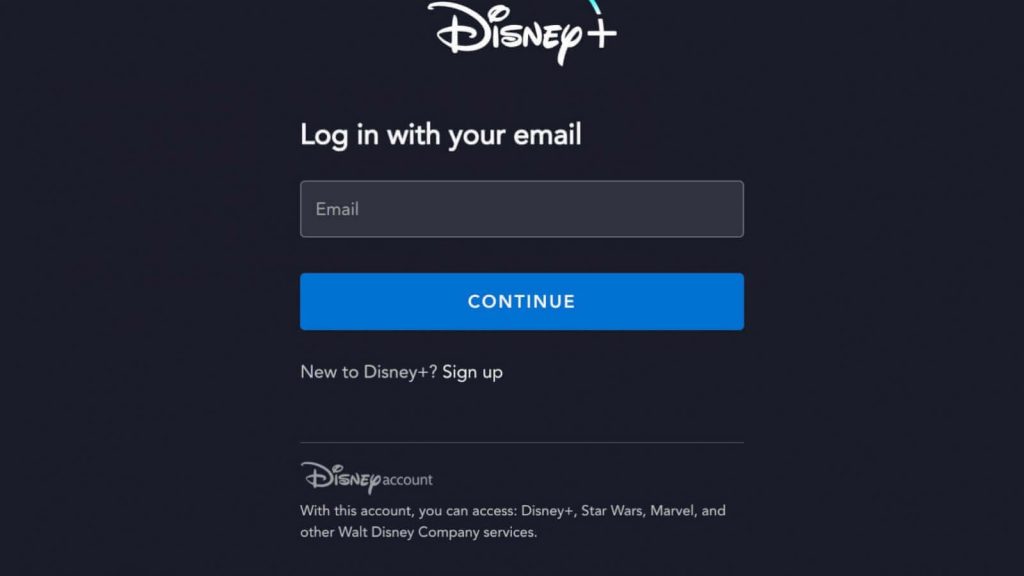
#4: Right-click on the browser screen and choose the Cast option.
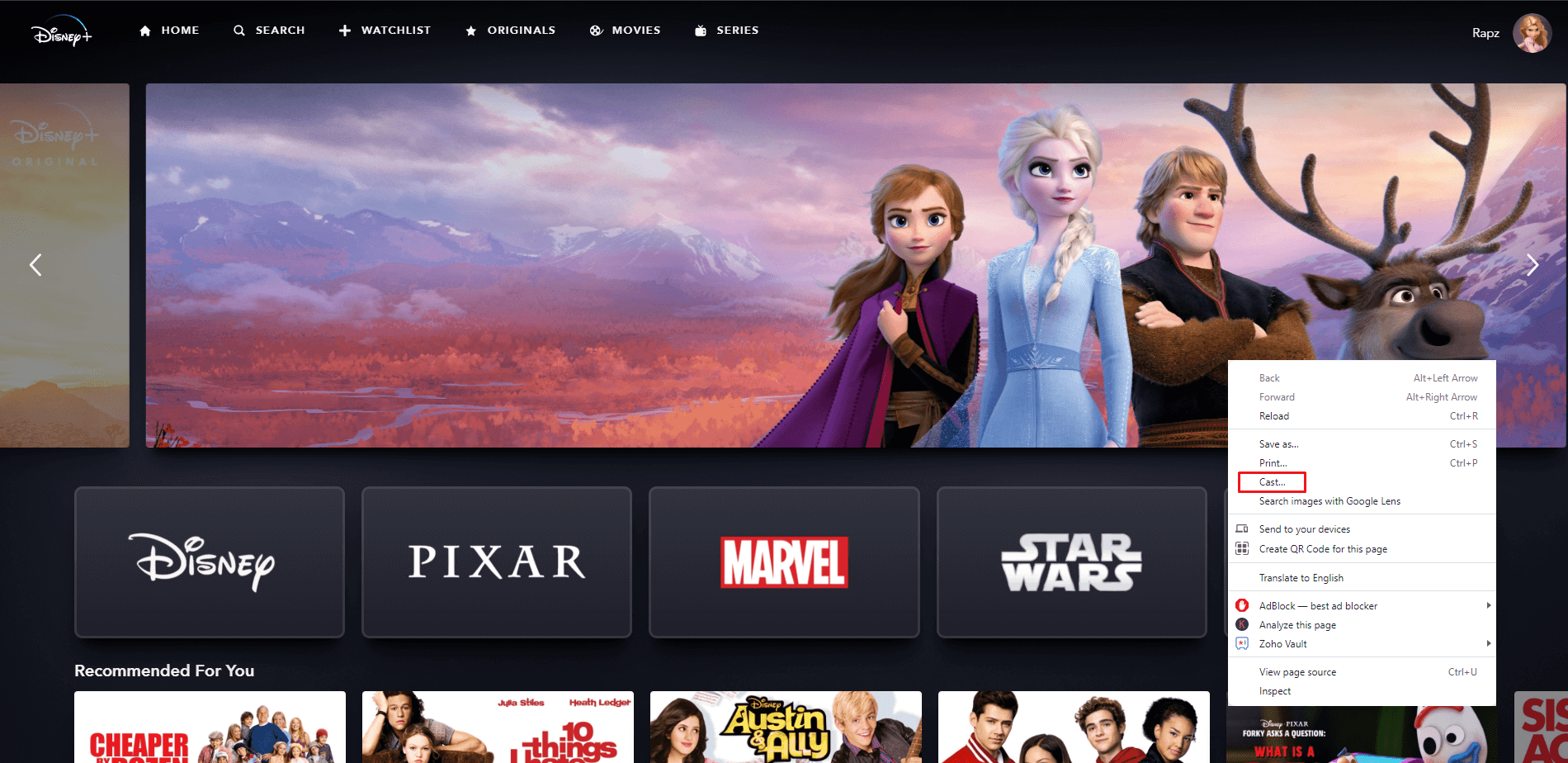
#5: Wait for the Chrome browser to detect your Chromecast device.
#6. Tap on your Chromecast name to mirror the PC screen.
#7. Now, play the Disney+ content and watch it on the TV.
Solutions for Disney Plus Not Working on Chromecast
Try the following solutions one after another when the Disney Plus app is not working on Chromecast properly.
- Check your internet connection.
- Restart the Chromecast and the device you’re to cast Disney Plus.
- Update the Disney Plus app on your Android or iPhone (PC – Chrome browser).
- Update your Chromecast device (if the latest firmware is available).
- Re-install Disney Plus on your smartphone.
- Reset the Chromecast and try to cast Disney+ again.
Frequently Asked Questions
Yes. You can install the Disney Plus app on Chromecast with Google TV to stream the contents without using smartphones or PC.
The reasons behind the Chromecast icon not showing up on the Disney+ app would be
1. Using the outdated version of the Disney+ app or Chromecast.
2. The devices must be connected to different WiFi networks.



