Disney Plus is one of the favorite streaming platforms for all users, as it streams entertainment content. Disney+ is available almost on all Smart TV brands, including TCL. If you have a TCL Smart TV that runs on any operating system (Roku, Google, Android, Fire OS), you can install Disney Plus from the respective app store. Moreover, you must activate the platform to stream the content. Before getting into the steps, make sure to sign up for the Disney Plus service.
Contents
How to Install Disney Plus on TCL Smart TV
TCL Smart TV comes with 4 variants in the operating systems. They are Android TV, Google TV, Fire TV, and Roku TV.
Android TV
#1 Launch your TV and select the Apps section.
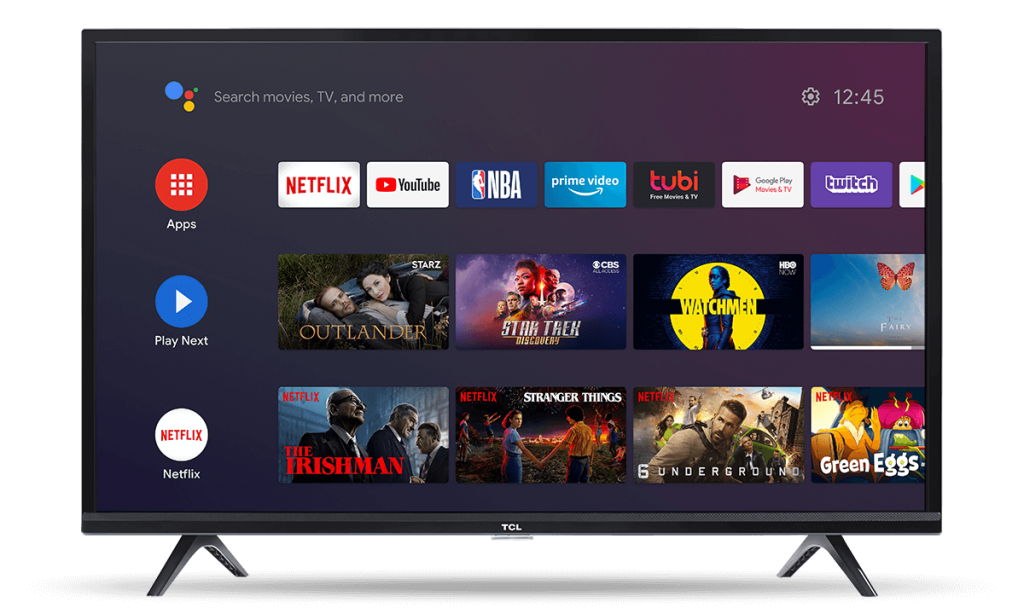
#2 Select Play Store under the Apps section.
#3 Type Disney Plus and search for the app.
#4 Choose the app from the search results and select Install.
#5 The app will take a few minutes to install.
#6 After installation, launch the app on your TCL Android TV.
Roku TV
#1 Press the Home button on your remote to get the Roku TV Home screen.
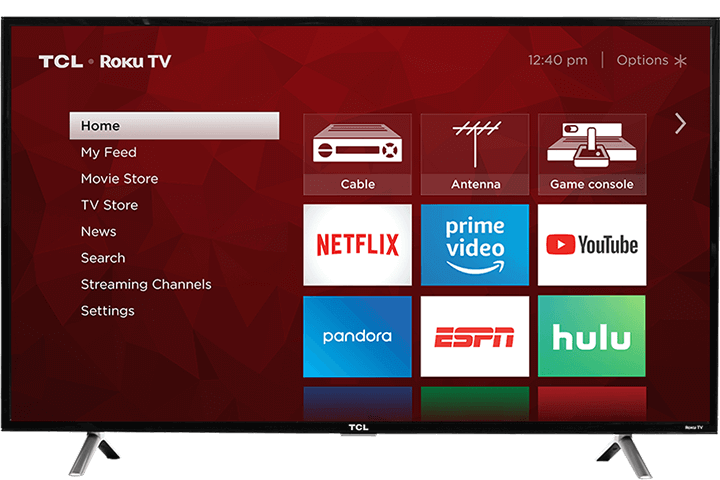
#2 Navigate to the Streaming Channels section.
#3 Select Search Channels, type Disney Plus, or find the app by exploring the New & Notable section.
#4 On its info page, select Add Channel.
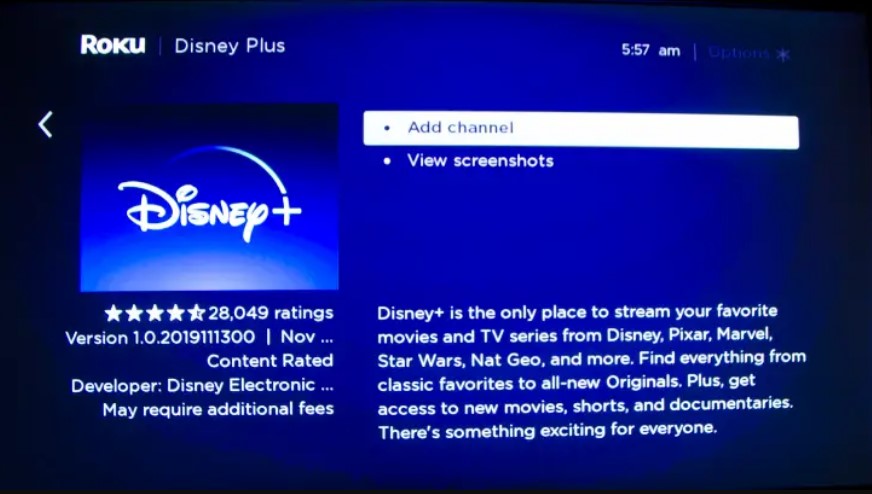
#5 After installing, launch the app.
Tips! You can cancel the Disney Plus subscription on Roku if you have subscribed to Disney Plus premium plans on the device.
Fire TV
#1 On the Home screen of your Fire TV, select Find → Search.
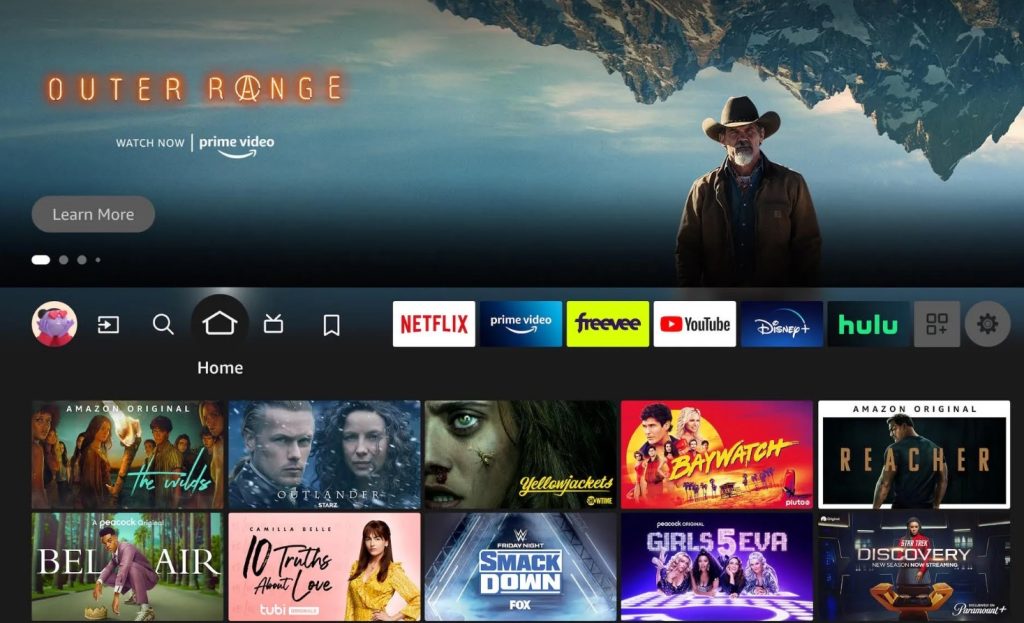
#2 Type Disney Plus using the on-screen keyboard on the TV.
#3 Select the app from the search results.
#4 Further, select Download to initiate the installation process.
#5 Once installed, launch the Disney Plus on your Fire TV.
Google TV
#1 Turn on your Google TV, and press Home on the remote.
#2 Navigate and select Apps in the Menu section.
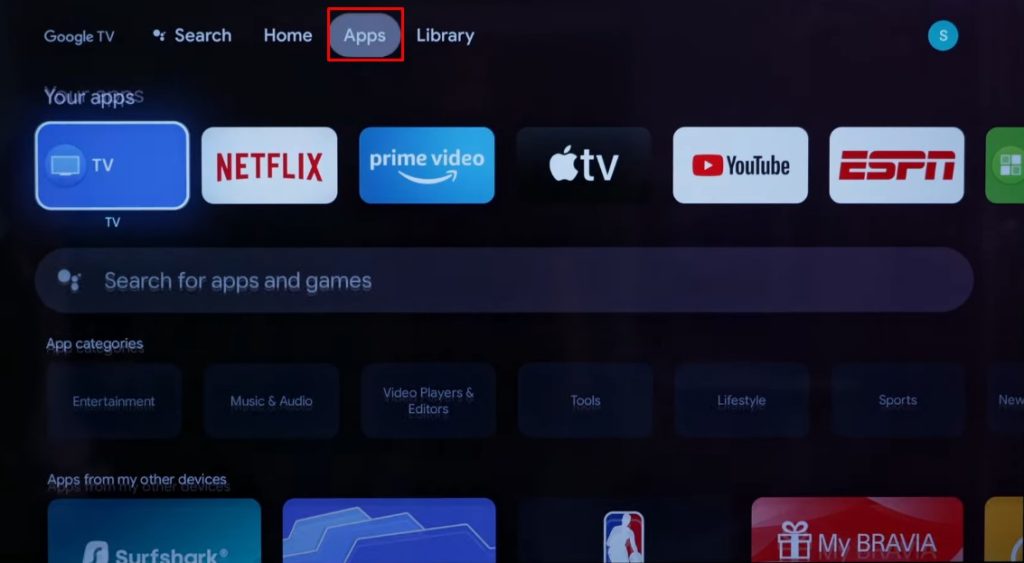
#3 Go to App Categories and select Entertainment.
#4 You can find the Disney Plus app. Select it
#5 Select Install.
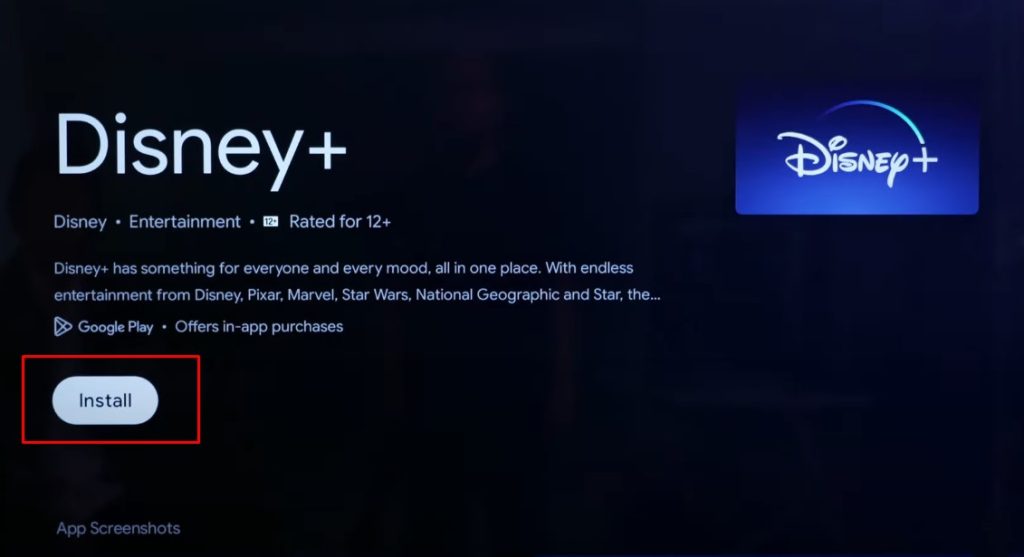
#6 Once installed, launch the app to activate.
How to Activate Disney Plus on TCL Smart TV
You must activate Disney Plus on your TCL TV to access the on-demand content ad Live TV.
#1 Once launched the app, select Log In.
#2 You can see the activation code on the Home screen.
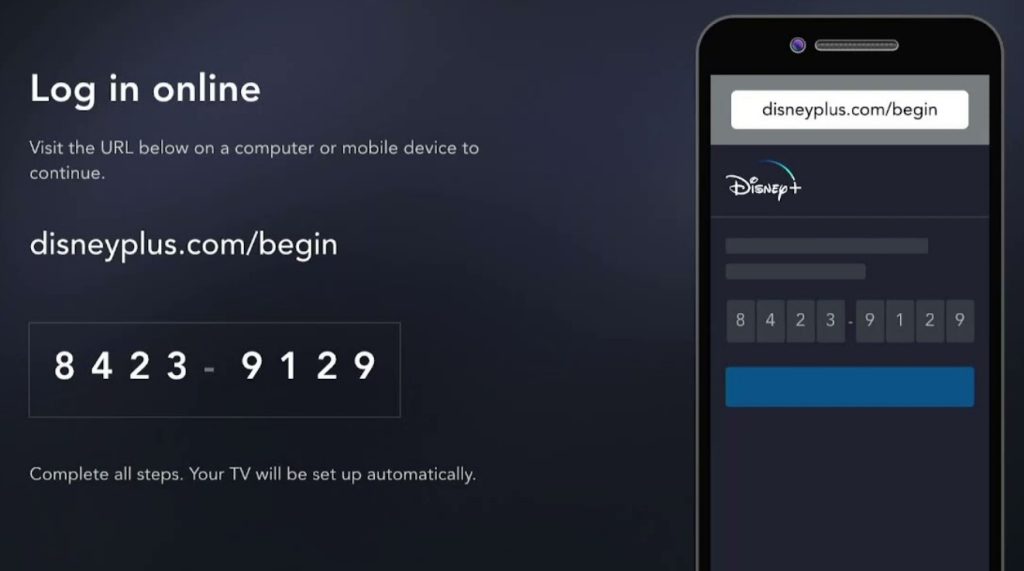
#3 Visit the activation page of Disney Plus on your desktop or smartphone browser.
#4. In the text field, type the 8-digit activation code.
#5 Once the activation code gets verified, you must login to your Disney Plus account.
#6 After logging in, you can see the TV screen gets refreshed.
Finally, you stream your favorite content on your TCL Smart TV.
How to Fix Disney Plus is Not Working on TCL Smart TV
Sometimes, the newly installed app fails to work fine on your Smart TV due to temporary issues. Therefore, follow the troubleshooting methods and fix the issue by yourself within a short time.
#1 Check whether your Smart TV is connected to the WiFi when the content lags, streaming the content. If the connection is fine, check the internet speed to fix the issue.
#2 When you didn’t receive the activation code, restart the Disney Plus app. If you still didn’t get the code, uninstall and reinstall the app.
#3 If the app is incompatible with your Smart TV, update the Disney Plus app to the latest version.
#4 Update your TCL Smart TV to the latest firmware if the apps keep crashing repeatedly.
#5 Reset your TCL Smart TV to the factory settings if none of the troubleshooting methods works.
Regardless of the OS, installing Disney plus on TCL Smart TV is very simple, and you shouldn’t experience any streaming problems unless you have an issue with the internet connection.


