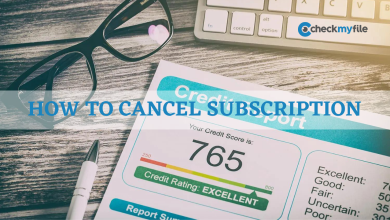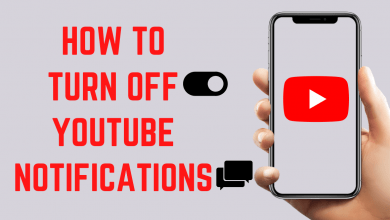Disney Plus is a video-on-demand service available at subscription basis. Is Disney Plus available for Xbox is one of the most asked question by many. Yes, is the simple and straightforward answer. So, you can stream all your favourite contents of Walt Disney TV and The Walt Disney Studio. It includes movies, documentaries, and TV series. In addition to Disney, you can stream thousands of TV episodes from Marvel, Fox, Star Wars, Pixar, and National Geographic. Find out more about Disney Plus on Xbox from the article below.
Disney+ Features
The salient features of Disney Plus includes,
- Disney+ lets you watch movies, classics, and past seasons of any series.
- Get an ad-free streaming experience at one low price.
- It supports 4K streaming with Xbox One S and Xbox One X.
- Besides streaming, Disney+ supports unlimited downloading on 4 devices.
Disney+ Price
Start Disney Plus with a 7-day free trial. Then buy Disney+ at $7/month or pay $70/year. Buy Disney+ as a bundle at $13/month and stream Disney+, ESPN+, and Hulu (with ads).
How to Install & Access Disney Plus on Xbox?
The procedure to install and access Disney Plus on Xbox is as follows.
Note: This works on all Xbox One consoles like
- Xbox One/One S
- Xbox One X
- Xbox 360
(1). To begin with, you should turn on the Xbox One console.
Note: Make sure you have sign up to Disney+ and Xbox Live.
(2). Use the right back trigger on the controller and scroll to Xbox Store.
Alternative: Press Home button on the controller > choose Store from the pop-up menu.
(3). Scroll down to find Search tab and press A button on the controller to select it.
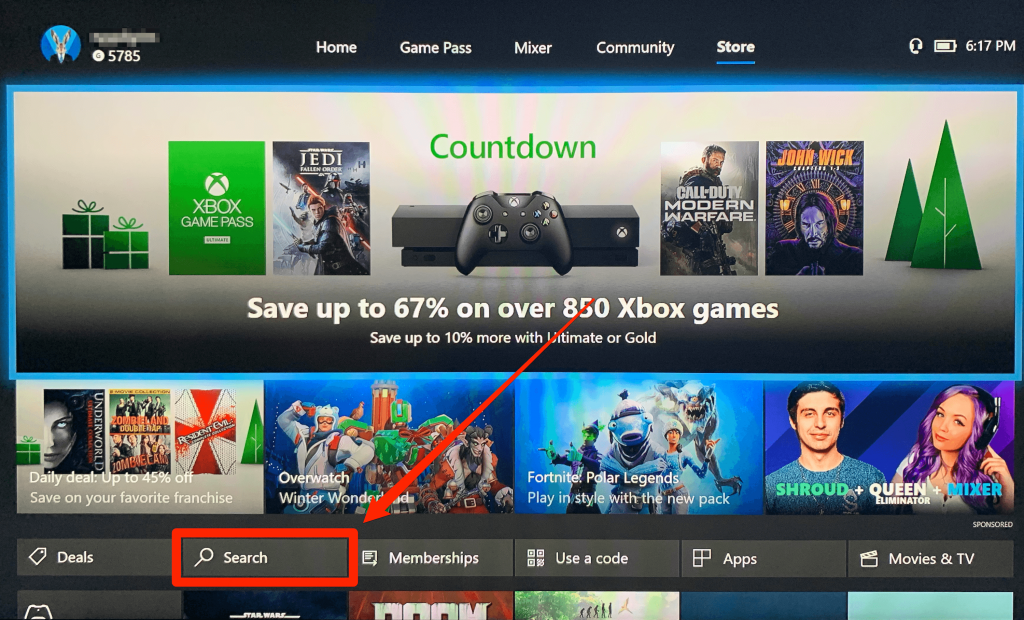
Tip! Skip (1) and (2). Just press Y button on controller from Home screen to bring up Search.
(4). Type as Disney Plus and you will immediately find search result.
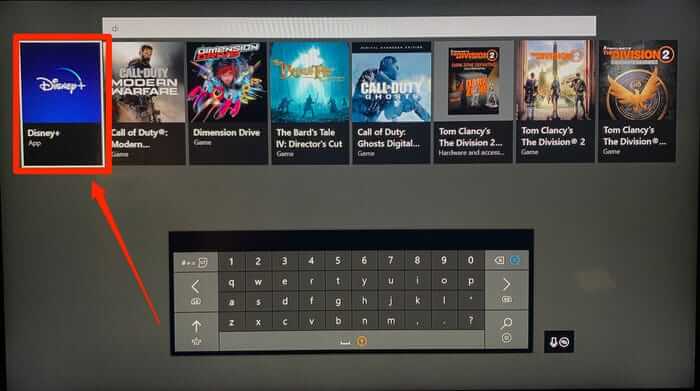
(5). Scroll down and select Disney Plus app by pressing A button on controller.
(6). On the details page of Disney Plus, select Get button to install it on Xbox One by pressing A.
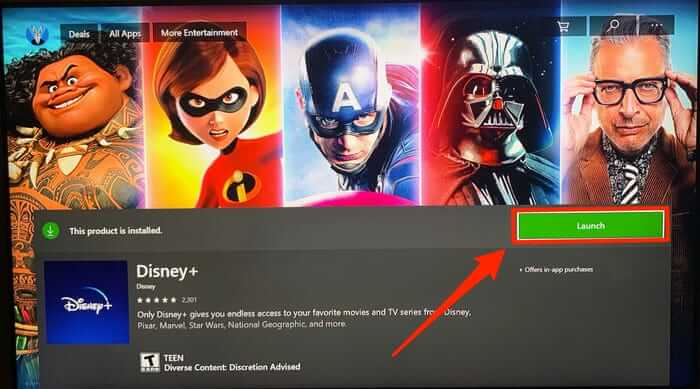
(7). Wait for Disney+ to complete its installation and you get a notification after that. Now, press the Xbox button available at the middle of the controller to open Disney+
Note: Go to My Games & apps > Sell all > check if Disney+ is installed.
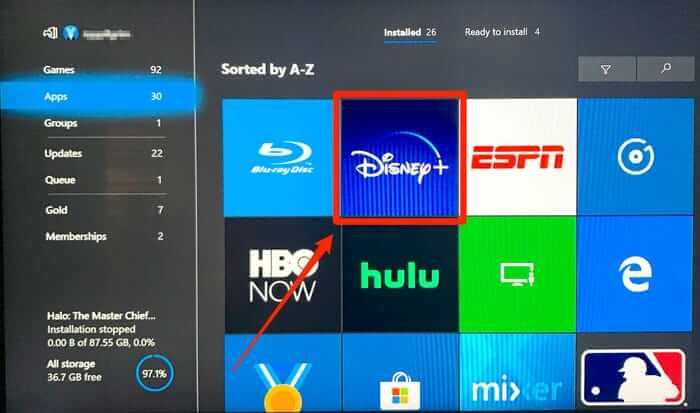
(8). Provide your login details of Disney+ and start streaming your favourtie contents.
That’s simple and easy to install Disney Plus on Xbox gaming console.
Has this helped you installed Disney Plus on the Xbox console? Let us know what you streamed first, leave a comment below. Get instant updates about the latest articles from Twitter and Facebook page.