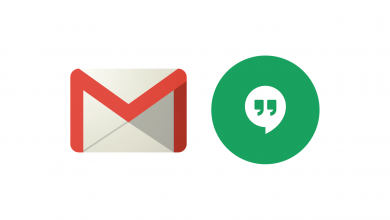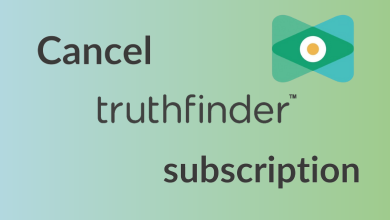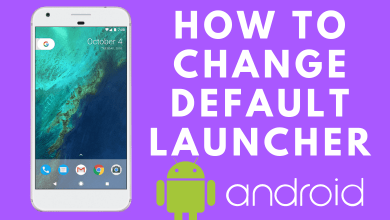Emby is just like the Plex Media Player that you can use to stream your personal media files like movies, images, music, etc. To be precise, Emby is a digital media player where the user can organize and manage their personal media by setting a server on their device. Emby is available on Roku Channel Store, so you can install the channel on Roku and start streaming your personal media content without any hassle.
With Emby on Roku, you will get an intuitive home screen and a customized section for each media type. Hence, it will be easy to browse the media collections on your Roku. You can also use it to access the music collections that you configured on the server.
Contents
Steps to Add Emby on Roku
1) Set up your Roku with TV and connect it to the internet.
2) Go to the Roku home screen by pressing the home button on the remote.
3) Select the Streaming Channels section on the home screen and choose the Search Channels option on the consecutive screen.
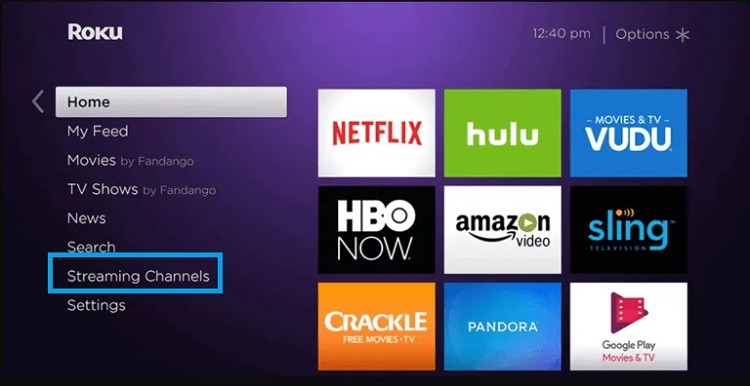
4) Type Emby on the search field with the help of supplied remote to select letters on the on-screen keyboard.
5) Select the channel from the list of search results.
6) On the app info screen, click on the Add Channel button.
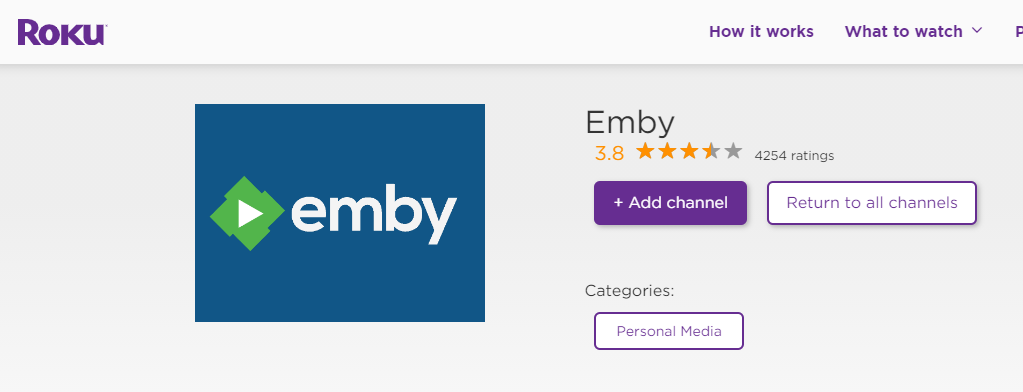
8) You can find Emby on the Apps section of the home screen.
How to Use Emby on Roku
To use Emby app on Roku, it is important to connect the app with your server. There are three different ways to connect the Emby client to a server.
- Using Emby Connect
- Scanning Network
- Connect Via Manually Add Server
Connect Via Emby Connect (Default)
You can follow this method when you have configured Emby Connect on the server.
- Launch the Emby and note down the activation pin that you can view on the main screen.
- Using a web browser on the computer or PC, visit emby.media/pin.
- Enter your Emby username, Password, and the Pin displayed on the TV screen. Finally, click Submit.
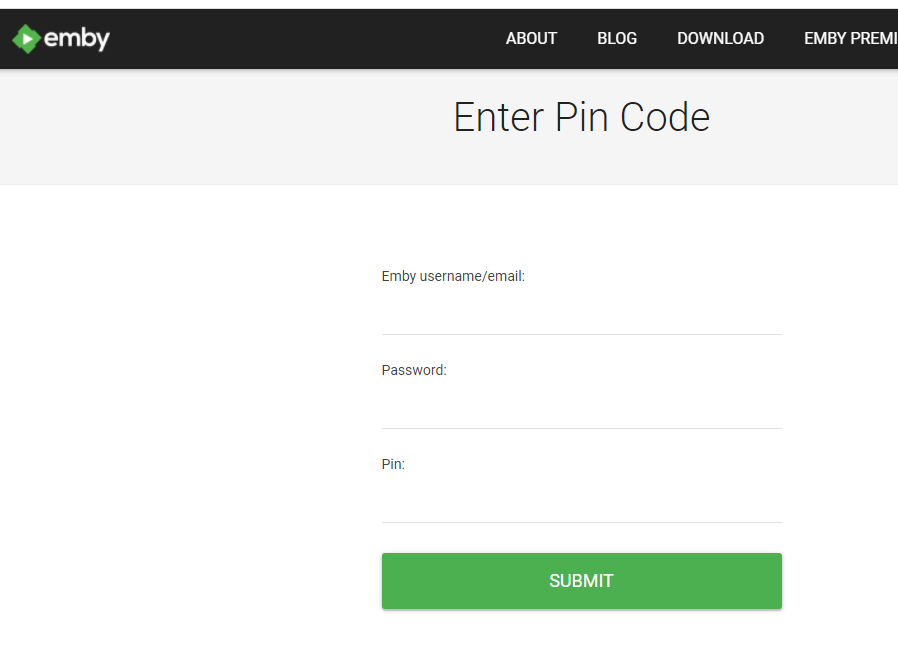
- After submitting those details, you will receive a message stating, “Pin Confirmed. Thank you.”
- Now, the Emby client on Roku will connect to the server immediately.
Connect Via Scan Network
- Launch Emby and click on Skip (connect to server manually).
- When the server and client installed devices are on the same network, they will automatically detect the server.
- Enter a display name and choose Okay.
- The user authentication screen will open on the screen.
- Go through the on-screen prompts to complete the setup process.
Connect Via Manually Add Server
- Enter the IP Address or the host server name and click Okay.
- If the user is connecting over the internet, they can use their router’s public IP Address or the hostname.
- Enter the Emby server Http server Port # (Default is 8096), as configured on the Emby server under Configuration > Advanced > Hosting > Local Http Port Number.
Let us know your queries in the comments section below. Follow Techowns’ Facebook and Twitter pages to read our tutorials instantly.