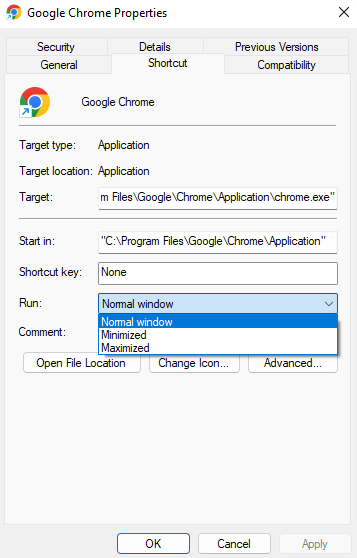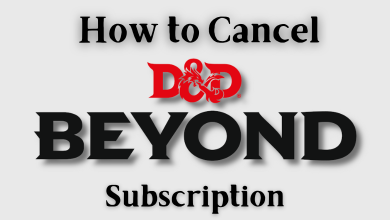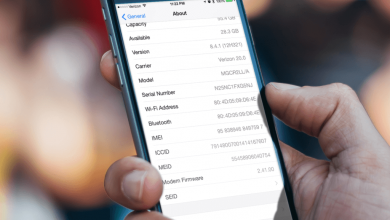When it comes to web browsers, Google Chrome is the first one that comes to everyone’s mind. It is considered the most secure and convenient browser to use on all devices. It has a simple interface, and anyone can access it with ease. The Chrome browser on Windows and Mac has a taskbar, toolbar, and navigation buttons for home, forward, and back. For some users, it may look disturbing. To hide them, you can activate the full-screen mode in Chrome.
Contents
How to Activate or Disable Full-Screen Mode in Chrome [Windows]
[1] Open your Google Chrome browser on your Windows PC. If you haven’t installed it, get it from their official site.
[2] You can get the full-screen mode in two ways.
- Press the F11 key on your keyboard.

- Click the three vertical dots on the top right corner of your Chrome window. Next to the Zoom option, you will see the square icon. Click on it.
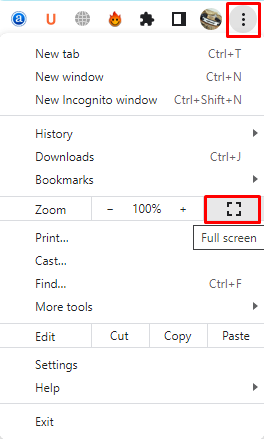
[3] To exit the full-screen mode, repeat the same steps. Click either the F11 key or tap the Square icon again.
Like Google Chrome, you can also get full-screen mode on Firefox by pressing the F11 key.
How to Get Full-Screen Mode in Chrome [Mac]
[1] Open the Google Chrome on your Mac.
[2] Click on the three vertical dots and click the square icon next to the Zoom option to get the full-screen mode.
[3] Another easiest way is using the keyboard commands. Press Control + Command + F. To exit the full-screen mode, press the same keys again.
[4] Another way to get full-screen on Mac is by pressing the green dot at the top left of the Chrome window. To close, click the same green dot.
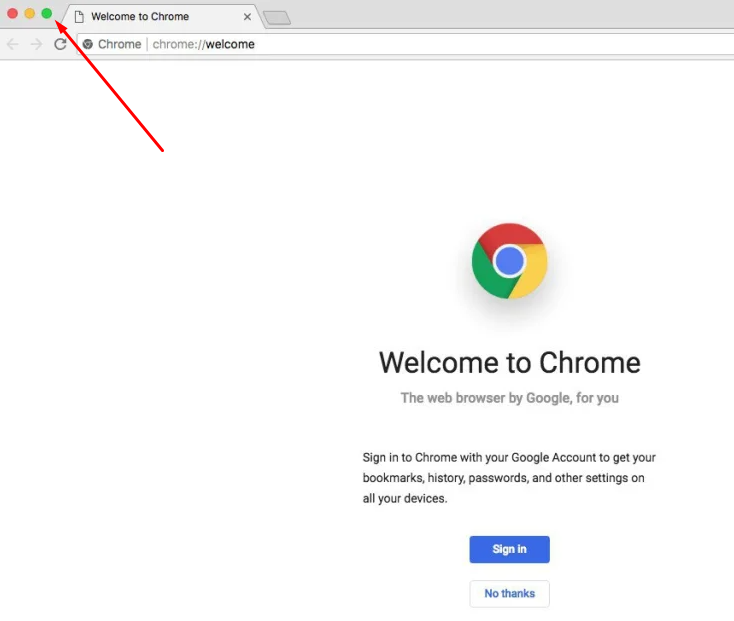
The only disadvantage of the full-screen mode is that you cannot view or access the taskbar, toolbar, and navigation tools.
How to Zoom In or Out on Google Chrome
Enabling Google Chrome in full-screen mode does not make your text or images bigger in size. To view them in a larger size, you can use the Zoom feature.
[1] Navigate to the top of the screen and click the three-dotted icon.
[2] Next to the Zoom option, you will see the options to Zoom in or out. Click + to enlarge or zoom in and click – to reduce or zoom out.
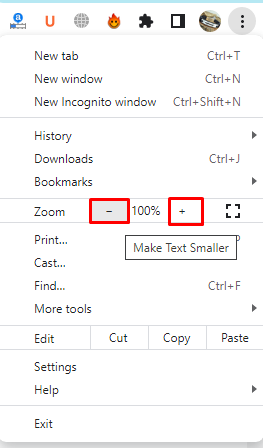
[3] Another way is using the keyboard keys.
- Press and hold down the Ctrl key (Mac – Command key).
- Press the + or - keys on the keyboard to zoom in or zoom out.
Why is Full Screen Not Working on Google Chrome
The only reason behind this issue would be using the outdated version of the Google Chrome browser. So updating the browser will fix it immediately. To Update Chrome on Windows and Mac,
- Click the three-dotted icon.
- Select the Help option.
- Choose About Google Chrome.
- The browser will check for the latest update.
- After installing it, relaunch the browser and check whether the feature is working or not.
Also, try to clear the cache on Google Chrome to check whether the issue is fixed or not.
Frequently Asked Questions
>On your home screen, right-click the Chrome shortcut.
>Choose Properties.
>Under the Run section, choose the Maximized option.
>Select Apply to save the changes.