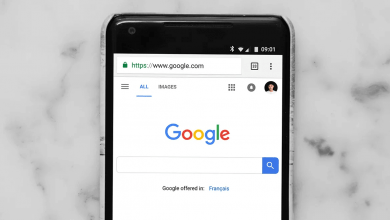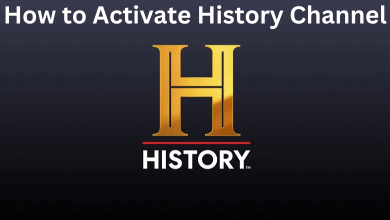Amazon Fire Tablets are also called Kindle Fire, and they have become more popular and powerful over the years. It has its own Amazon App Store, where you can get games, apps, videos, music, audiobooks, and ebooks. But it has only a limited library of apps and lacks support for major popular platforms like Gmail, YouTube, Chrome, etc. As Fire tablet runs on Android-based OS version, you can install the Google Play Store to access millions of Android apps and games. However, the installation method is not that easy, and it requires some time. The following guide will show the procedure to install Google Play Store on Fire Tablet with necessary screenshots.
Contents
How to Install Google Play Store on Fire Tablet
As the procedure is too long is to explain, we have divided it into four halves.
- Enabling unknown sources
- Downloading necessary Google apk files
- Installing Google files
- Signing into Google Play Store
Allow Installation from Unknown Sources
Like other Android devices, you need to modify few changes within the device settings to allow installing files from third-party sources.
[1] On your Fire tablet, click Settings.
[2] Click on the Privacy and Security menu.
[3] Scroll down to the Advanced section, and enable Apps from Unknown Sources by sliding the toggle located next to it.
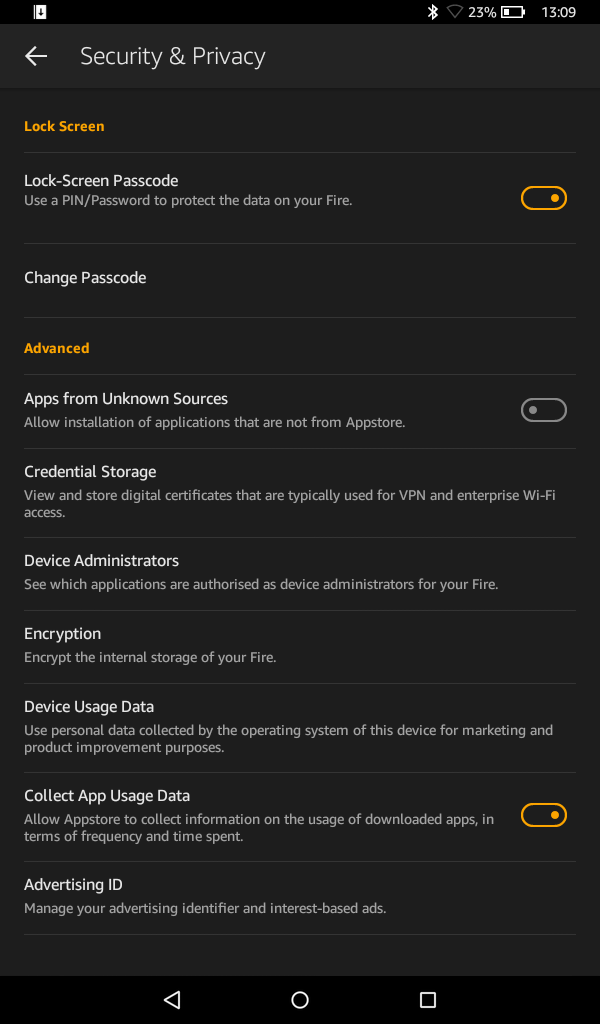
Downloading Necessary Google Apk Files
After enabling that, you need to download the necessary Google files based on your device’s Fire OS version and model.
- To find it on your device, open Settings > Device options > System updates.
- To see check your device model, open Settings > Device Options > Device model.
Based on these data, download the required files mentioned below. Here, we have mentioned the download links from a third-party site called Apk Mirror. You can also use other third-party sites.
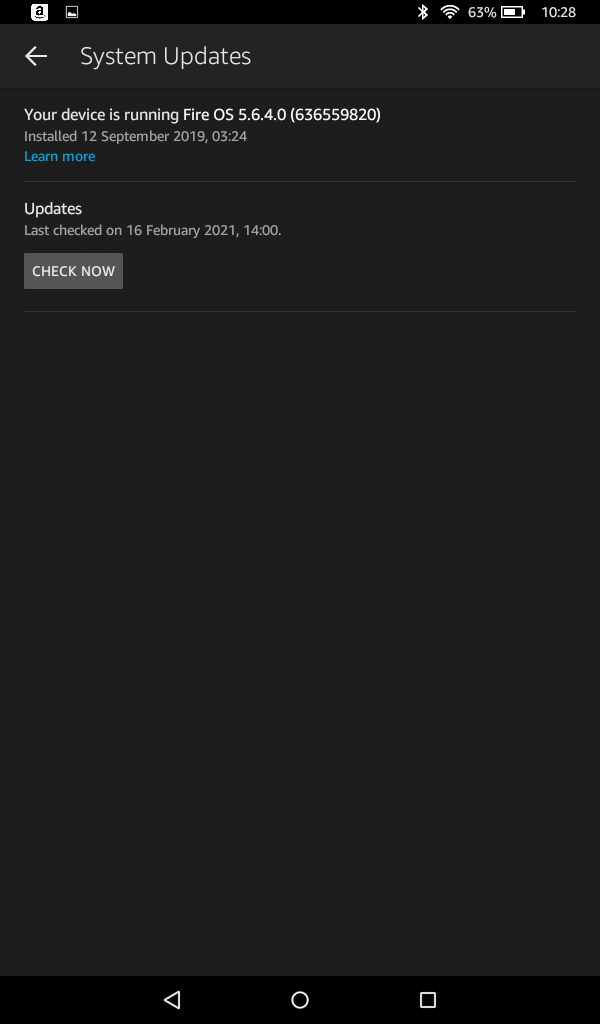
Google Account Manger File
| Fire HD 10 (9th Gen), Fire 7 (9th Gen), Fire HD (8th, 10th Gen) | Google Account Manager v7.1.2 |
| Fire HD 10 (7th Gen and older), Fire HD 8 (7th Gen and older), Fire 7 (7th Gen and older), Fire HD 6, Fire HDX 8.9 | Google Account Manager v5.1 |
Google Services Framework
| Fire HD 10 (9th Gen), Fire HD 8 (10th Gen) | Google Services Framework V9-4832352 |
| Fire 7 (9th Gen) on Fire OS 6, Fire HD 8 (8th Gen) on Fire OS 6 | Google Services Framework V7.1.2 |
| HD 10 (7th Gen and older), Fire HD 8 (7th Gen and older), Fire 7(7th Gen and older), Fire HD 6, Fire HDX 8.9 | Google Services Framework V5.1 |
Google Play Services
| Fire HD 10 (9th Gen 2019), Fire HD 8 (10th Gen) | Google Play Services (64-bit ARM, nodpi, Android 9.0+) |
| Fire 7 (9th Gen 2019) | Google Play Services (32-bit ARM, nodpi, Android 6.0+) |
| Fire HD 8 (8th Gen 2018) | Google Play Services (64-bit ARM, nodpi, Android 6.0+) |
| Fire HD 10 (7th Gen and older), Fire HD 8(7th Gen and older), Fire 7 (7th Gen and older), Fire HD 6, Fire HDX 8.9 | Google Play Services (32-bit ARM, nodpi, Android 5.0+) |
Google Play Store
| For all models | Google Play Store (universal, nodpi) |
3. Install the Google Files on your Fire Tablets
[1] Open the file manager and navigate to the location. It is important to install the required files in the following order; otherwise, you will receive an error.
- google.gsf.login
- google.android.gsf
- google.android.gms
- android.vending
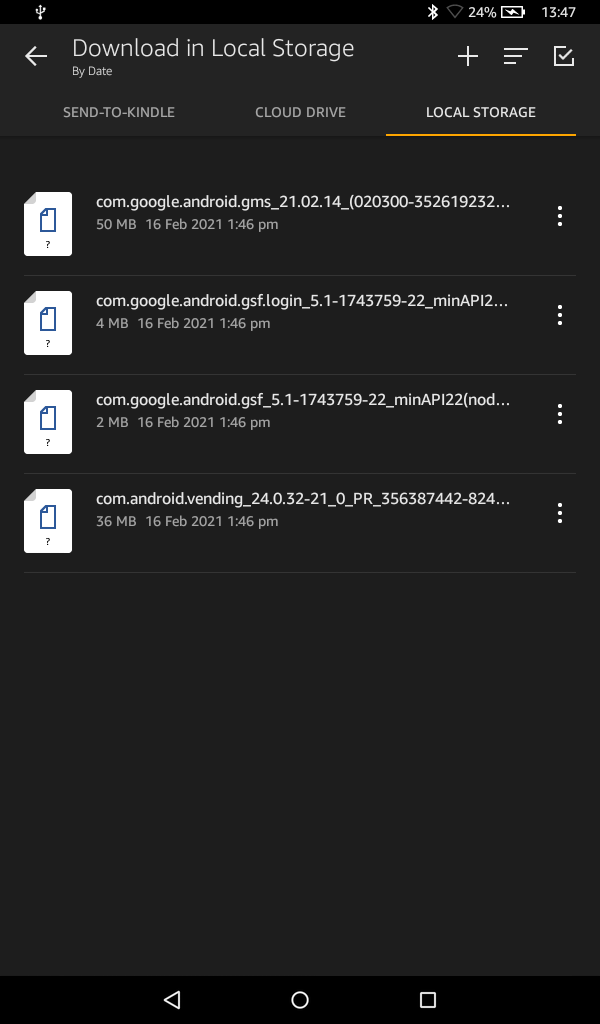
After installing them, don’t open any of the apps. Simply, click Done and then move on to the next one.
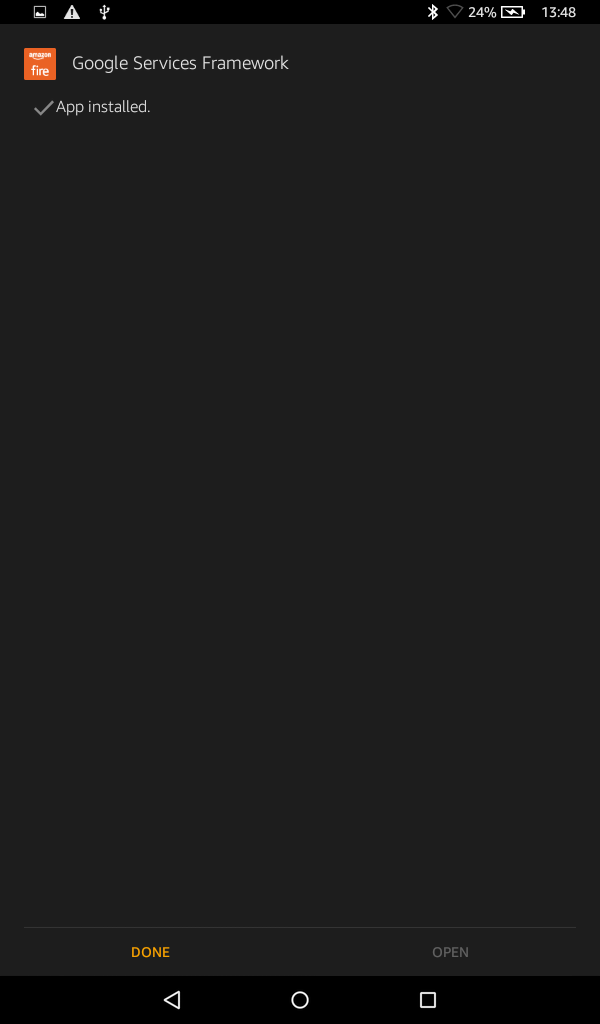
[2] Once you have installed all the apps, it will prompt you to reboot your device. Press Restart and wait for the device to reboot.
Techowns Tips! Simple Guide to install and run Android apps on Windows
Sign in to Google Play Store
[1] Open the Google Play Store app.
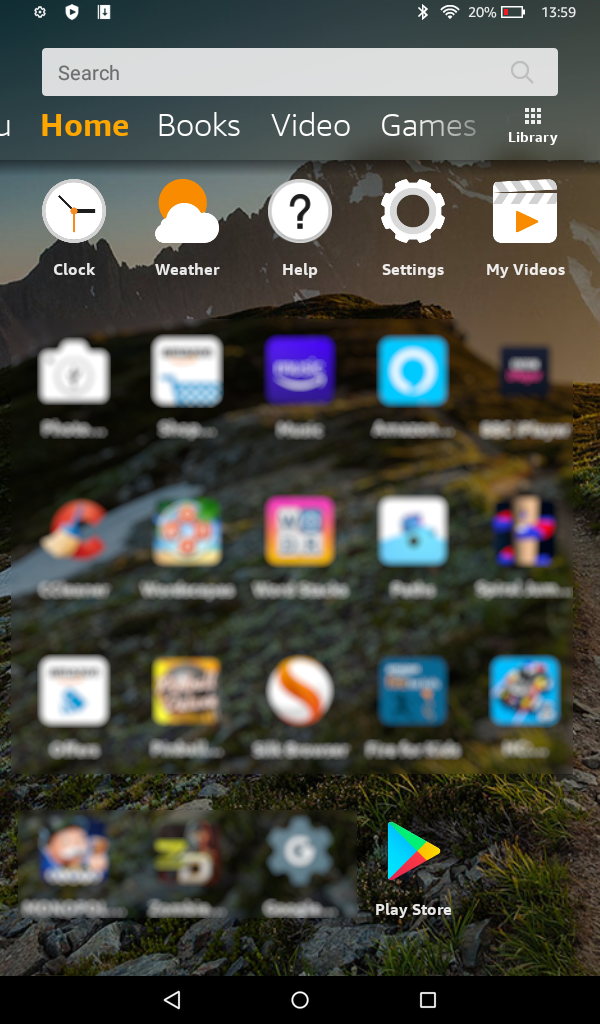
[2] Sign in to your existing Google account or create a new account.
[3] Now, browse and install the Android app you want.
If you had any problem with the apps installed from Google Play Store, force shutdown your Fire tablet and then try it. Since Amazon allows this process officially, you don’t need to root your Fire tablet. At the same time, Amazon will not offer any troubleshooting guide for the issues which arise after this process. Hence, download the required files from the reputed sites.
Follow Techowns’ Facebook and Twitter profiles to read our tutorials instantly.