Snapchat is one of the popular photo and video-sharing social media platforms. New users keep adding, and there is a huge fan base for the Snapchat filters around the world. Snapchat officially rolls out several new features as an update. Unfortunately, the user might come across the issue of how to allow camera access on Snapchat. At times, we might face this issue even after clicking on the Allow access option. So we might not be able to access the camera. Without a camera, we have nothing to do with this app.
Contents
- How to Allow Camera Access on Snapchat
- Allow Camera Access for Snapchat on iPhone
- Allow Camera Access for Snapchat on Android
- Allow Camera Access Using Snapchat Settings
- Modifying the Screentime Settings
- Uninstall and Reinstall the Snapchat
- Can’t Allow Camera Access on Snapchat – Troubleshooting
- Frequently Asked Questions
How to Allow Camera Access on Snapchat
When we come across this issue, it’s always good to know the solution to fix it. Looking up to the official support team is not always required. Solving it with basic troubleshooting can save a lot of time and effort.
Allow Camera Access for Snapchat on iPhone
1. Launch the iPhone Settings option from the menu.
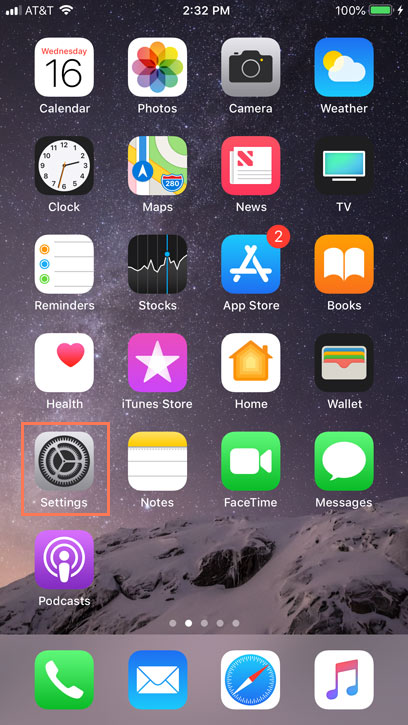
2. Scroll down and click on the Snapchat option from the list of apps.
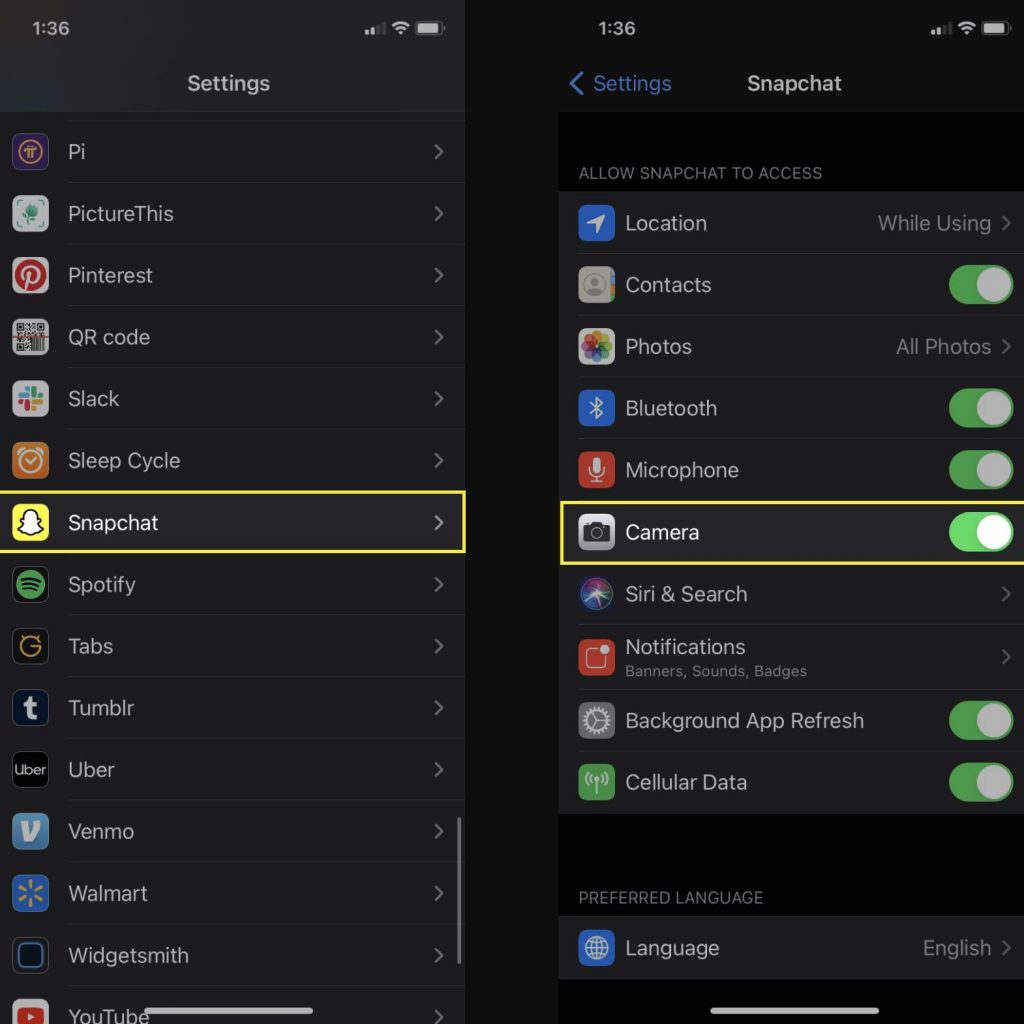
3. Navigate to the Camera option and check if the toggle is enabled.
Allow Camera Access for Snapchat on Android
1. Open the Settings option available on the device by default.
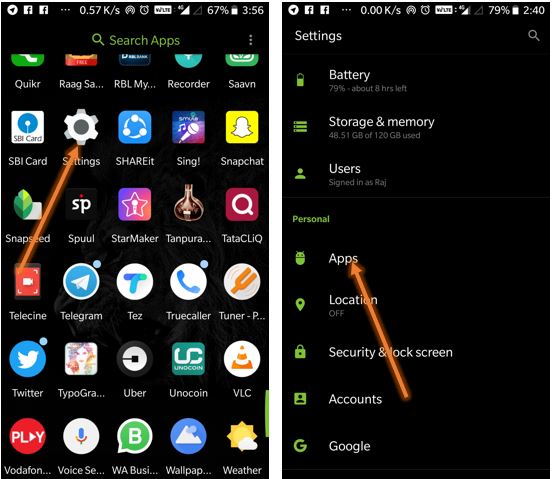
2. Click on the Apps option from the list.
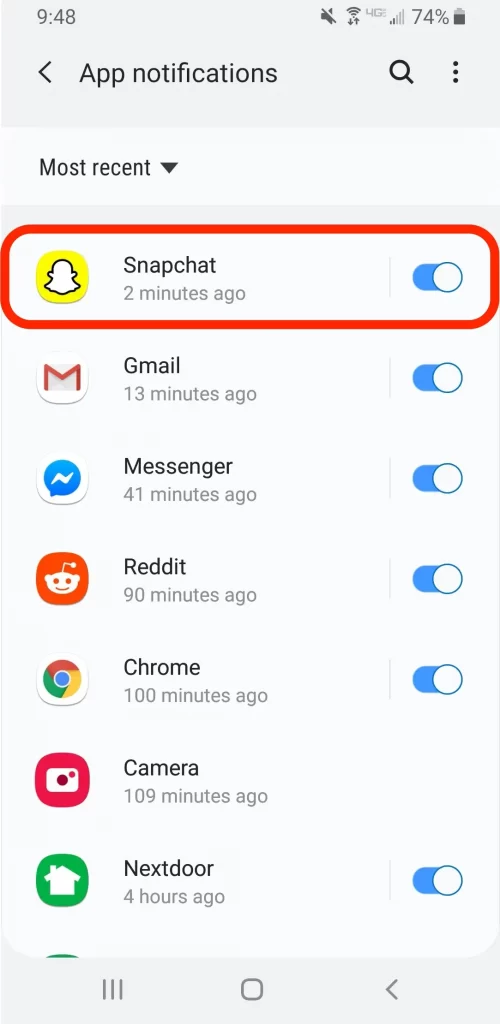
3. Scroll down in the application window and click on the Snapchat option.
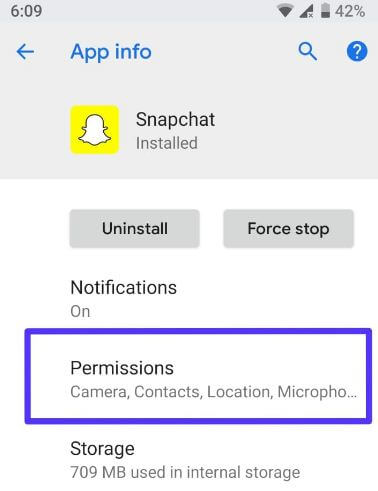
4. Go to the Permission tab and check if the camera button is enabled to access the camera on the Snapchat app.
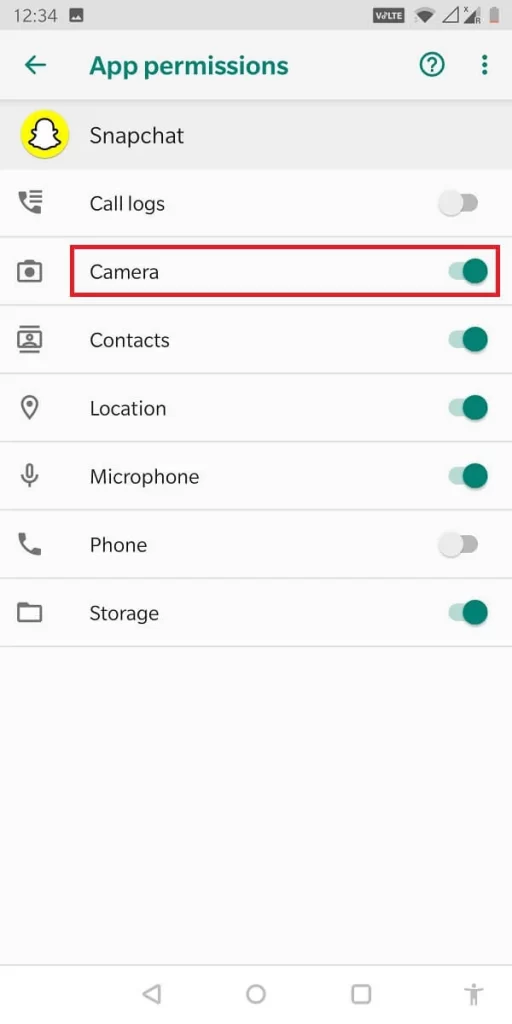
Allow Camera Access Using Snapchat Settings
1. Explore and launch the Snapchat option on mobile devices.
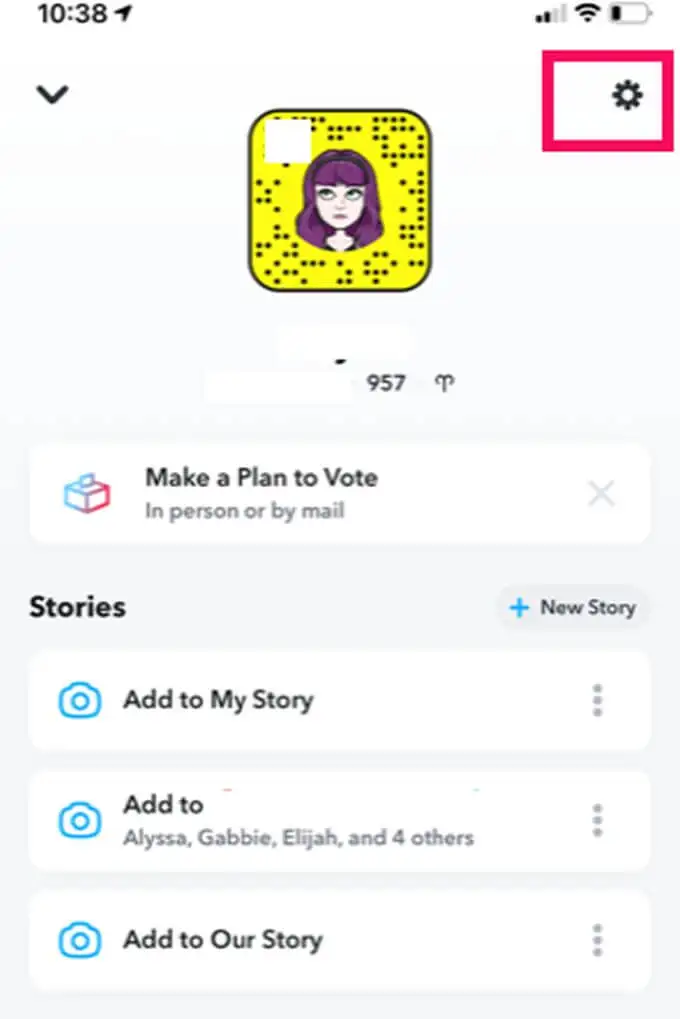
2. Go to the Profile picture and click on it to access the menu.
3. Click on the Settings option available in the drop-down list.
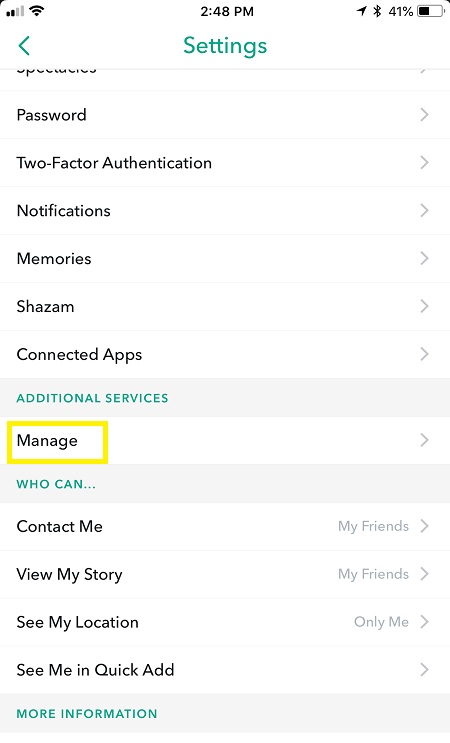
4. Now, select the Manage option by scrolling down the list.
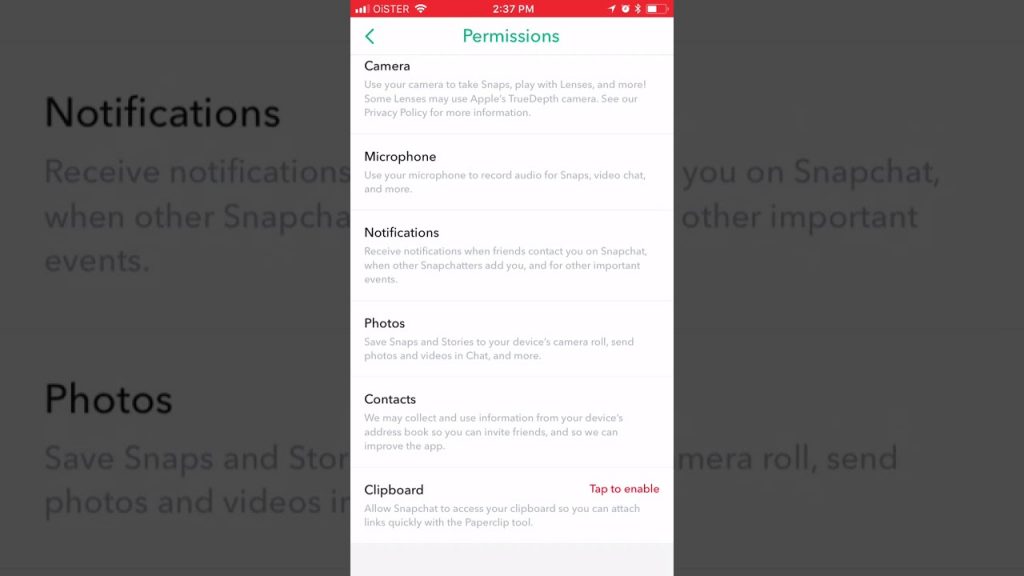
5. Select the Permission option. The text will appear red if the camera access is not enabled.
6. Click on the Camera, and now you will see the option Tap to enable. By doing this, you will be able to use Snapchat with camera access.
Modifying the Screentime Settings
1. If the previous method does not work, we can try making minor changes to the Screen time settings.
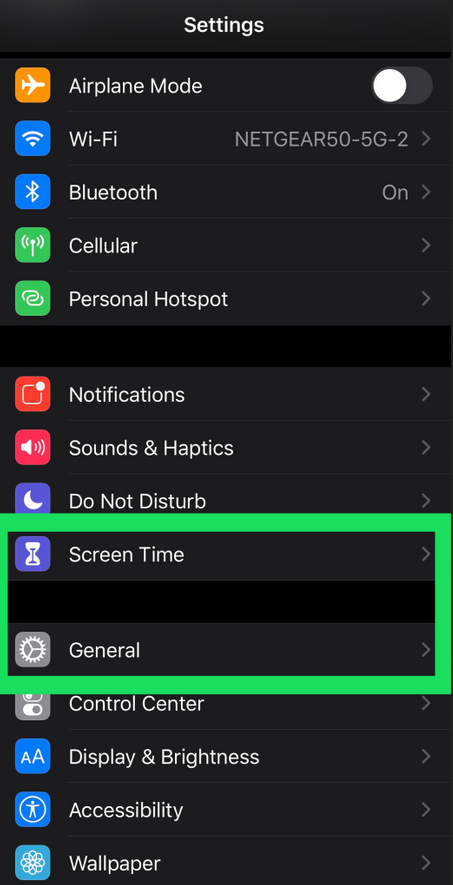
2. Open the Screen time option from the settings menu and click on the App Limit option.
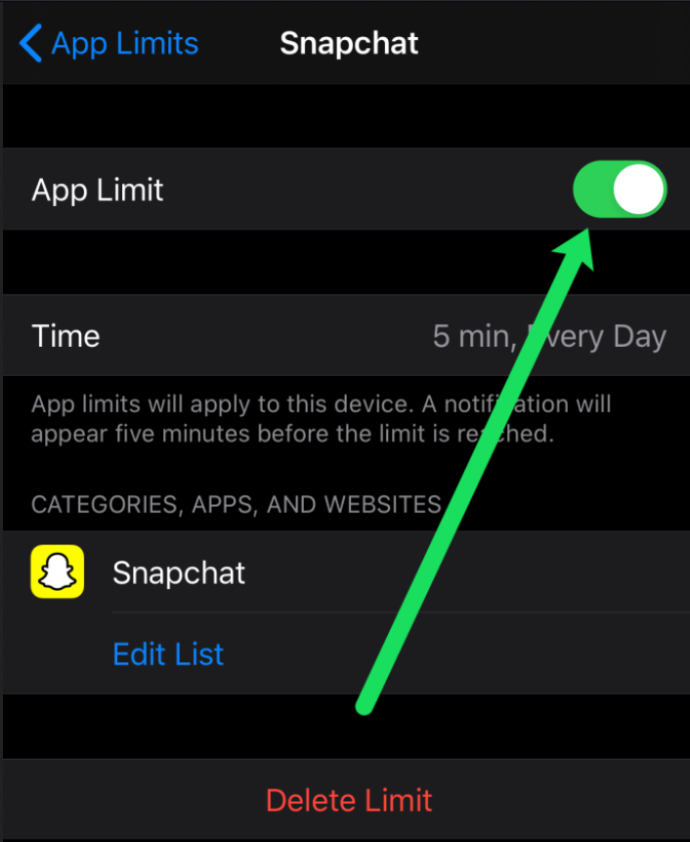
3. Navigate to the Snapchat and Camera option and disable the App limit option.
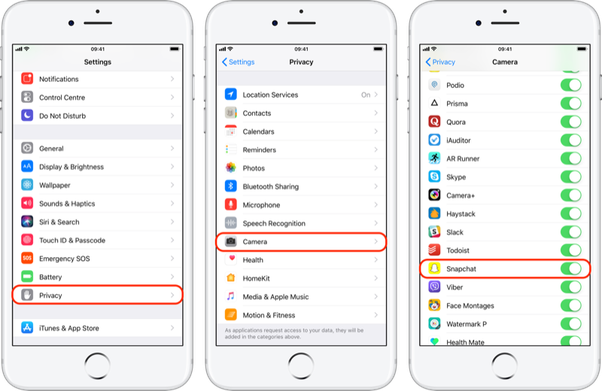
4. Go to the Settings again and click on the Privacy option.
5. Click on the Camera toggle to ensure it is enabled, and the photo option should be set to All photo option.
Uninstall and Reinstall the Snapchat
Sometimes the app may not work normally. But uninstall and reinstalling can help people use the application from scratch by removing glitches. We need to remember the credentials to login back into the account. If you can’t remember the credentials, reset the Snapchat password to get back your account.
A dialogue box would pop up as we logged in to the Snapchat account. Here, ensure to allow the Snapchat to access the device camera.
Can’t Allow Camera Access on Snapchat – Troubleshooting
If the above-mentioned methods failed to enable the camera access, try these solutions and then enable the camera access.
#1. Force close the Snapchat app and then restart your iPhone / Android. After the restart, launch the Snapchat app and check whether you’re able to take snaps or not.
#2. Clear the cache files on the Snapchat app.
- Open the Snapchat app.
- Click on your Snapchat profile picture.
- Tap the Settings icon on the top right corner.
- Scroll down to the Account Actions section and tap the Clear Cache option.
- Tap Clear to confirm your action.
#3. Running the outdated version of Snapchat is another reason for getting too many errors. So make sure to update the Snapchat app to remove the temporary glitches and get the latest features.
Frequently Asked Questions
Unfortunately, Snapchat will not work without granting permission to the camera. People who are concerned about privacy don’t wish to allow it. Unfortunately, there isn’t an option to proceed without the camera.



