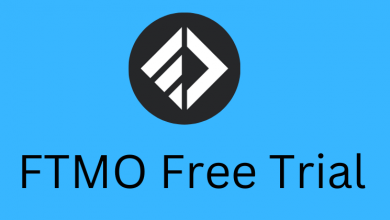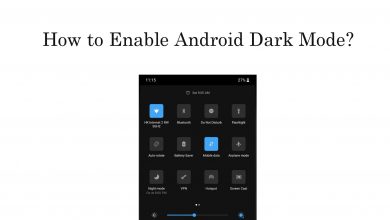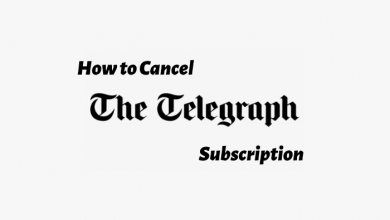Key Highlights
- Website: Go to the PayPal website → Click the Send and Request button → Choose the Contacts icon → Select the contact to block → Click the Block this contact button.
- App: Open the PayPal app → Click the Payments icon → Choose the All Contacts button → Choose a contact to block → Tap the three-dotted icon → Click the Block button.
Are you getting a lot of money requests from unknown contacts on PayPal? If yes, then this article is especially for you. You can block any PayPal user from the website or using the app. To block someone on PayPal, you just need the name of the person.
In the earlier days, PayPal allows you to block people only on the business account. In the business account, too, you can block the account only when you are receiving or requesting money from the other user. Later, PayPal updated the Block feature and allowed both personal and business users to block people seamlessly.
Contents
How to Block Someone from PayPal Website
1. On your smartphone or PC, go to the PayPal website and sign in with your account.
2. Choose the Send and Request button on the top.
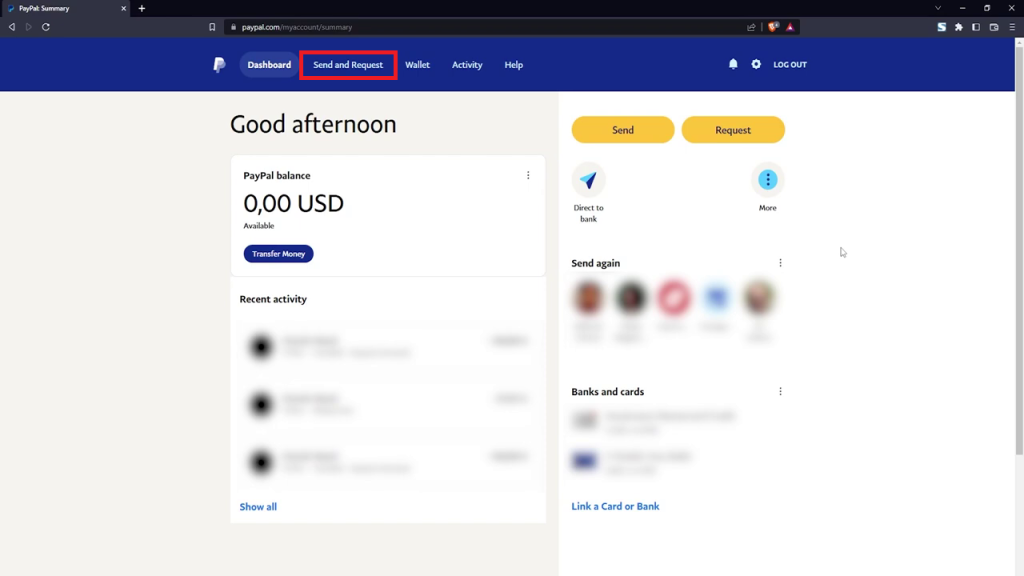
3. Tap the Contacts button on the website.
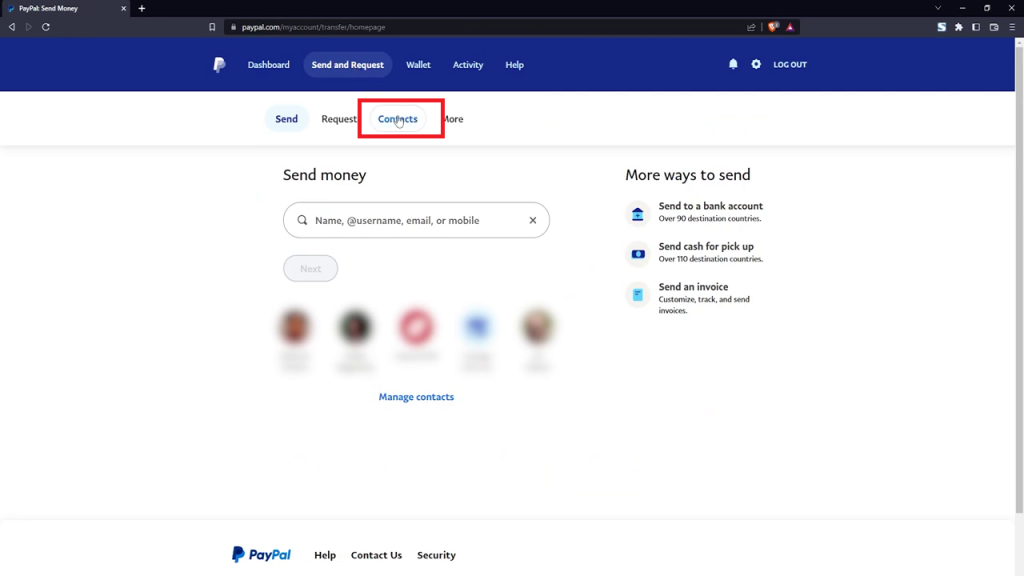
4. Now, you will get all your PayPal contacts. Select the contact that you want to block. You can also search for a contact to block it.
5. On the next screen, tap the Block this contact button.
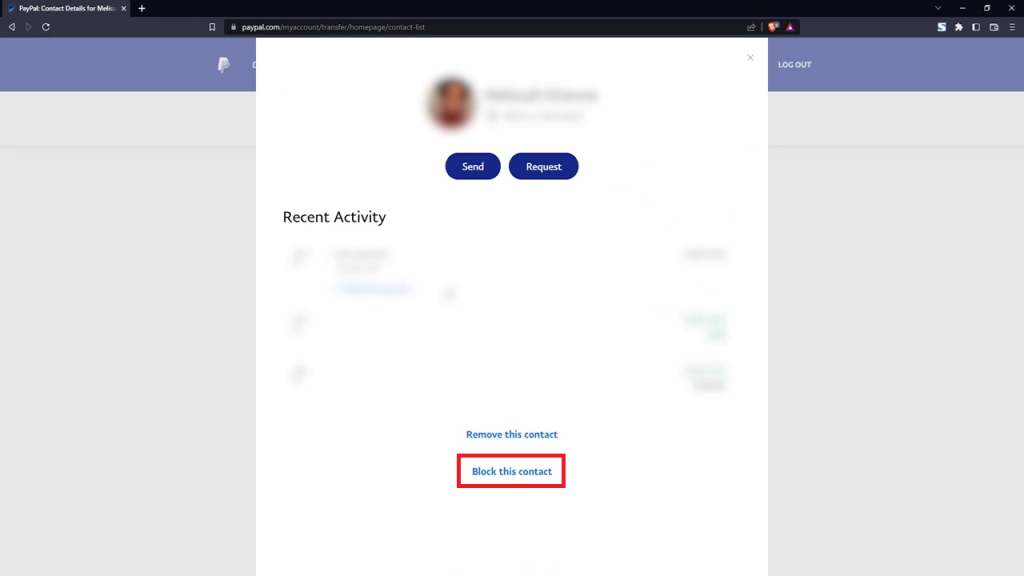
6. On the confirmation screen, tap the Block User button.
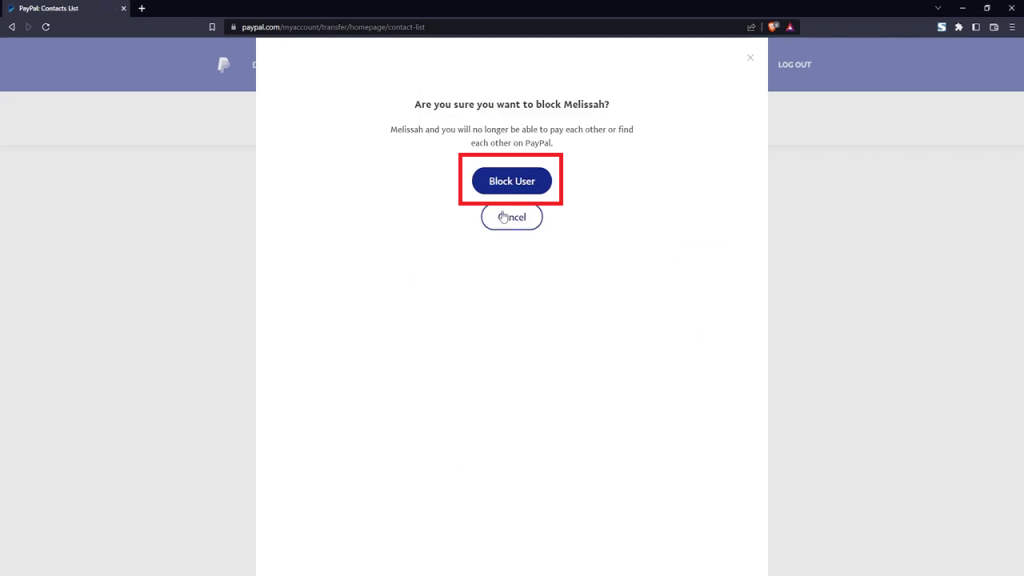
How to Block Someone on PayPal App
1. Open the PayPal app on your Android smartphone or iPhone.
2. Tap the Payments icon at the bottom.
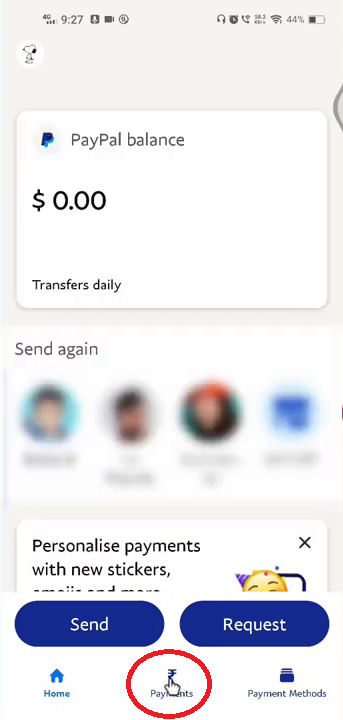
3. Choose the All Contacts button on the Payment screen.
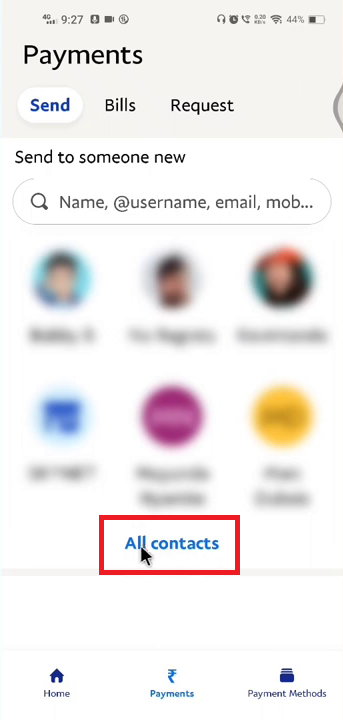
4. You will have all your PayPal contacts. Choose the contact that you want to block and tap the three-dotted icon.
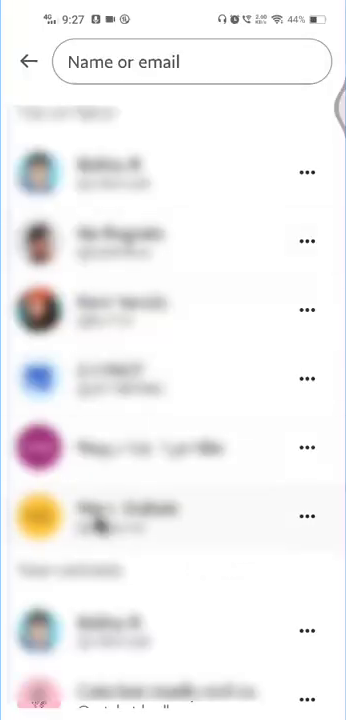
5. Choose the Block option from the pop-up.
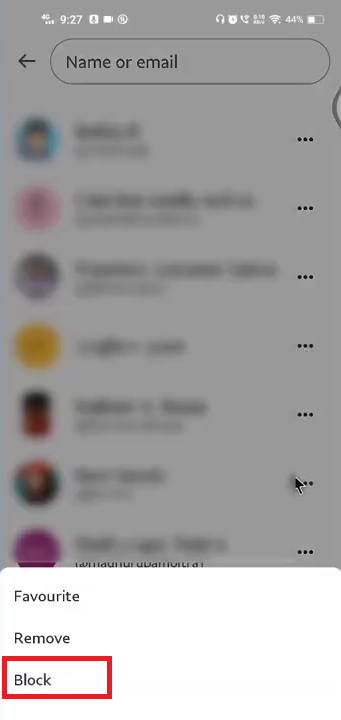
6. On the confirmation screen, tap the Block button.
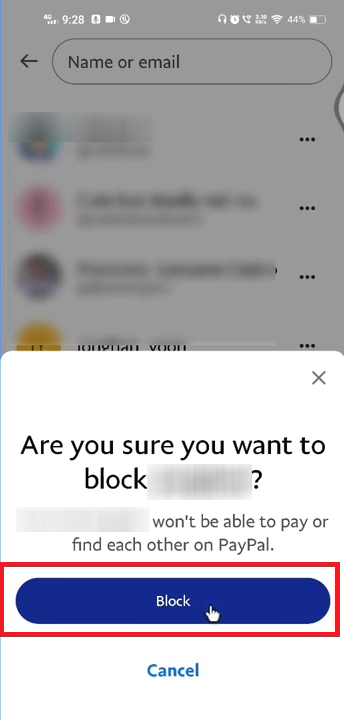
What will Happen When I Block Someone on PayPal?
If you block someone on PayPal, that particular person cannot send any payment or payment request to you. He or she also will not be able to look at your profile and other details from PayPal.
How to Unblock on PayPal
If you want to see the blocked contacts on PayPal, you need to access the Contacts menu. Here you can manage all the blocked contacts and unblock them if you want. The procedure is the same for both website and the app.
1. Go to the PayPal Contacts menu.
2. Scroll down to the bottom and click the View Blocked Contacts option.
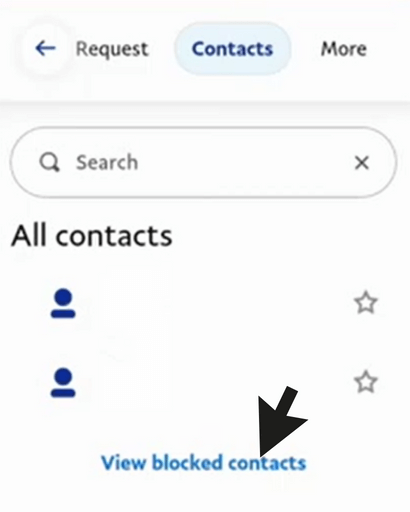
3. In the current screen, you can see the list of blocked contacts. You can also get the blocked contacts by navigating to Settings → Data and Privacy → Blocked Contacts
4. Click the Unblock button next to the name to unblock the account.
Tip: If you are not satisfied with the PayPal services, check out these PayPal alternatives.
How to Block Someone From Requesting Money on PayPal
Anyone can request or send money to your PayPal through email. If you want to block someone from requesting money from you, block their mail ID in the first stage.
1. Navigate to the Menu option and select the Request option.
2. Remove the mail ID or block it there to stop receiving mail from the people.
3. If you own a website, you can remove the PayPal widget to stop receiving payments from users.
Frequently Asked Questions
No, PayPal won’t notify the blocked user. If the transaction fails multiple times or if you cannot see that person’s profile, you can assume that you are blocked.
Yes, you can change your PayPal name on your personal as well as on your business account.