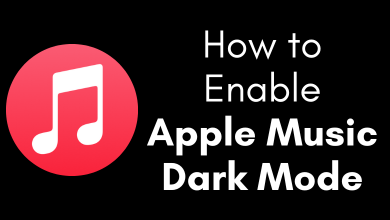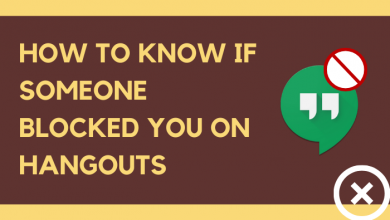Google Mail, also known as Gmail, is one of the most preferred and best mail applications used by people worldwide because of its numerous features. One of the notable features of the Gmail application is changing the font style and size of the text. If you like to compose a text message with a unique font style or size on Gmail, you can change it easily within a minute based on your preferences on your device.
Contents
How to Change Font Style and Size on Gmail [Desktop]
You can change the font styles and sizes on Gmail in two ways. Either you can configure the settings to use a default font & size or change the preferences manually while composing the message. Let’s discuss both methods in detail.
Change Gmail’s Default Text Settings
You can configure Gmail to use a default font, size, and color while composing email messages.
1. Visit Gmail.com and login into your Google account.
2. Click the Settings icon and select See all settings.
3. Under the General section, navigate to the Default text style menu.

4. Now, choose the font style, size, and color you want.
Fonts: San Serif, Serif, Fixed Width, Wide, Narrow, Comic Sans MS, Garamond, Georgia, Tahoma, Trebuchet MS, and Verdana.
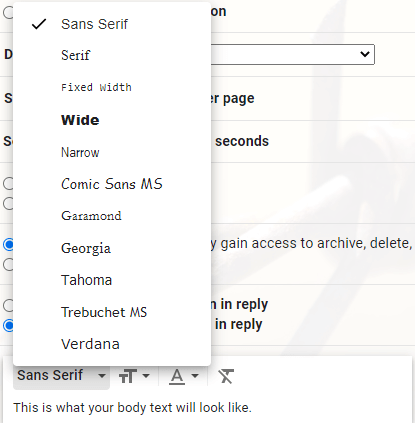
Size: Small, Normal, Large, Huge.
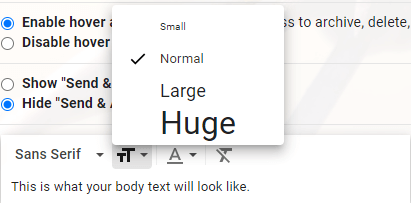
Use Formatting Options in the Compose Bar
1. After logging into your Gmail account, click the + Compose icon in the top left corner.
2. Just below the composition area, you will have formatting options.
3. You can choose the font style by clicking the drop-down icon next to the font name.
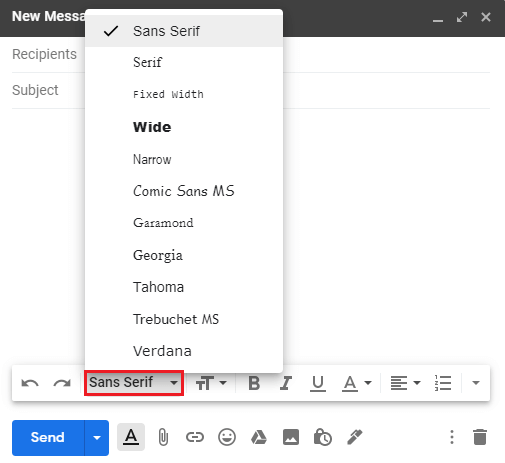
4. If you want to change the font size for your Gmail, click the drop-down icon next to the T icon.
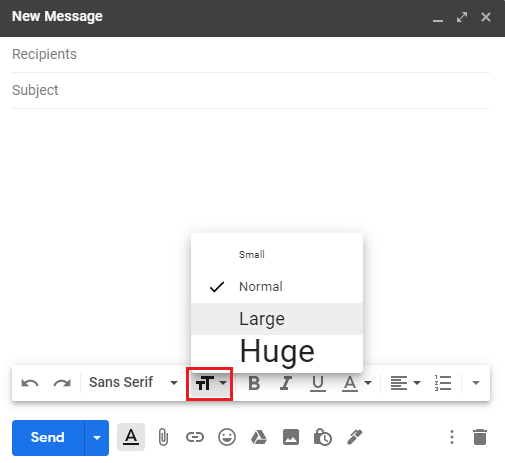
5. You can also adjust the weight of the font by choosing the options: B (Bold), I (Italic), and U (Underline). These options will help you to highlight the important part of the message.
6. If you want to change the font color on Gmail, click the drop-down icon next to A. It will present options to change the text color and the background color of the text.
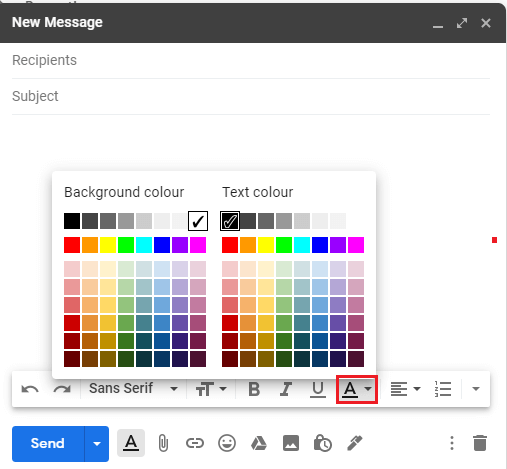
Note: If you have pre-configured a font setting, you can remove it easily by clicking the drop-down icon at the right corner and then choosing the Remove Formatting Icon option (marked with T).
Tip! Like social media apps, you can change the profile picture on Gmail if you are bored with the default profile picture.
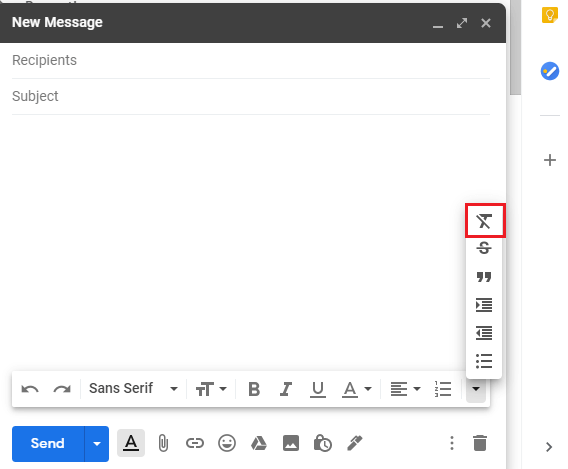
These are simple and straightforward ways to change your Gmail’s font style, size, and color. Customize these options and make your message more appealing.
Tip! If you are unsatisfied with the privacy features, you can try the Gmail alternatives, such as Proton, Zoho, Outlook, etc.
How to Change Font Style and Size on Gmail Mobile App
Like the desktop, you can modify the font and size on the Gmail mobile app [Android and iPhone].
How to Change Font Style
1. Launch the Gmail app on your smartphone.
2. On the Home page, tap Compose.
3. Next, in the Message field, enter the text and double-tap on it.
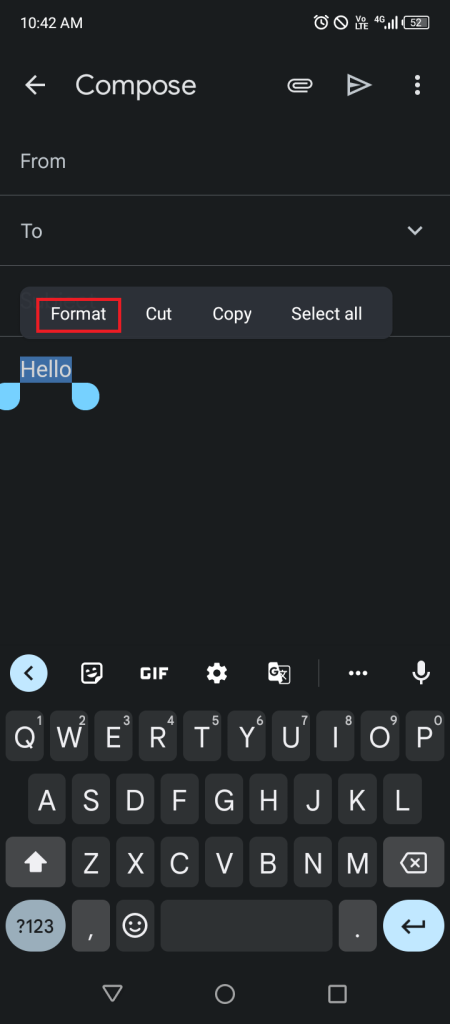
4. Select Format from the options.
5. At the bottom, you can see the formatting options such as Bold, Italic, and font colors.
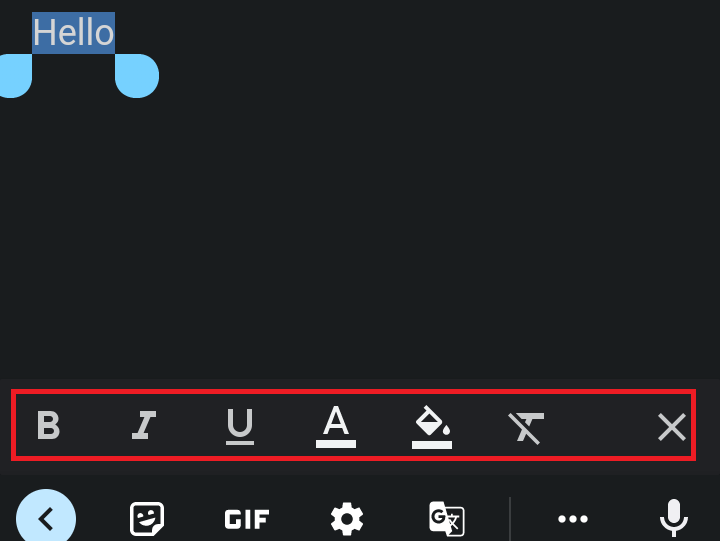
How to Change Font Size
Fortunately, you can change the font size only in the iOS version.
1. Go to Settings on your iPhone/iPad.
2. Tap Display & Brightness from the list of menus, and choose Text Size.
3. Drag the slider to the desired size.
4. Once altered, the text size will be applied to the texts on your Gmail app.
Thus, you can easily modify the font style, size, and color within a few minutes based on your preference and compose a mail on both the desktop and mobile app versions.