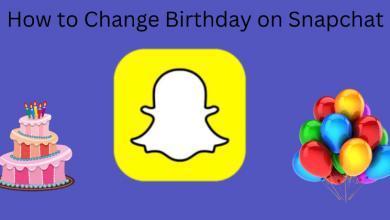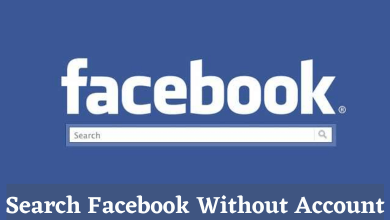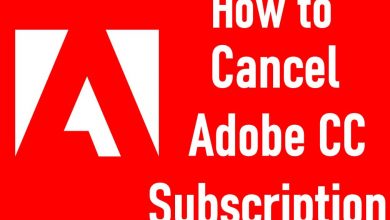Samsung Smart TV provides easier customization like changing the screen saver, brightness, language, etc. Like this, you can even change or switch between the input sources. Changing the input is important as you can use the Samsung TV to play games or screen mirror rather than just watching TV. Hence, you should know the steps to manually change the input source on Samsung Smart TV.
Contents
- How to Change Input Source on Samsung Smart TV
- #1: Using the Source button
- #2: Choose a Source from the Menu
- #3: Plug the Device Into your TV
- How to Change Input on Samsung TV Without a Remote
- #1: Use Control Button
- #2: Using SmartThings App to Change Input
- Troubleshooting Fixes: Unable to Change the Input
How to Change Input Source on Samsung Smart TV
You can change the source on your Samsung TV in too many ways.

Press the Source button on your Samsung smart TV remote to get the input list. From the list, select the desired input. However, this method works only if your Samsung Smart TV remote has a Source button. If it does not work, skip to the next method.
#2: Choose a Source from the Menu
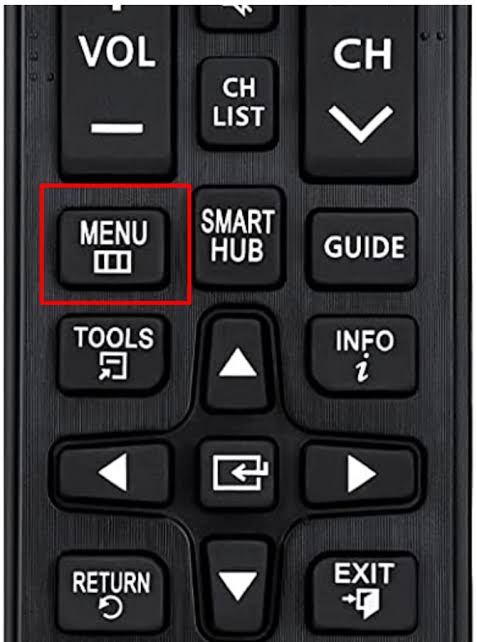
When you have the Menu button on your remote, press it to see the list of inputs. Choose the desired input from the list and click on it.
#3: Plug the Device Into your TV
It is one of the simple and easy ways to change the input. You need to connect the device to the TV’s input, and the screen will automatically display the list of sources. Some TVs will select the newly connected device automatically. If not, you can choose the input manually from the list.
How to Change Input on Samsung TV Without a Remote
Do you know you can even change the input on your TV without a remote? It’s quite surprising, right. If you’re remote is lost or damaged, you can access the help of control buttons on the TV or the SmartThings app.
#1: Use Control Button
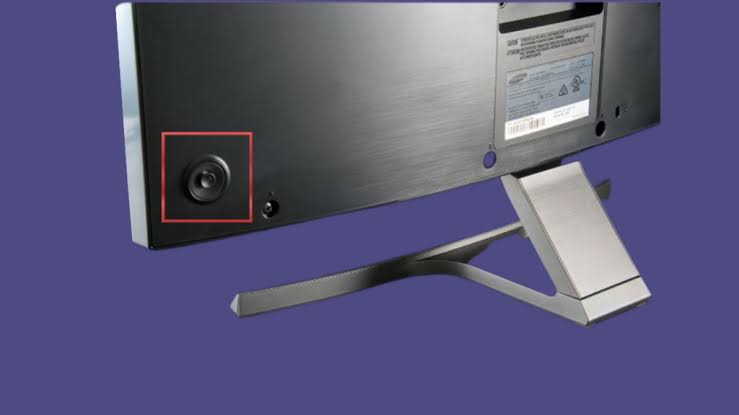
You can see the control buttons on every Samsung TV, either on the front or backside. By using those buttons, you can perform various actions, including changing the input.
#2: Using SmartThings App to Change Input
SmartThings is an application developed by Samsung to control smart home appliances. You can download this app from Google Play Store or Apple App Store.
[1] Install the SmartThings app on your mobile and launch it. On the other end, ensure that Samsung TV and smartphone are connected to the same network.
[2] Launch the app and sign in with your Samsung account.
[3] Tap the + icon on the home screen.
[4] Choose TV from the list of devices displayed on the screen.
[5] Tap Start and the app will search for nearby devices.
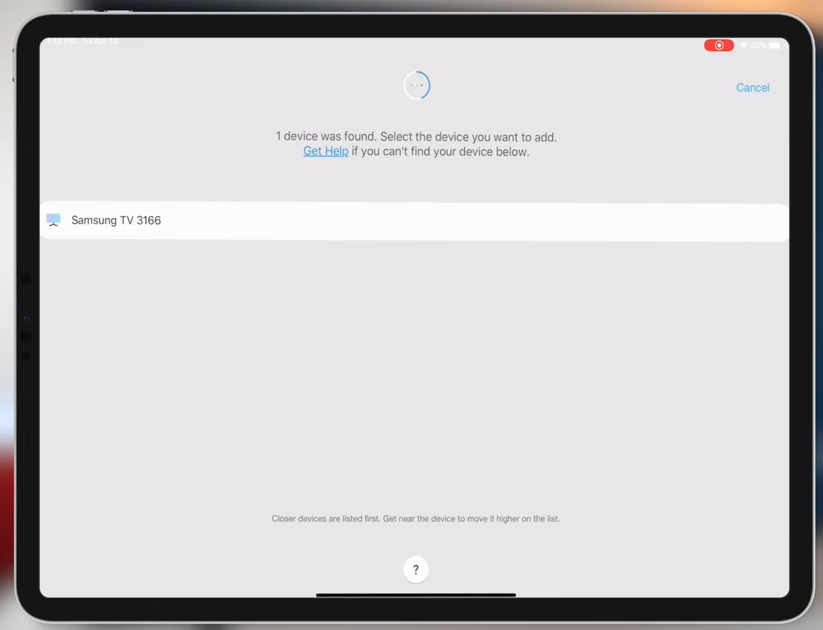
[6] Select your Samsung TV name and enter the PIN displayed on the TV screen.
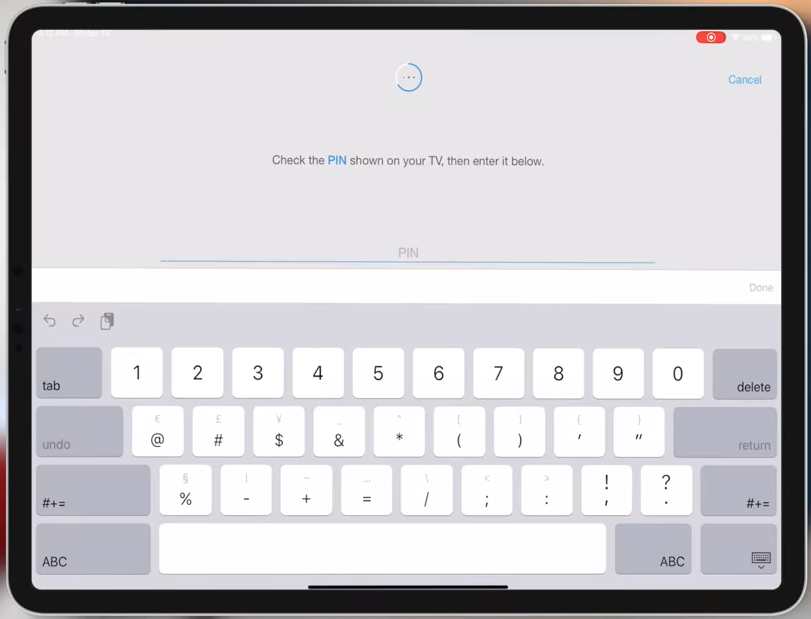
[7] Go through the on-screen instructions to set up your Samsung TV.
[8] After setting up the TV, press the input button on the app and choose the source you want.
Troubleshooting Fixes: Unable to Change the Input
If there is any software issue on your TV, you will face an error while changing the input. To fix it, you should try some troubleshooting fixes.
1. Check your Remote: The first thing you need to check is your remote batteries. If the battery is low, the TV will not respond to the command. So, change the batteries with the new one. If there is any physical damage to the remote, purchase a new one.
2. Restart the TV: Restarting the Samsung TV will eliminate errors and bugs. Turn off your Samsung TV and remove the cable from the power socket. Wait for a few minutes, re-plug the cable to the power source, and turn on your Samsung TV. Now, check if the issue is solved.
3. Check HDMI Cable: Sometimes, when you use the cable for a long time, there is a chance that the cable will get damaged. In such cases, the problem will occur while changing the input. So, check your HDMI port cable for any damage or fault and change it with the new one.
4. Factory Reset: When none of the above steps work, reset your Samsung TV to factory settings. It will clear all the data from your Samsung TV and turn your TV into the new one.
When the error continues even after a factory reset, contact Samsung customer care. They will help you in fixing it.