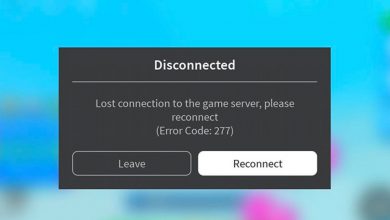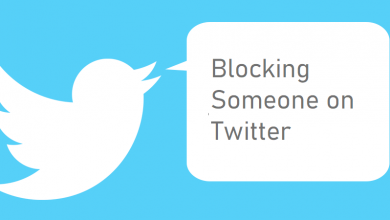Google’s Gmail has been the most used email communication service among the rest of its rivals. It serves for both personal as well as business needs. Besides being user-friendly, easy-to-use, Gmail keeps your conversations safe and secured. Gmail is known for the organized inbox, spam filters, email filters, etc. Gmail would have asked you for the phone number when you have created your account. It is one of the mandatory fields you need to fill up as Gmail uses your phone number for security purposes. If you want to update it with a new number, then Gmail let you do it. Upon changing the phone number, you will get account security and password reset alerts on the provided number. Also, Google will make use of the same number to provide notifications regarding Google services. For all these reasons, you should know how to change the phone number on Gmail. To know more, get into the section below.
How to Change Phone Number on Gmail?
If you want to update your phone number associated with Gmail, it can be done using your PC or Gmail app. Both involve the same procedure while the screenshots taken on the web version are included.
(1). Open the browser to sign in to your Gmail account.
Note: In case of smartphones, launch the Gmail app.
(2). Hit the Profile icon from the top-right corner.
Note: On the Gmail app, tap on the Menu icon (three horizontal bar) from the top-left to choose Settings > Email address.
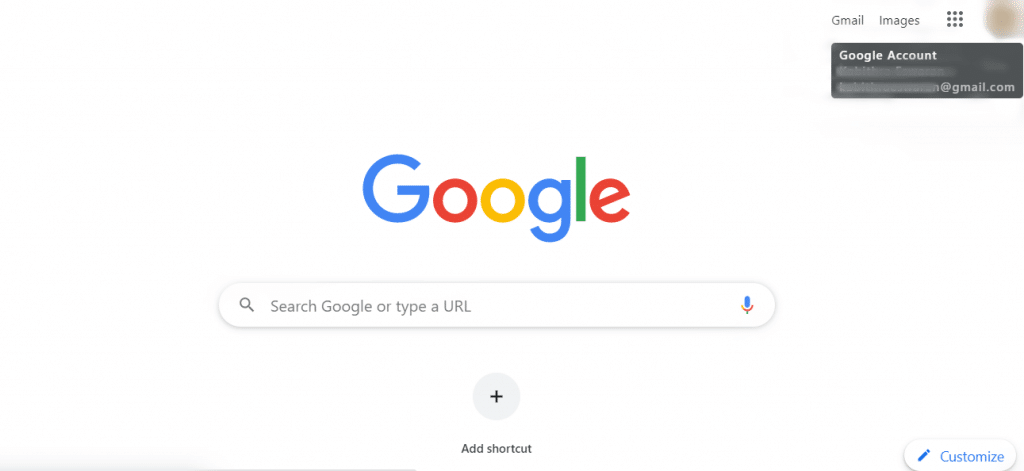
Note: If you don’t find, then click on the start letter of your username.
(3). Select Manage your Google Account button.
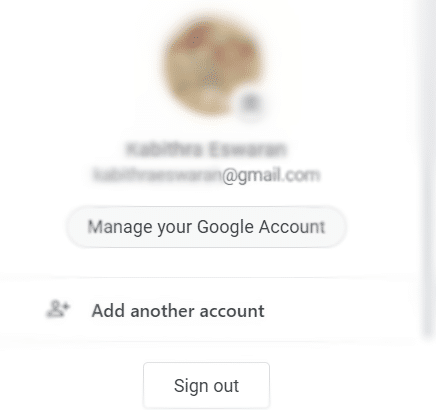
(4). Tap on the Personal info option on the left pane.
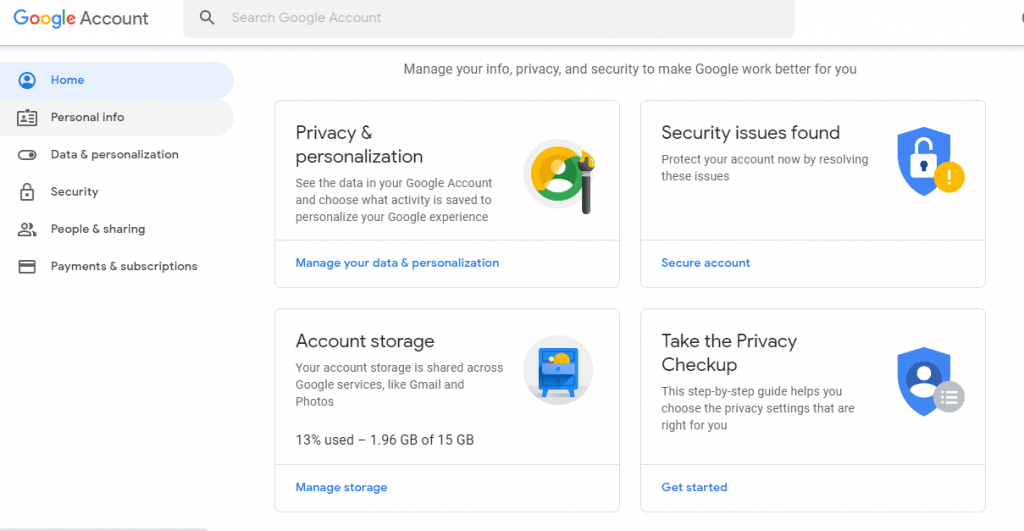
(5). Move down to the Contact info section and click on Phone.
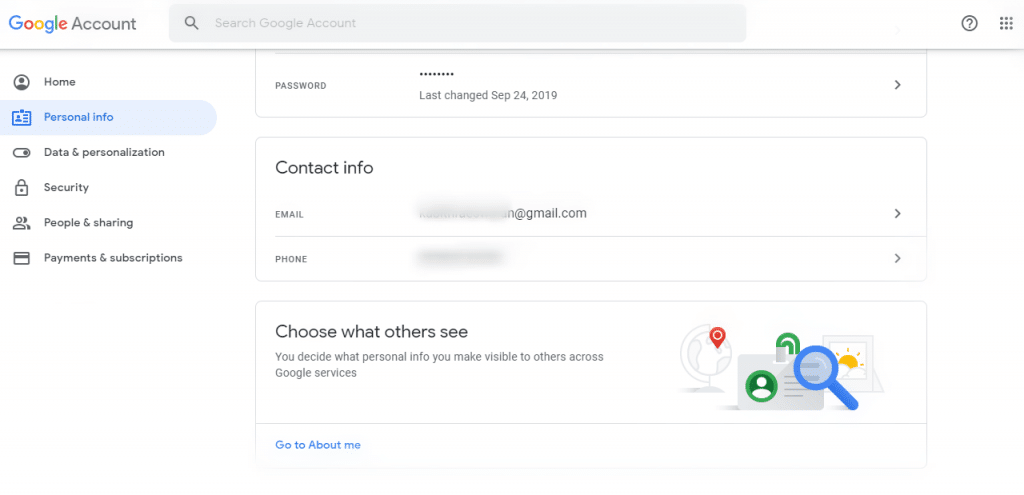
(6). On the following window, tap on the forward arrow next to the phone number.
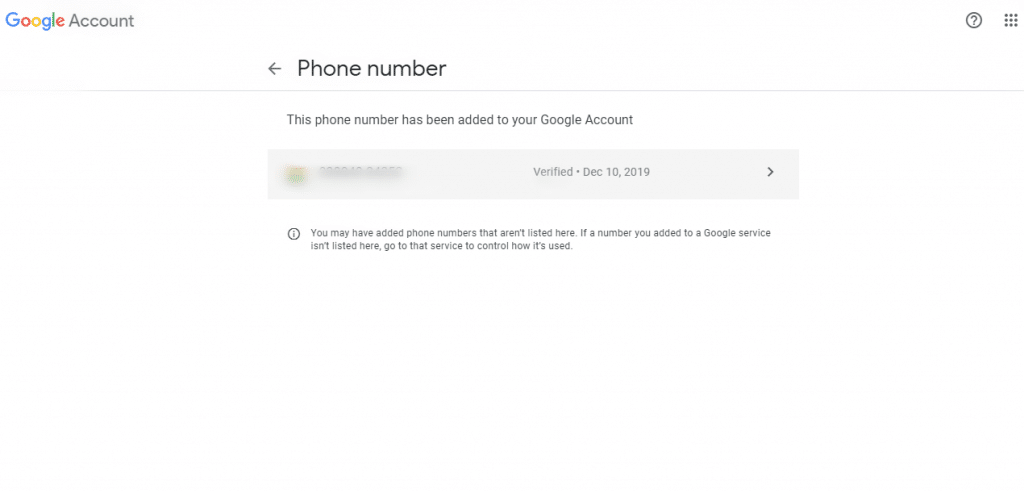
(7). Click on the Edit (pencil-like) icon located beside the trash icon.
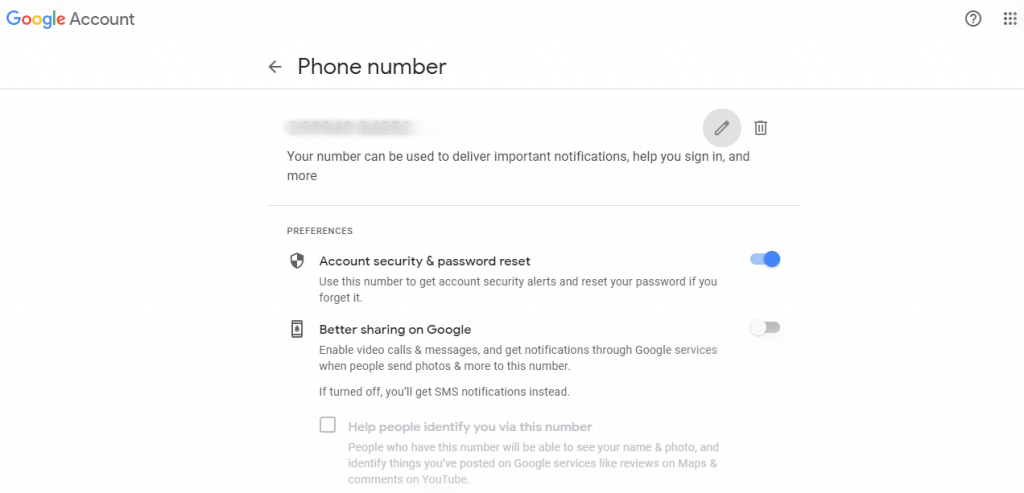
(8). Enter your password and click Next.
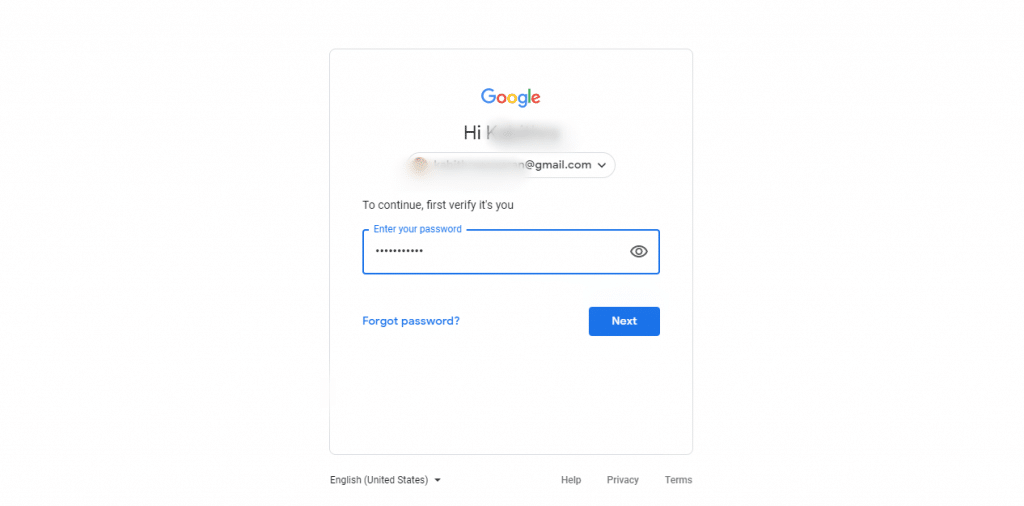
(9). Make a click on the Edit icon to select Update Number.
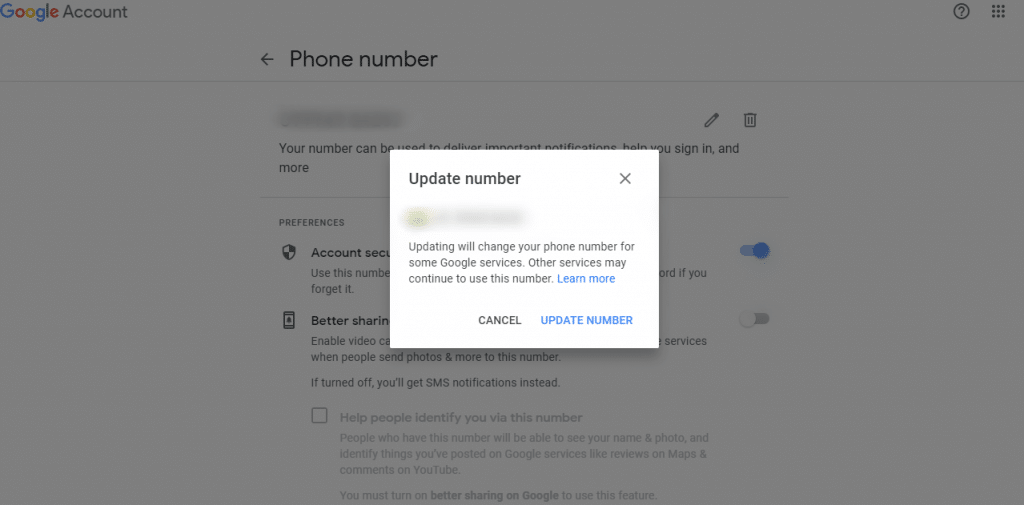
(10). Select your country code and enter the phone number. Click Next.
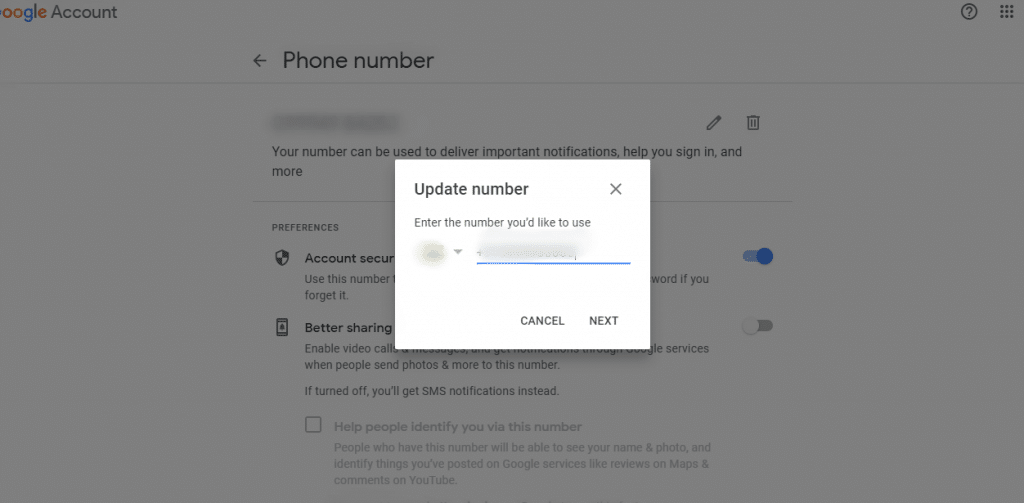
(11). Tap on the Get Code option to get a verification code to the new number.
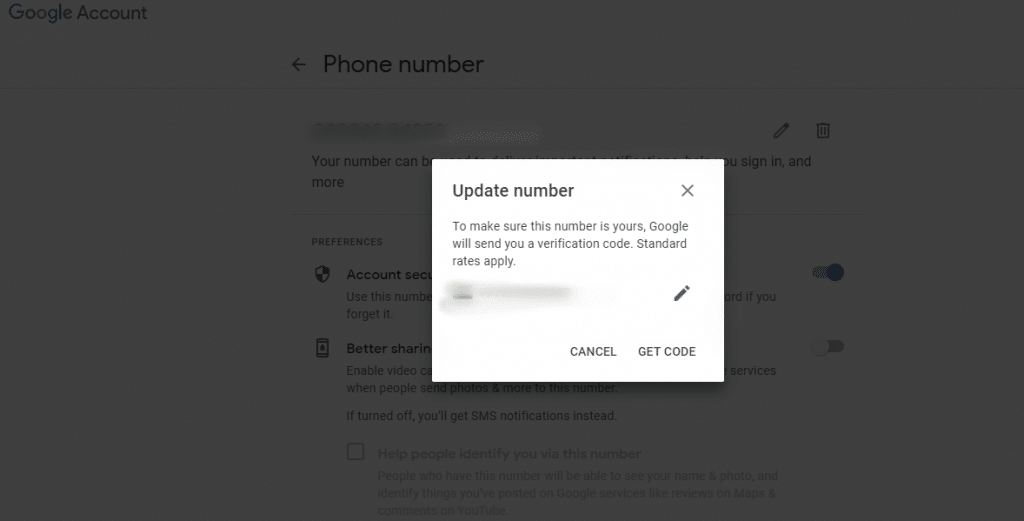
(12). Enter the same and click on Verify.
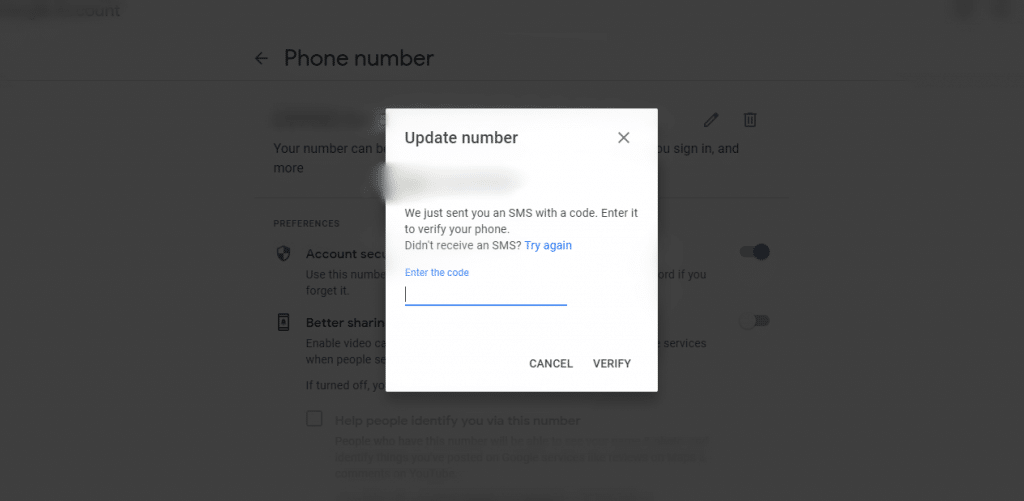
Techowns Tip: How to change profile picture on Gmail account
With this, your new phone number will get updated on Gmail from PC or Phone. Upon updating the new number with the old one, you will be able to recover your Gmail account instantly. You shall either change the phone number from the desktop or handheld according to your convenience.
For more tutorials related to Gmail, follow Techowns’ Twitter and Facebook profile.