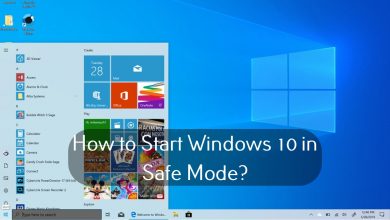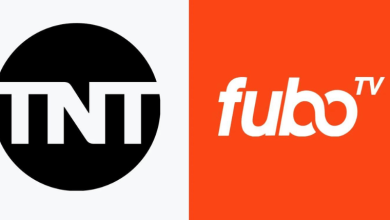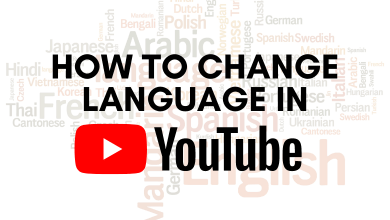Do you know that you can change the homepage on the Safari browser? Yes, it is actually possible on your Mac. You can select the homepage you want and it will appear automatically upon launching the Safari browser every time. It is quite simple and pretty easy to do with just a few clicks. As for iPhone and iPad, it is quite hard to do the same. Still, you can always create a shortcut for your webpage and tap the shortcut to open the Safari Browser.
Quick Guide: Open Safari browser → select Safari → click on Preferences → choose General → enter the URL in the required field.
Contents
How to Change Safari Homepage or Start Page on Mac
Before jumping into the steps, ensure to update the Safari browser on Mac to the latest version.
(1) Open the Safari Browser on your Mac.
(2) Click on the Safari option and choose Preferences.
(3) Choose the General option.
(4) In the Homepage field, enter the URL you want to set as the Safari homepage. If you want to set the current web page, simply click Set to Current Page.
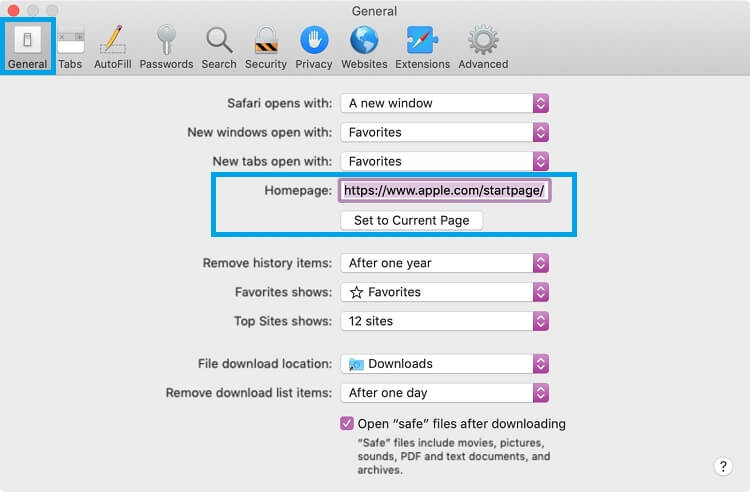
(5) You can also set the same homepage for the New Windows or New Tabs. Choose Homepage in the drop-down box next to New Windows Open With or New Tabs Open With.
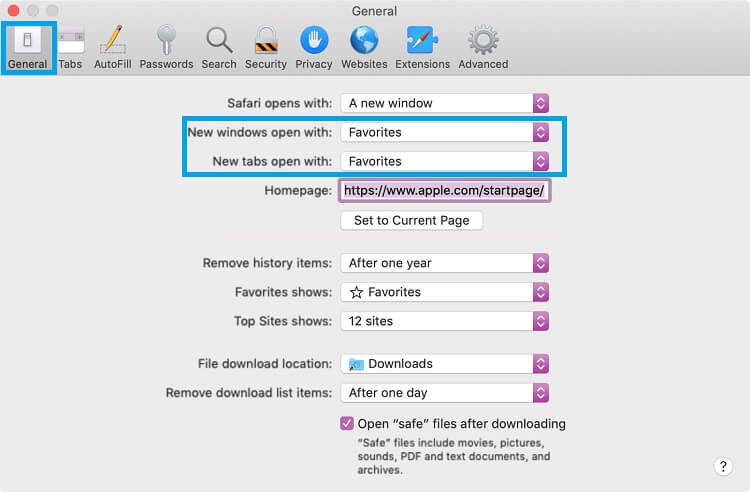
How to Set an Image as a Safari Homepage
(1) Open the Safari browser.
(2) Select Safari → Preferences from the menubar.
(3) Choose the General tab.
(4) Select an image field on your mac and bring it to the Homepage field.
(5) The file path of the image will appear on the homepage.
(6) That is it. Go back and choose Safari → Quit.
(7) Open the browser again and you can find the image on the homepage.
Change Safari Homepage on iPhone or iPad
You cannot set the homepage on iPhone or iPad. Instead, you can select a webpage and land on that particular page every time you open the Safari browser.
(1) Open the Safari Browser on your iPhone or iPad.
(2) Enter the URL of the site you want to use as a homepage and visit that page.
(3) Tap the Sharing button at the bottom of the screen.
(4) On the Sharing screen, scroll down to find Add to Home Screen option.
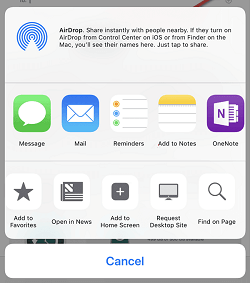
(5) Use the suggested name and tap Add. It will create a shortcut.
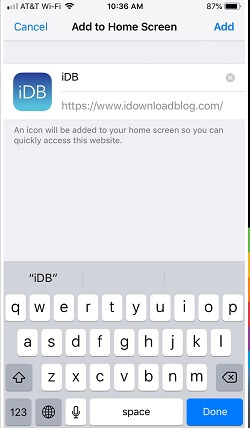
(6) Tap the shortcut and the Safari will open at the site you selected.
Frequently Asked Questions
Open the Settings app → choose Safari → select the Search Engine tab → choose the engine you want. Currently, Safari allows five search engines: Google, Yahoo, Bing, DuckDuckGo, and Ecosia.
To change the Safari background, open the Safari homepage → scroll down to the bottom and click on Edit → enable the Background Image toggle → choose the Image you want.
>On your Mac, click on the Apple menu → choose System Preferences → select Language and Region.
>Click on the + button → choose Preferred Languages → select your language and click Add.