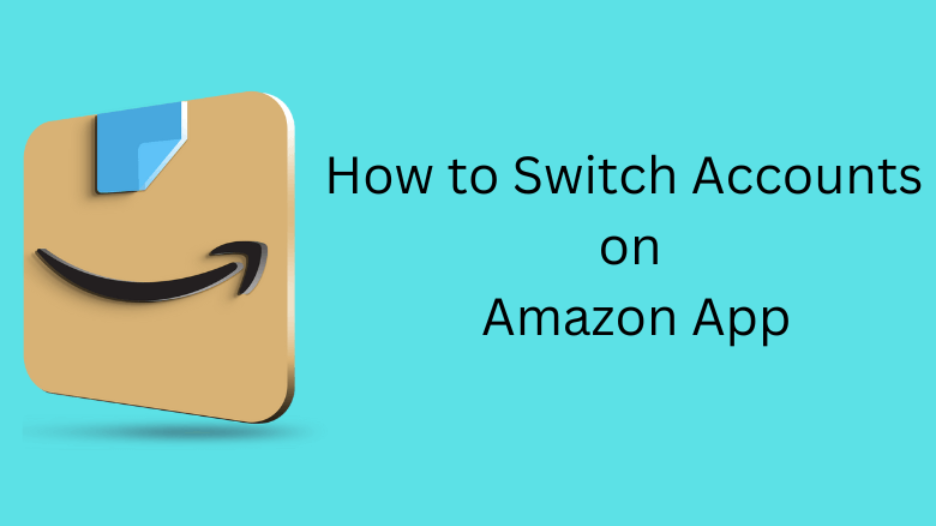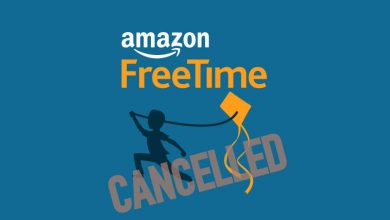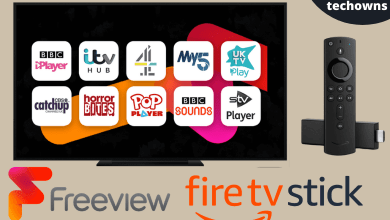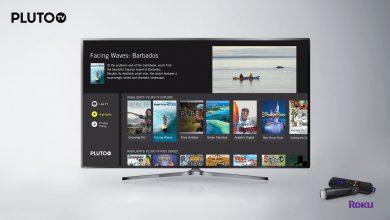YouTube has been the most preferred video hosting service with a large number of users. It lets users upload videos content with the community of followers. The very first thing that attracts someone who searches for a video is its thumbnail. It will help them to understand the content of the video quickly. Sometimes the video thumbnail will drive you to watch the video. As a result, the creator might get an increase in the number of followers and viewers. If you aren’t aware, YouTube lets you change your video thumbnail. While YouTube shows a set of auto-generated thumbnails, you can even choose to custom set it. Continue reading the article if you want to know how to change the thumbnail on YouTube video.
Note: The following guide remains the same for desktops/laptops and smartphones.
Contents
How to Change Thumbnail on YouTube Video?
The steps given below will let you change the thumbnail for your YouTube video.
(1). Log into your YouTube account.
(2). From the top-right, tap on the Profile icon.
(3). On the drop-down menu, choose YouTube Studio (beta) option.
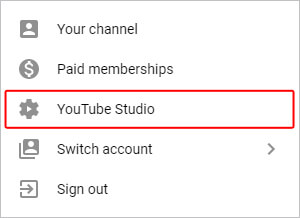
(4). Select the Videos section located on the left side panel.
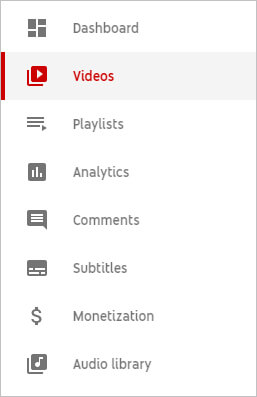
(5). Select the video title or the thumbnail of the video that you want to change.
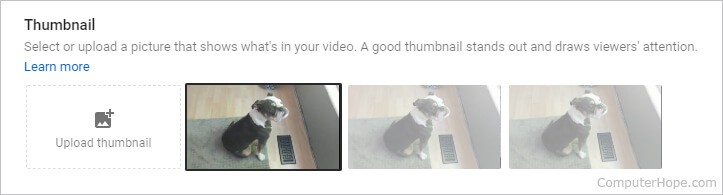
(6). Under the Basic tab, look for the thumbnail section to choose anything from the three auto-generated thumbnail options.
(7). Select Save to apply changes.
Alternative Way to Add Custom Thumbnail on YouTube Video
YouTube lets you add custom thumbnails for your YouTube video in another way.
(1). Launch a video player and play the video that you uploaded on YouTube.
If you don’t you have the original copy of the video, save that YouTube video locally, and then, play it.
(2). Pause the video at the time where you need to take the thumbnail.
(3). On your PC, press the Start menu and open the Snipping Tool. Mac users need to press Cmd + Shift + 4 to capture a screenshot. Smartphone users shall capture the screenshot by pressing the home and volume button together.
Note: On Snipping Tool, select Rectangular Snip and capture a screenshot.
(4). Now, go to the YouTube website and tap on the Profile icon.
(5). Select YouTube Studio and choose the Videos tab.
(6). Choose the YouTube video which you want to change the thumbnail.
Note: Ensure that the Details tab is selected.
(7). Select Upload and select the image you have captured on step (3).
(8). When you select the Open button, YouTube will select the image resolution automatically.
(9). Finally, select the Save button.
Our Opinion
You can change the YouTube thumbnails by using either automatic or through custom thumbnail. There is no much enough to worry about choosing from automatic thumbnails. However, you should ensure the custom thumbnail photo is under 2MB of size with a 16:9 aspect ratio and minimum width of 640-pixel.
Have you been able to change your YouTube thumbnail without guidelines? Let’s hear out your opinion as comments. Visit us on Facebook and Twitter for the latest article updates.