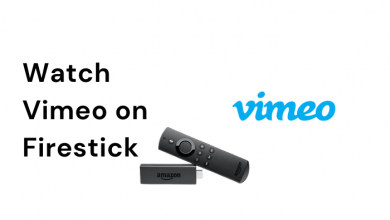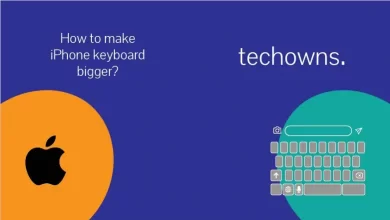Wondering how to monitor Android smartphone’s battery health? Over time most smartphone users will experience battery issues on their devices. Since batteries are a fixed component, the performance will be decreased over time. You may also get other issues like overheating and unexpected shutdowns. So, it is good to regularly check the battery health on Android devices to keep control of the real-time battery status.
Contents
How to Check Battery Health on Android
By using three different methods, you can check the Android battery health
- Check Battery Usage in Android Settings
- Review Battery Health using Dial Code
- Check Battery Health using AccuBattery
1. Check Battery Usage in Android Settings
[1] On your Android Phone, open Settings.
[2] Select Battery and click on the three-dot menu button in the top right corner.
[3] From the drop-down menu, select Battery usage.
[4] The apps that consumed the most battery will be listed in the order.
[5] If you want to view the battery usage of the system process, then click the three-dot menu and click Show Full device usage.
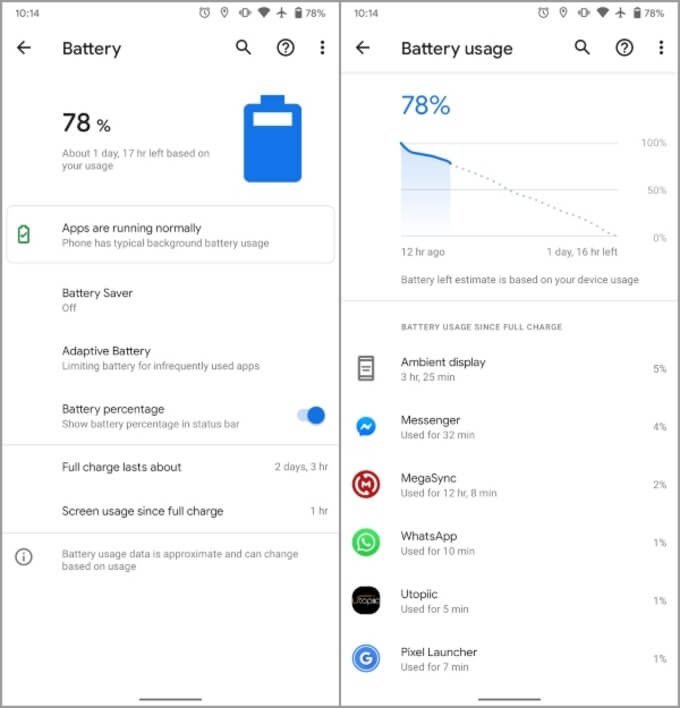
2. Review Battery Health using Dial code
Android smartphone comes with a lot of secret dialer codes to access the hidden menu. On some brands of smartphones, you can also check the battery health using the dialer code. Even though this method won’t show you all the information about battery health, it’s good enough to check whether your battery is fine or not.
[1] On your Android phone, open the Dialer app.
[2] Dial *#*#4636#*#*.
[3] Now, you will enter into the hidden testing menu.
[4] Choose the Battery information option.
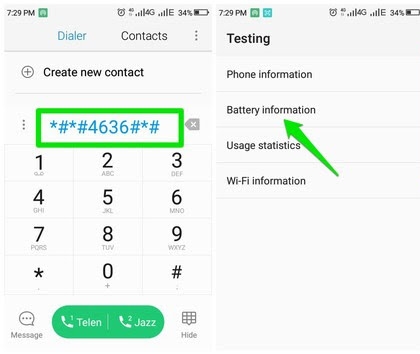
Note: The dial code method is applicable only on selected Android smartphones. For Samsung Smartphones, there is a separate forum to get the battery report. Go to the Samsung Members app and select Get Help. Choose Interactive checks and tap Battery to get the battery ratings.
3. Check Battery Health using AccuBattery
The above method will work fine for quickly checking battery health. If you want to get a detailed analysis, then you need a dedicated app for it. There are many apps available on the Play Store to provide the desired information about battery health. AccuBattery is one of the best-rated apps for providing additional information about your Android device’s battery. It is easy to use and comes with powerful battery health management features.
[1] Download and install AccuBattery on the Google Play Store.
[2] Open the AccuBattery app and go through the quick walkthrough.
[3] Click the Health tab from the bottom menu bar.
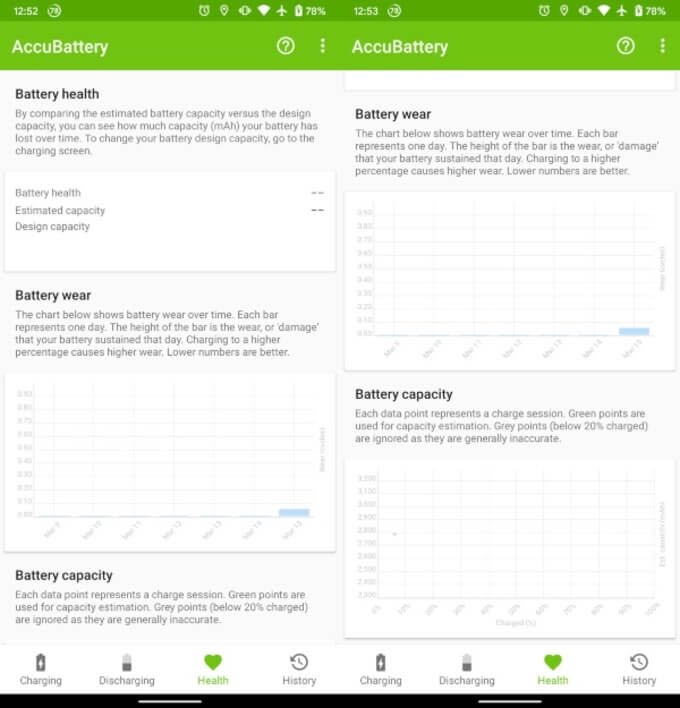
[4] The battery health information will be displayed. Here, you can find various information about the battery, like current capacity, battery wear, and original capacity.
With the AccuBattery app, you can
- See the current battery temperature.
- Check the battery discharge speed per hour, both in idle and active.
- Battery charging and discharging history.
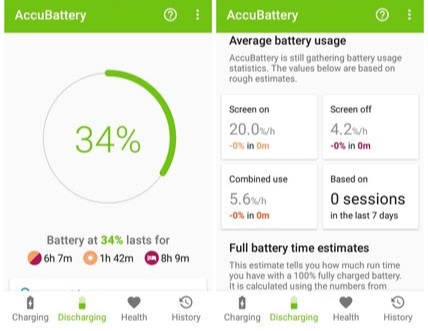
You can also set the alarm to let you know when the battery is 80% charged. Avoid charging your phone to 100% and discharging it to 0%, as it reduces the lifespan.
Tips to Prevent Battery Degradation
- Avoid overnight charging.
- Keep the phone in cool ambiance.
- Use the original adapter and cable.
- Try to keep your phone battery level at around 40-80% zone.
By using these methods, you can easily check and get information about battery health on Android devices. When your Android smartphone battery is not performing as usual, check the battery health in any of these methods to get a report. Based on that, you can change the battery or take the action that is necessary.
Have an Apple Watch, check the Apple Watch battery and its stats to avoid battery issues. Follow our social media handles, Facebook and Twitter, to get instant updates from us.