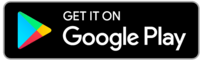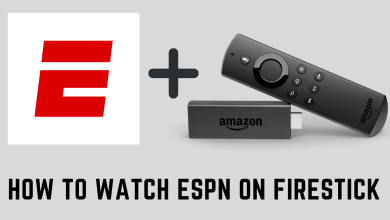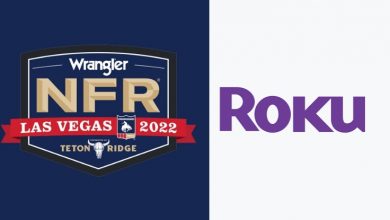Searching for ways to Chromecast your GoToMeeting online meetings? You’ve landed in the right place. GoToMeeting is a web conferencing application that lets you make online meetings with nearly 250 participants. It lacks the support to cast the meetings on Chromecast or any other device. However, there are ways to watch your meetings on the bigger screens.
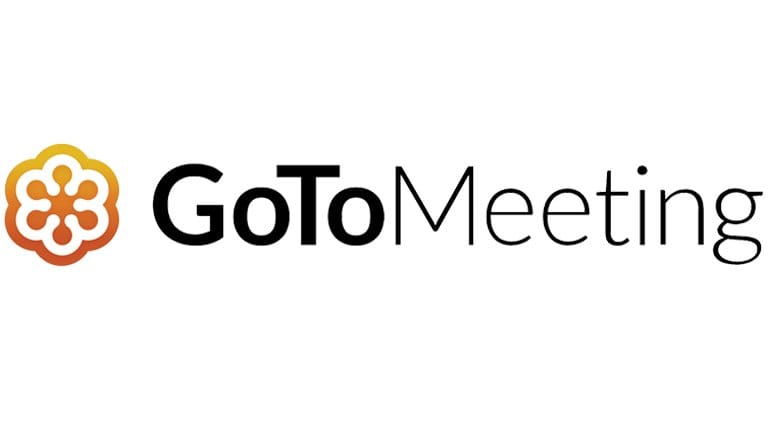
As said earlier, there is no built-in option to cast GoToMeeting to a Chromecast device or Chromecast built-in TV. Hence, you need to mirror your device screen. To cast GoToMeeting, you can mirror the screen of the following devices on Chromecast:
- iPhone
- Android
- Windows & Mac PC
Contents
Steps to Chromecast GoToMeeting Using iPhone
To mirror your iPhone screen on Chromecast, you need to install an application called Replica. It is an efficient app to mirror your iOS screen on Android TV, Amazon Firestick, and Chromecast.
#1 Launch the Replica app and ensure your iPhone is connected to the same network as Chromecast.
#2 Select your Chromecast device.
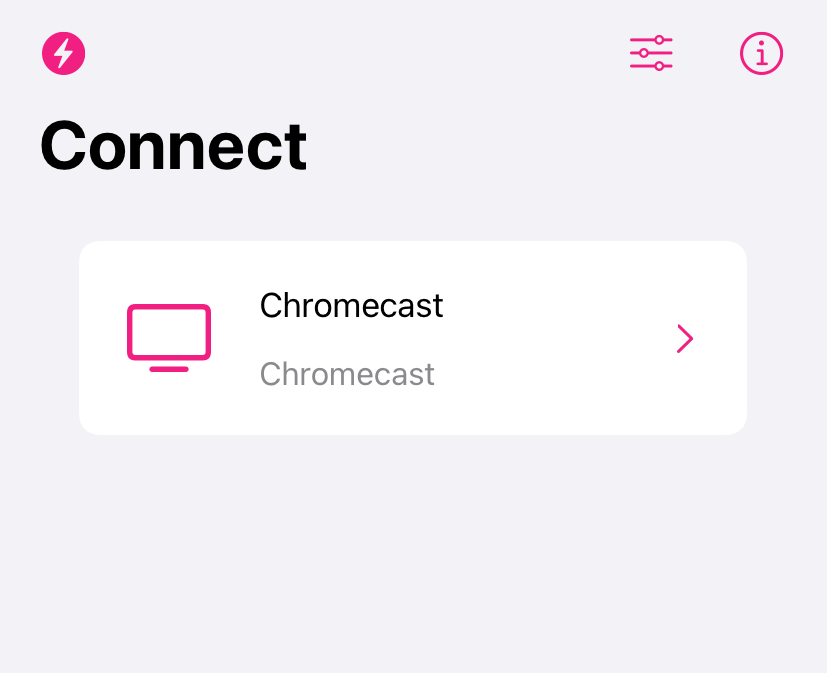
#3 Tap the Start Broadcast menu to mirror your screen.
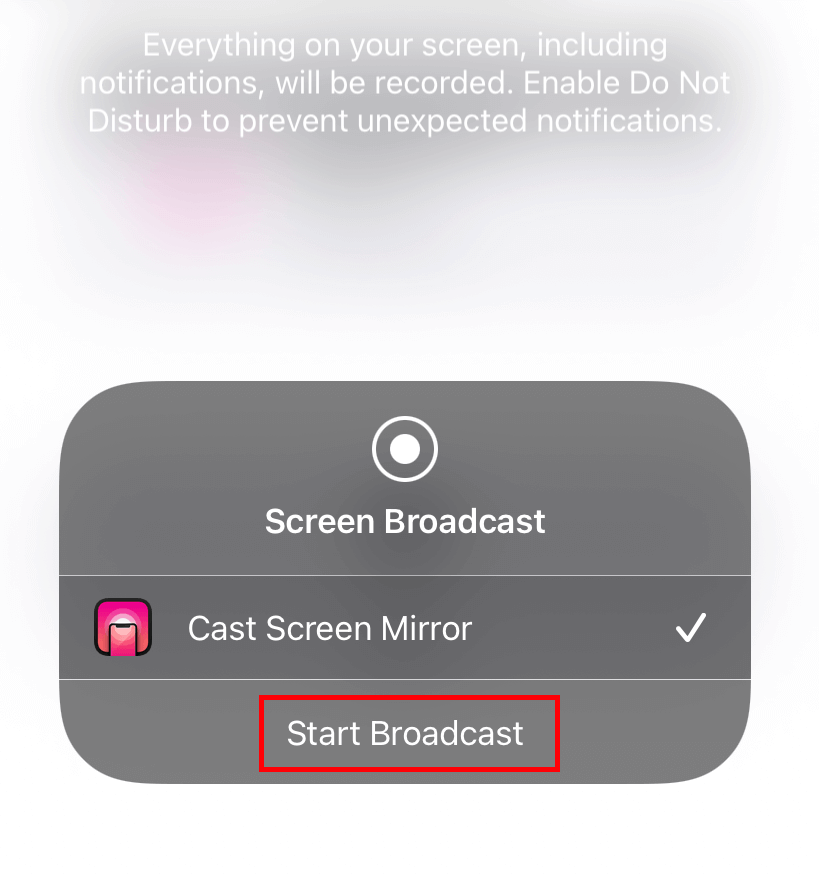
#4 Minimize the Replica app and then launch the GoToMeeting app.
#5 Start your meeting and watch it on your TV.
#6 To stop mirroring your screen, open the Replica app and click the Stop Broadcast menu.
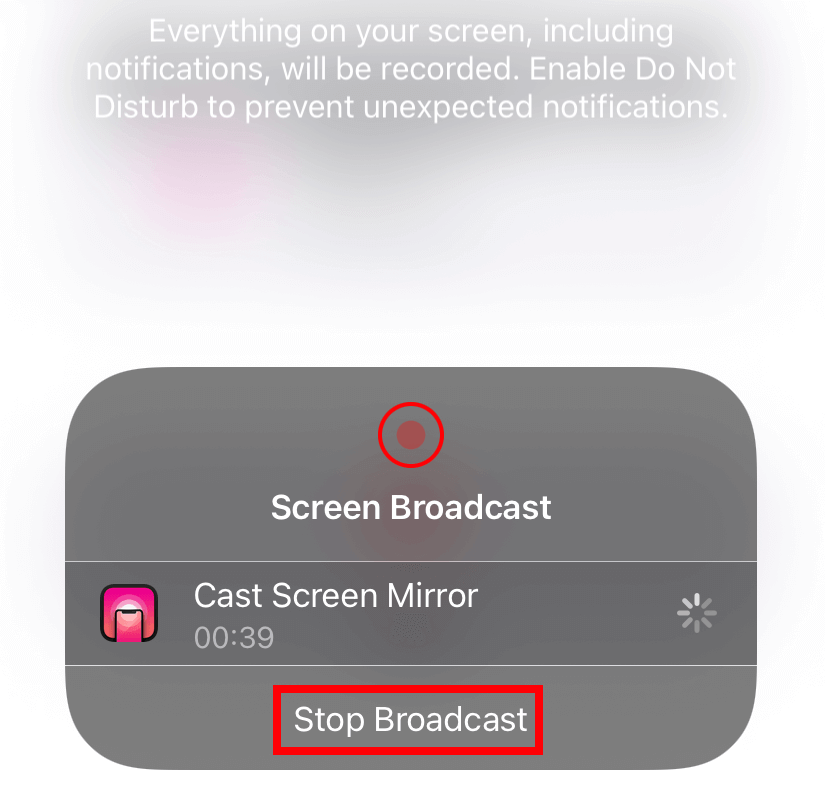
Steps to Chromecast GoToMeeting using Android
Unlike iPhone, Screen mirroring in Android devices are easy peasy. You don’t need any third-party app for this process.
[1] First and foremost, open the notification panel on your Smartphone.
[2] Click the Screen Cast or Cast icon.
[3] Tap on your Chromecast device and allow permission to mirror your screen.
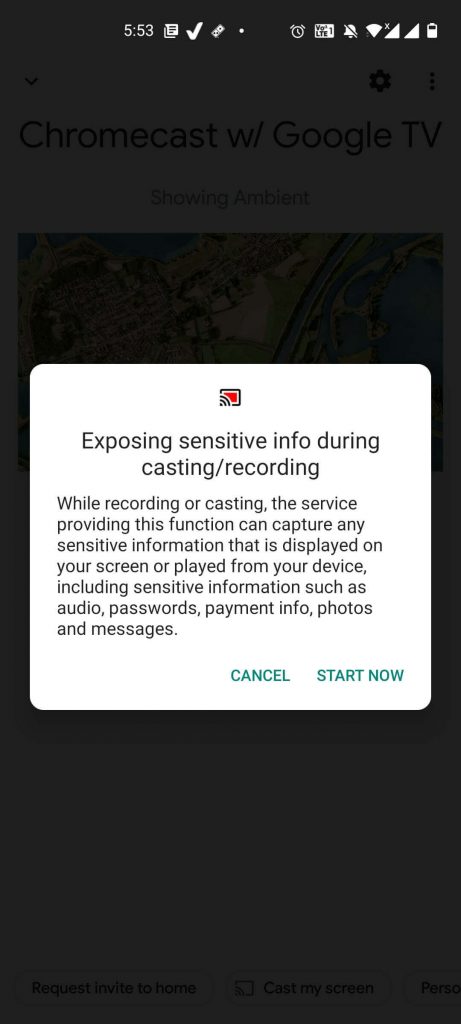
[4] Now, open the GoToMeeting app and start a meeting or video conference call.
[5] The video call will mirror on your TV.
[6] If you want to stop mirroring, click the Cast icon again and tap on Disconnect.
Steps to Chromecast GoToMeeting using PC [Windows & Mac]
[1] Open Google Chrome browser and visit the GoToMeeting website.
[2] Provide necessary details to sign in to your account.
[3] Right-click anywhere on the screen and click the Cast icon.
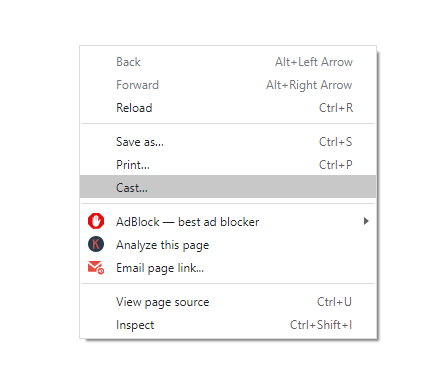
[4] Choose your Chromecast device and the PC screen will mirror on the TV.
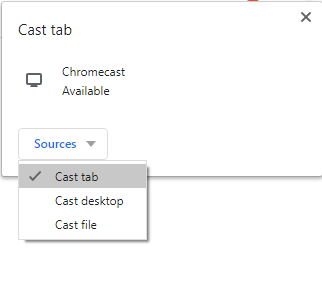
[5] Start a video call and it will mirror on the Chromecast connected TV screen.
These are the three different methods that you can use to Chromecast GoToMeeting. The only thing you have to do is connect your casting device and Chromecast to the same network.
If you’re interested in reading more articles related to Chromecast, follow our Facebook and Twitter pages.