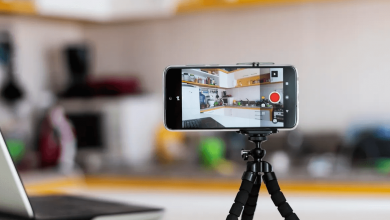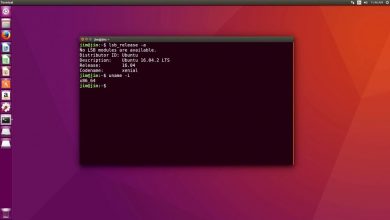Key Highlights
- To Chromecast Peacock TV from Android or iOS: Connect your TV and smartphone to the same WiFi → Install the Peacock TV app from Playstore or App Store → Open the app → Sign In → Hit the Cast icon → Choose the Chromecast device →Play any video → Done.
- To Chromecast Peacock TV on PC: Connect your TV and PC to the same WiFi → Go to the official website of Peacock TV on PC→Tap on three dot icon→ Cast →Select the Chromecast device→Hit Source menu→Tap on the Cast tab.
Peacock TV is one of the popular streaming services that offer hundreds of blockbuster movies, live TV channels, and more. by downloading the app on your device, you can stream the content with the premium streaming experience. Since the Peacock TV app comes up with the built-in Chromecast feature, you can share the in-app content directly from the app to your Chromecast-compatible device by connecting both devices to the same WiFi connection.
Contents
How to Chromecast Peacock TV to Chromecast-Compatible Device
You can Chromecast Peacock TV content directly from the methods mentioned below.
- Peacock TV app
- Cast via the official website of Peacock TV.
How to Chromecast Peacock TV Using an Android or iOS device
1. Turn on your Chromecast-compatible TV then connect your Chromecast device and smartphone to the same WiFi connection.
2. Download the Peacock TV app from the Play Store or App Store on your device.
3. Launch the app and log in with your account credentials.
3. Hit the Cast icon on the top right corner and select your Chromecast-compatible device from the popup.
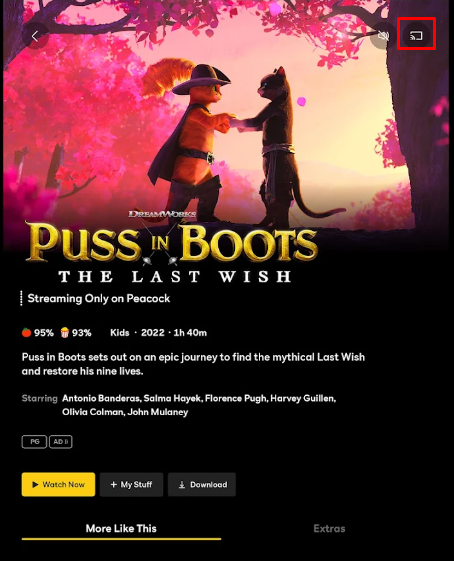
4. Now, select and play your desired content on the Peacock TV app to cast the content on your Chromecast-compatible TV.
5. To stop casting the content, hit the Stop Casting button at the bottom to disconnect casting.
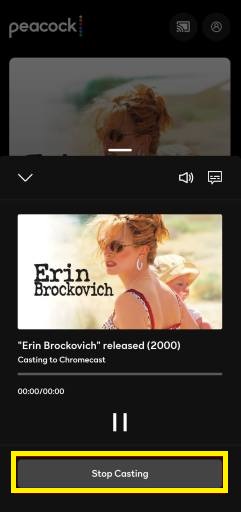
How to Chromecast Peacock TV Using Chrome Browser
1. Connect your Chromecast-compatible TV and PC to the same WiFi connection.
2. Launch the updated version of the Chrome browser on your PC.
3. Visit the official website of Peacock TV from the browser on your PC.
4. Login into your account with the required details.
5. Choose your desired content and click the three dots in the top right corner.
6. Hit the Cast option and select your Chromecast device from the list.
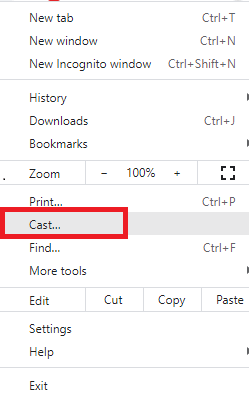
7. Hit the Source menu and click on the Cast tab to stream the content on your TV.
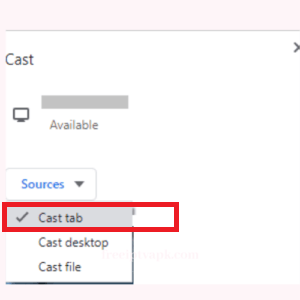
Subscription Plan of Peacock TV
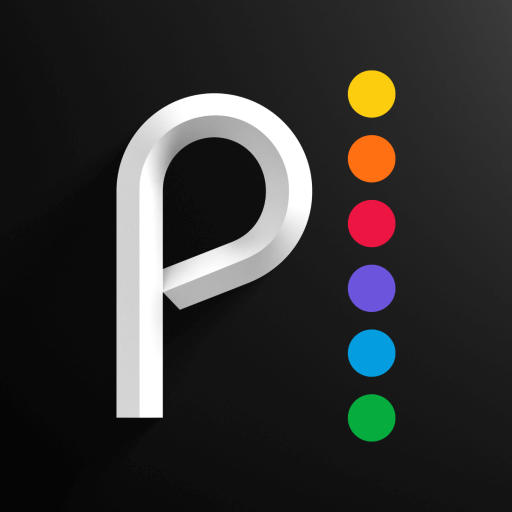
Peacock TV offers two different subscription plans and you can choose any of the subscription plan to stream the content on Peacock TV.
| Plans | Pricing |
|---|---|
| Premium | $4.99/month or $49.99/year |
| Plus | $9.99/month or $99.99/year |
How to Fix Peacock TV Not Working on Chromecast
In some unfortunate cases, Peacock TV will not work on your device due to issues like buffering, showing a black screen, and showing some error codes. If you are one among those who are facing this trouble, then follow the below troubleshooting tips to make Peacock TV work effectively.
- Connect the Chromecast and casting device to the same WiFi network connection.
- You can update the Peacock TV app to the latest version on any device.
- Try to update the Chromecast device.
- Uninstall and reinstall the app again.
- You can restart the Chromecast device.
- Clear the cache data on the app.
- Clear the unwanted cache files from your Chromecast device.
- Check the server status with the Downdetector.
- Try to reset or reboot your TV if none of the above fixes fails to work with the not working condition.
Frequently Asked Questions
No. Peacock TV doesn’t offer any free trial.
You can stream your Peacock TV content to upto 3 devices at a time