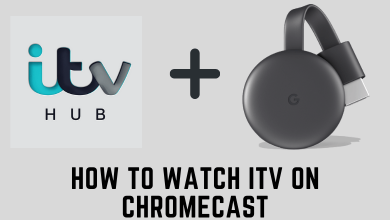Whatsapp is a popular communication app preferred by people across the world. Regardless of the distance, you can use WhatsApp to communicate with people via the internet easily. It has plenty of features to make communication more enjoyable. Unfortunately, WhatsApp doesn’t have a built-in feature to cast video calls on a Chromecast device. However, some users may prefer to watch their video calls on larger screens.
If you’re one of them, you can cast the WhatsApp app screen by screen mirroring the Android or iPhone you’re using. You can also cast the desktop version of WhatsApp with the Chrome browser.
Note – The following guide is also applicable for TVs with built-in Chromecast support.
Pre-requisite:
- Plug in the Chromecast device to the TV’s HDMI port and choose the right input source.
- The Chromecast and the WhatsApp installed smartphone or desktop must be on the same Wi-Fi network.
- If you want to cast the desktop version of WhatsApp, install the latest version of Chrome browser on your PC.
Contents
How to Chromecast WhatsApp Video Calls Using Android
#1 On your Android phone, swipe down from the top to access the notification panel.
#2 Select the Cast menu. Depending on the Android version and manufacturer, the name of that menu will vary.
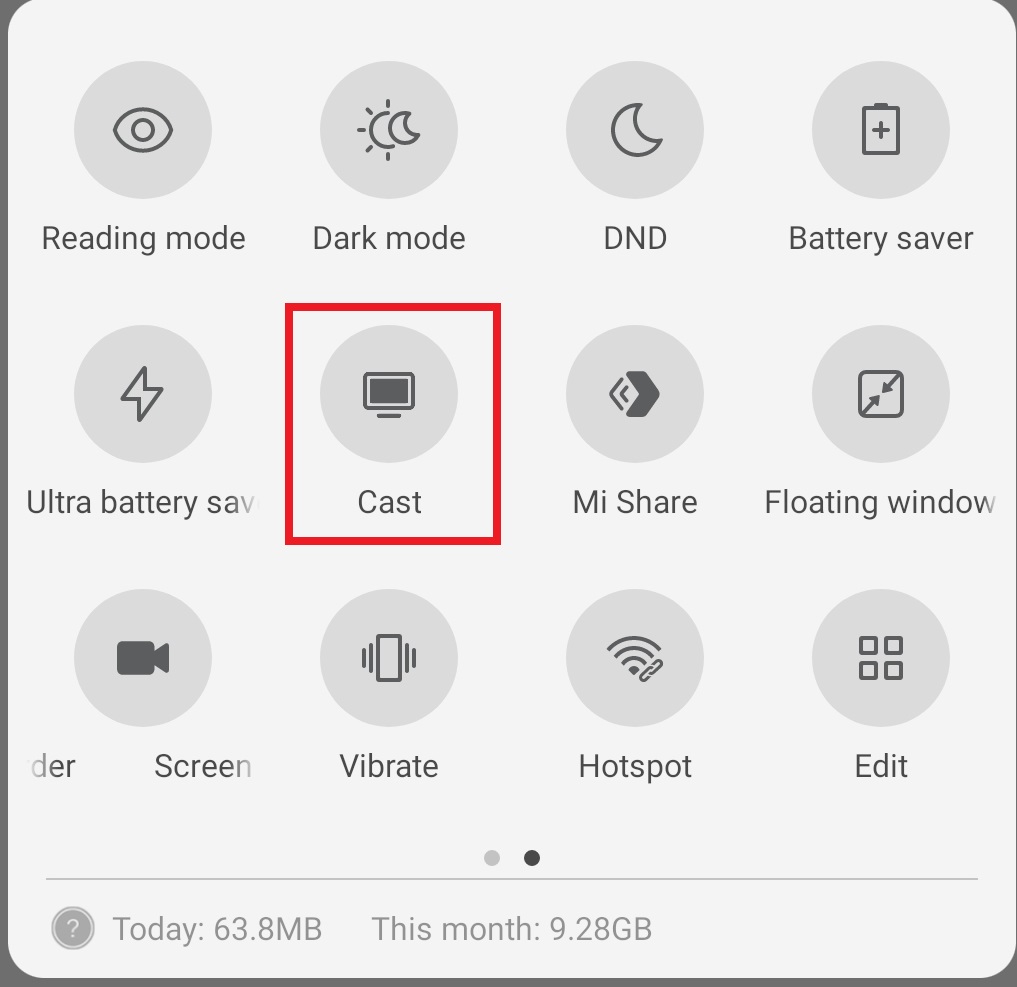
#3 Enable the Wireless display option and wait for the device to detect all the available nearby devices.
#4 Select your Chromecast device.
#5 After mirroring your screen, launch WhatsApp on your phone and make a video call with the person you want.
#6 The video call will mirror on the TV immediately.
If you want to view the chat messages or images, open the respective chat and view it on the bigger screen.
#7 To disconnect, click the Cast icon again and choose the Disconnect option.
How to Chromecast WhatsApp Video Calls Using iPhone
Unlike Android, iPhone doesn’t have a Chromecast icon to mirror the screen. Instead, you have to use a third-party screen mirroring app.
#1. Connect your iPhone and Chromecast device under the same Wi-Fi network.
#2. On your iPhone, install the Replica app from the App Store.
#3. Once the app gets installed, launch it and then select your Chromecast device.
#4. Next, tap on the Start button.
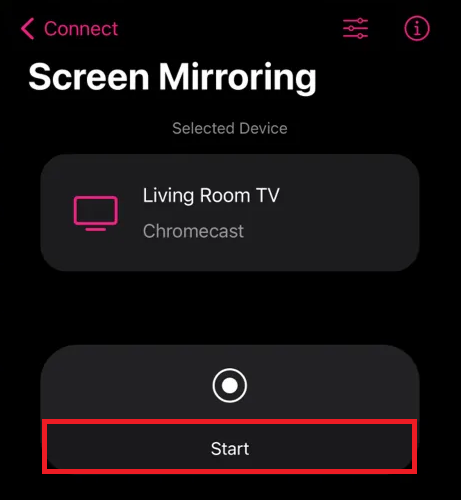
#5. Tap Start Broadcast to mirror the iPhone screen on the Chromecast-connected TV.
#6. Now, open the WhatsApp application and start or join a video call.
#7. To stop mirroring, open the Replica app, and click Stop Broadcast.
How to Chromecast WhatsApp Calls and Images Using Desktop
Apart from smartphones, you can install and use WhatsApp on your Windows and Mac computers. To make video calls, your computer or laptop must have support for a microphone and camera. Or, you need to connect the USB-powered microphone and webcam to your PC.
You can download the app from https://www.whatsapp.com/download.
Note – The desktop version doesn’t support making group video/audio calls.
#1. Initially, check that your Chromecast device and PC are connected to the same Wi-Fi network connection.
#2. Launch the Google Chrome browser on your desktop/laptop.
#2. Click on the Customize and control Google Chrome icon at the top right corner of the screen.
#3. Select the Cast option from the drop-down menu list.
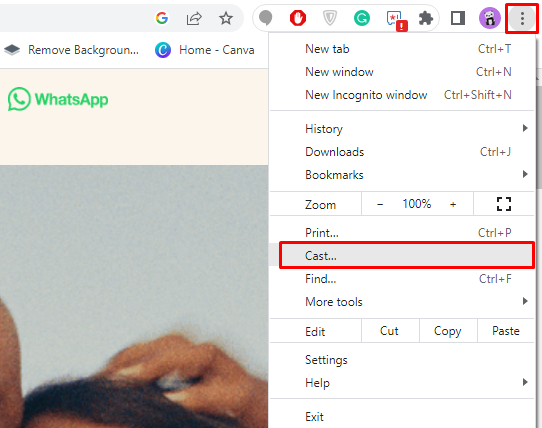
#4. On the Cast tab, click on the Sources drop-down icon.
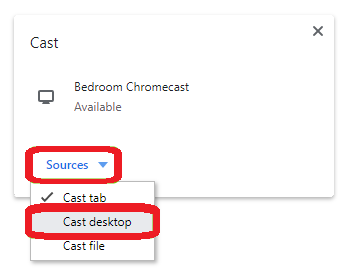
#5. Select the Cast desktop option and choose your Chromecast device from the list of nearby devices.
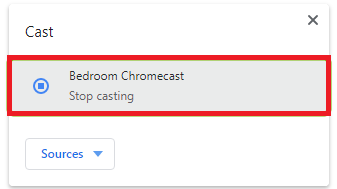
#6. Next, select your screen and tap the Share option.
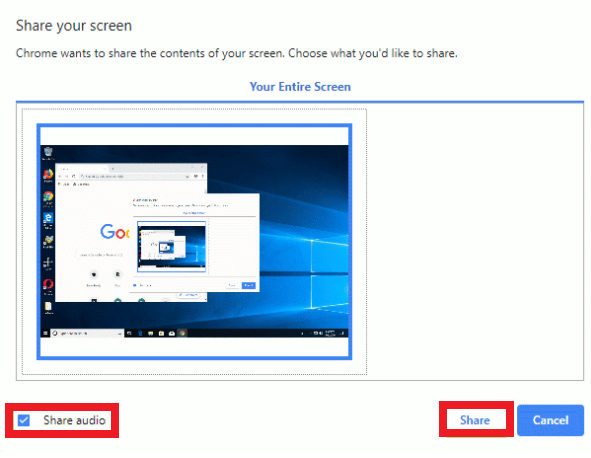
#7. Now, open the WhatsApp desktop app and start or join a video call. It will appear on your Chromecast-connected TV Screen.
Is It Possible to Make Video Calls With WhatsApp Web Version?
Unfortunately, the WhatsApp Web version doesn’t support making video calls. You can only send messages and files. If you want to cast the images and chats alone, cast the WhatsApp Web version.