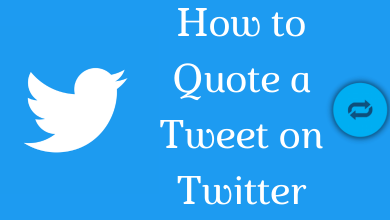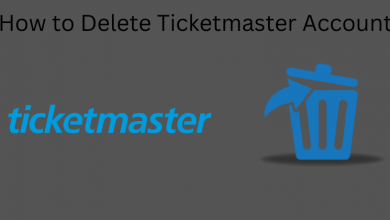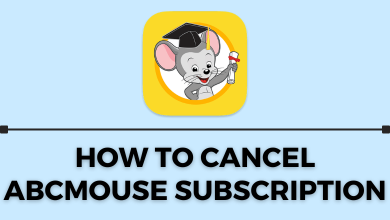Generally, Google Maps will store some sort of cache files on the device to provide a faster and more reliable experience while using the application next time. On the other hand, if those data become corrupted, it will lead to issues like app freezing, crashing, or slowing down your device’s performance. So, you can clear the cache files on Google Maps whenever there is an issue with navigation.
Furthermore, clearing cache files can also help users to free up storage space, as cached maps and data may take up a lot of space on your device.
Contents
How to Clear Google Maps Cache on Android
[1] Open the Settings application on Android.
[2] Scroll down and choose Apps.
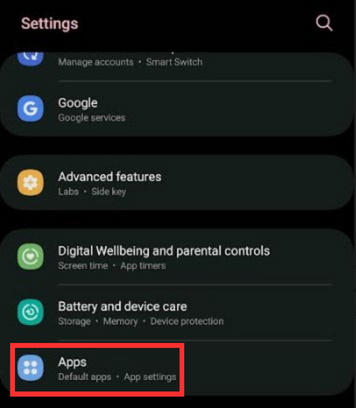
[3] Under the Apps section, scroll down further and choose Google Maps from the list of available apps to get the app info.
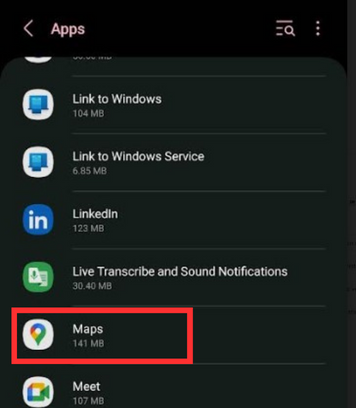
[4] After that, click Storage.
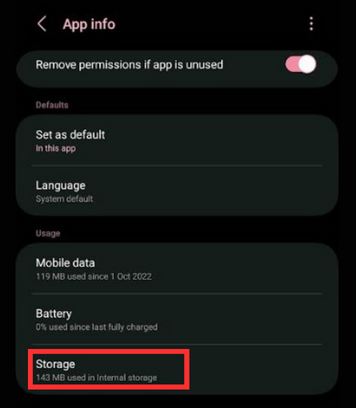
[5] Under the Storage section, you have two options to clear the cache files on your android device.
- Clear Cache: Deletes the temporary data. Here, you don’t need to sign in again.
- Clear Data: Deletes all the app data permanently. You need to sign in again with your Google account.
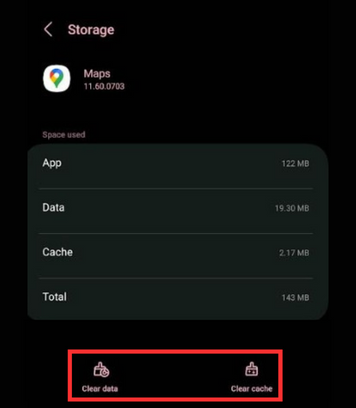
How to Clear Google Maps Cache on iPhone
If you’re an iPhone user, there is a built-in option available to clear the data and cache files for Google Maps.
[1] Open the Google Maps app.
Note: Unlike Android devices, iPhones don’t have a built-in Google Maps application. You should install the Google Maps app from App Store in order to use it.
[2] At the top right corner, tap the Profile icon.
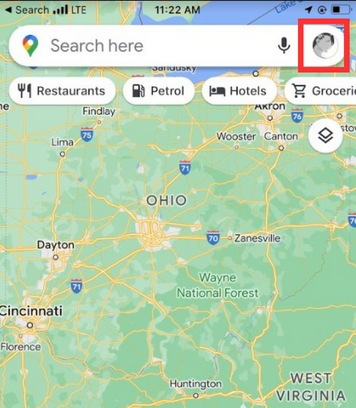
[3] Next, select Settings from the pop-up menu.
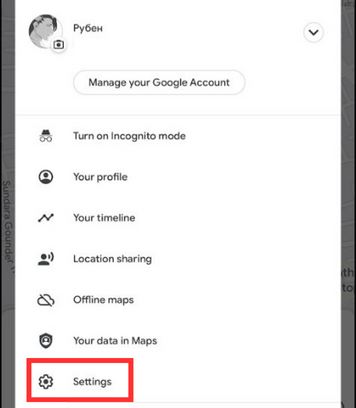
[4] After that, scroll down to the bottom and click the About, Terms and Privacy option under the Support tab.
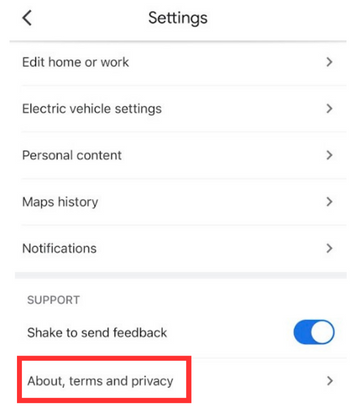
[5] Further, click Clear Application Data.
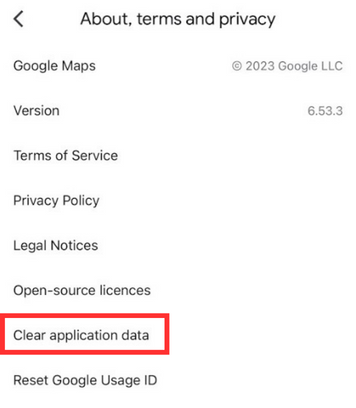
[6] Finally, click on OK to clear the data and app cache on your iPhone.
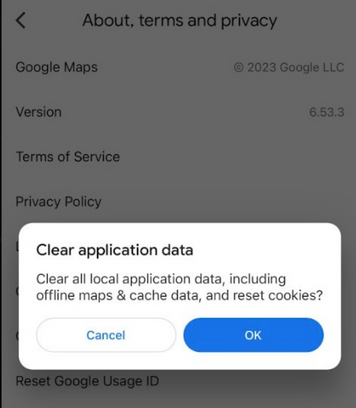
Alternatively, you can also delete Google Maps on your iPhone and re-install it from the App Store to clear the temporary cache files.
How to Clear Google Maps Cache on PC
Unlike mobile devices, there isn’t a direct option to clear Google Maps data on web browsers. Instead, you can clear the browser cache to remove those files from your PC.
Google Chrome
[1] Launch the Google Chrome browser on your desktop PC and click the More (three-vertical dot) icon at the top right corner.
[2] From the drop-down list, scroll done and select More Tools.
[3] Hover over Clear Browsing Data and select it.
[4] Now, choose Cookies and other sites data and Cached images and files. Set the time range to All Time.
[5] Finally, hit Clear Data to clear the Google Chrome cache along with Google Maps.
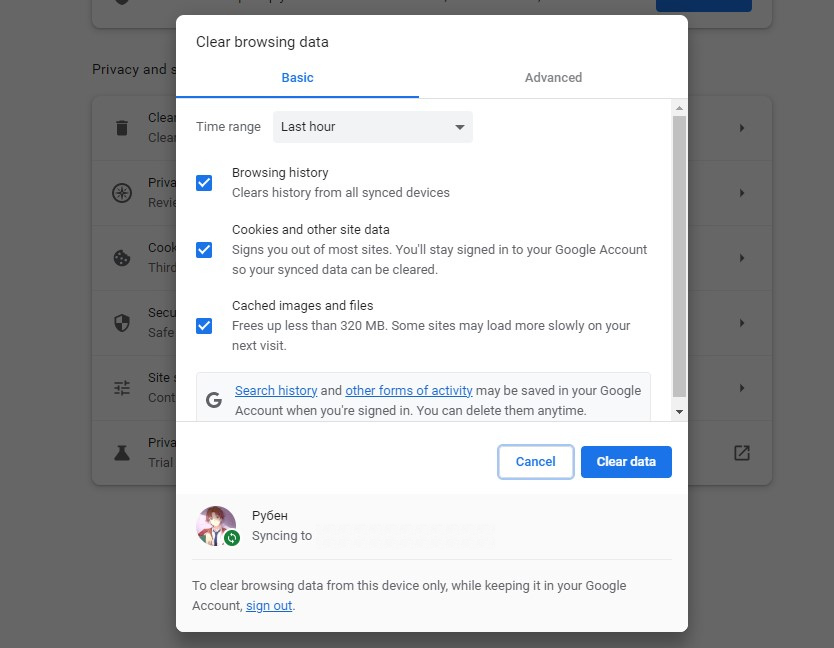
Mozilla Firefox
[1] Open the Firefox web browser on your PC and click the Menu (Hamburger) icon at the top right.
[2] Scroll down and choose Settings → Privacy & Security.
[3] Move to the Cookies and Site Data section and click Clear Data.
[4] Finally, select Cached web content on the check box and click Clear to eliminate cache on Firefox.
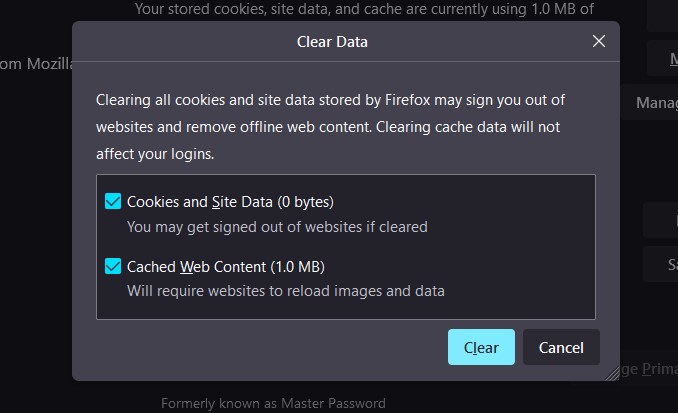
Microsoft Edge
[1] Navigate the Edge browser and click the Moe (three-horizontal dot) icon at the top right corner of your screen.
[2] Then, scroll down and choose Settings.
[3] Choose the Privacy, Search, and Services option from the left pane.
[4] Under the Clear Browsing Data tab, click on the Choose what to clear option next to Clear browsing data now.
[5] Under Cookies and other site data and Caches images and files in the check box and hit Clear Now.
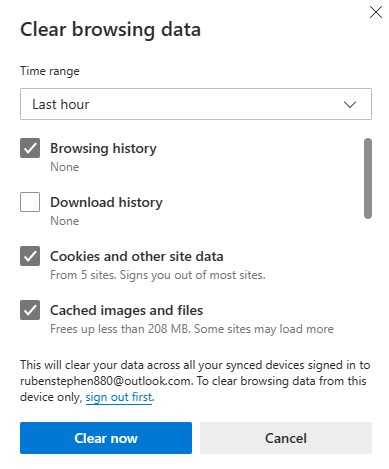
Tip! You can also use Google Maps offline by downloading the required location before starting the travel.
Safari Browser
[1] Launch the Safari browser and click the Safari tab at the top left.
[2] From the drop-down menu, choose Preferences.
[3] Click the Advanced tab and enable the option stating “Show Develop Menu in menu bar.”
[4] Next, choose Develop tab and select Empty Caches.
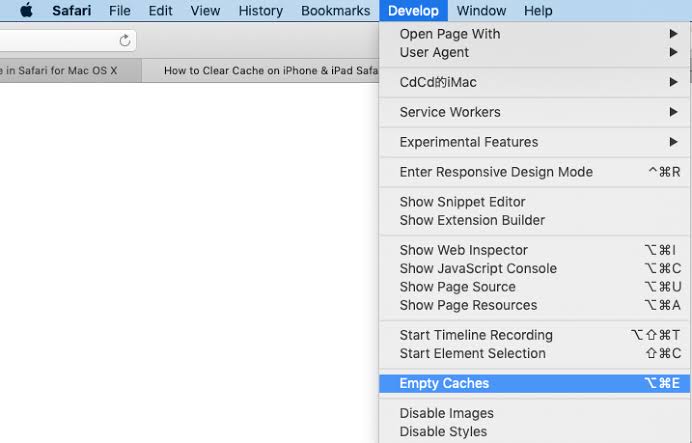
[5] Finally, your Safari cache will be cleared along with Google Maps’ cached data.
If the issue on Google Maps is not rectified even after clearing the cache files, try re-installing or updating the Google Maps app on your iPhone or Android. Contact the Google Support team if the issues persist for some time.