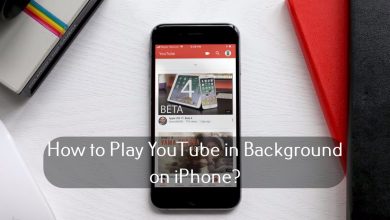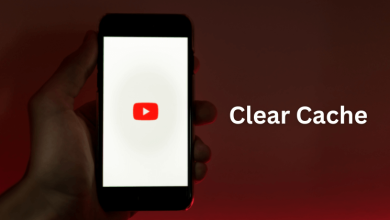Key Highlights
- iPhone Settings: Open the Settings menu → Click the General option → Choose iPhone Storage → Choose the app → Tap the Delete app button.
- On Safari: Open the Settings menu → Choose the Safari browser → Tap the Clear History and Website Data button.
- You can also use third-party apps to delete the cache files on your iPhone.
The cache is a temporary data file stored in your device. Cache data includes browsing information, images, and app information. On your iPhone, these cache data will accumulate a lot of memory and it will affect your device’s performance. So, you need to clear the cache files on your iPhone every once in a while.
Note: The below method is applicable on all iPhone models, including iPhone 14, iPhone 13, iPhone 12 Pro Max, iPhone 11 Max, iPhone 11 Pro, iPhone XR, iPhone X, iPhone XS, iPhone 8 Plus, iPhone 7 Plus, iPhone 8, and iPhone 6.
Contents
- Does Cache Affect the Storage on iPhone?
- How to Clear App Cache on iPhone
- How to Clear Cache on iPhone’s Web Browsers
- On Safari
- On Chrome
- On Microsoft Edge
- On Mozilla Firefox
- How to Clear Google Drive Cache on iPhone
- How to Clear Cache on iPhone App Store
- Clear Cache Using Third-Party Apps
- Phone Cleaner
- Cleaner Pro
- How Often Should I Clear Cache on my iPhone?
- How to Clear App Cache Without Deleting the App
- Frequently Asked Questions
Does Cache Affect the Storage on iPhone?
In short, the cache memory affects your device storage but not in a negative way. It simply fills up your storage with the data about the websites and applications you have visited earlier. Clearing the cache files will delete all the past information. Once you visit a website after deleting them, the cache starts to create once again.
How to Clear App Cache on iPhone
Applications like Twitter, Instagram, Snapchat, and Tiktok create a lot of cache files. You cannot clear the cache of any particular app on your iPhone; instead, you can delete the app and install it again.
1. Open the Settings app on your iPhone.
2. From the settings page, select General.
3. Select the iPhone Storage option.
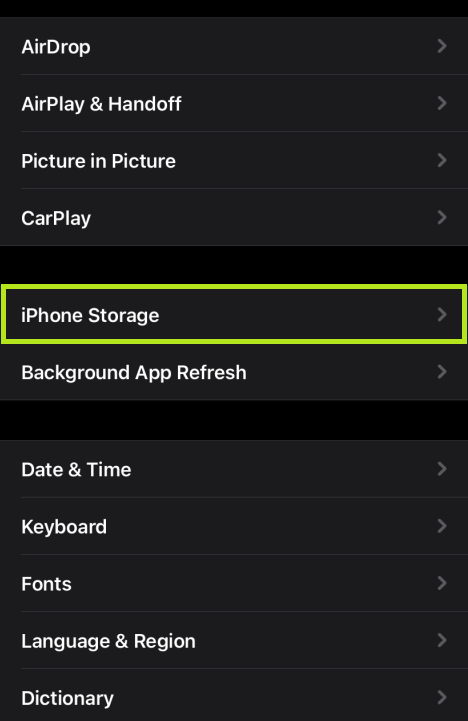
4. On the next page, select the applications that you want to clear the cache with.
5. Now, click on the Delete App option at the bottom of the screen.
6. If you want that app, you can install it again from the App Store.
Note: The Offload app option does not clear the cache memory. It deletes the app, thereby saving the cache, cookies, and data.
How to Clear Cache on iPhone’s Web Browsers
Similar to the installed and pre-loaded applications, web browsers also create cache files. For Safari, you can clear the cache using the device settings. For Chrome, Edge, and Firefox, you have to use the browser settings.
On Safari
Safari is the in-built web browser on iPhone. Unlike other web browsers on iPhones, you can clear the cache and website data directly from the device settings.
1. Open the Settings app on your iPhone.
2. Locate the Safari app from the current page.
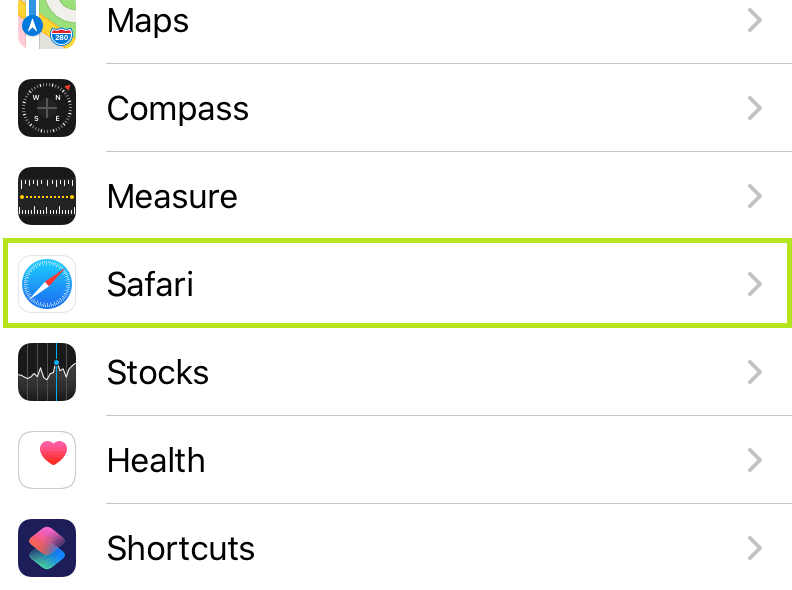
3. Once done, select the Clear History and Website Data option.
4. Confirm the process, and all the Safari caches will be cleared instantly.
Apart from these, you need to clear the Website Date from the browser. To do so,
1. Go to the settings app of your iPhone.
2. Scroll down and select Safari browser settings.
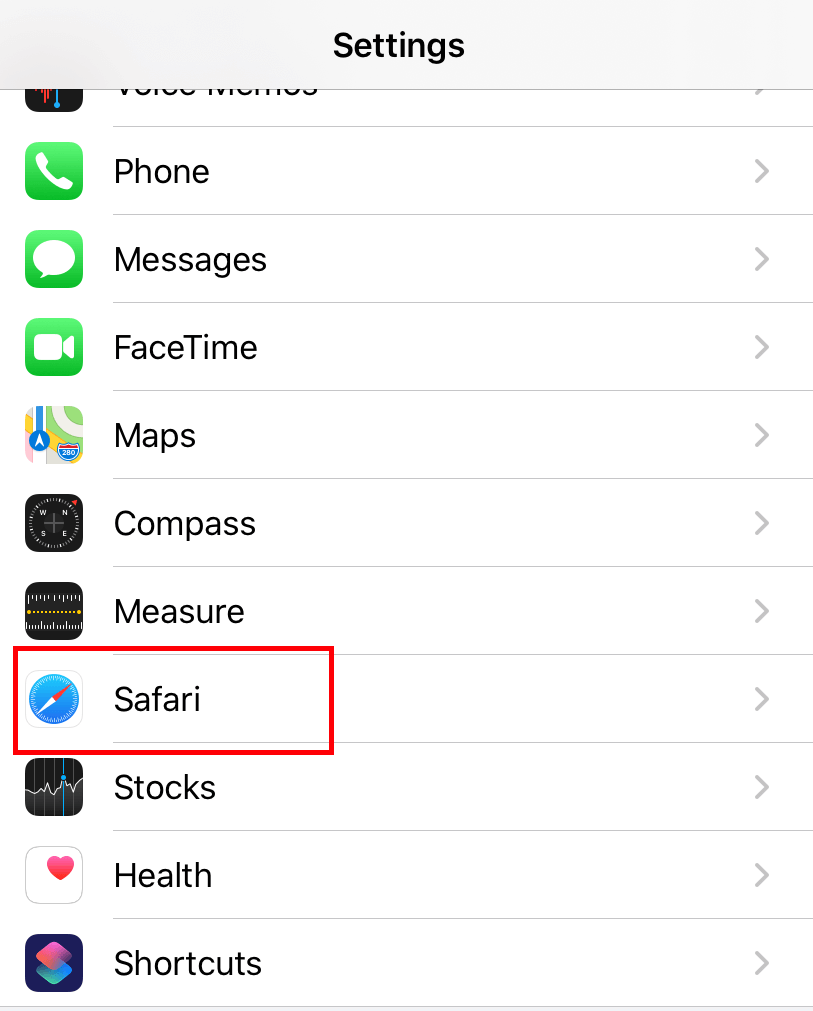
3. Scroll down to the bottom and select the Advanced option.
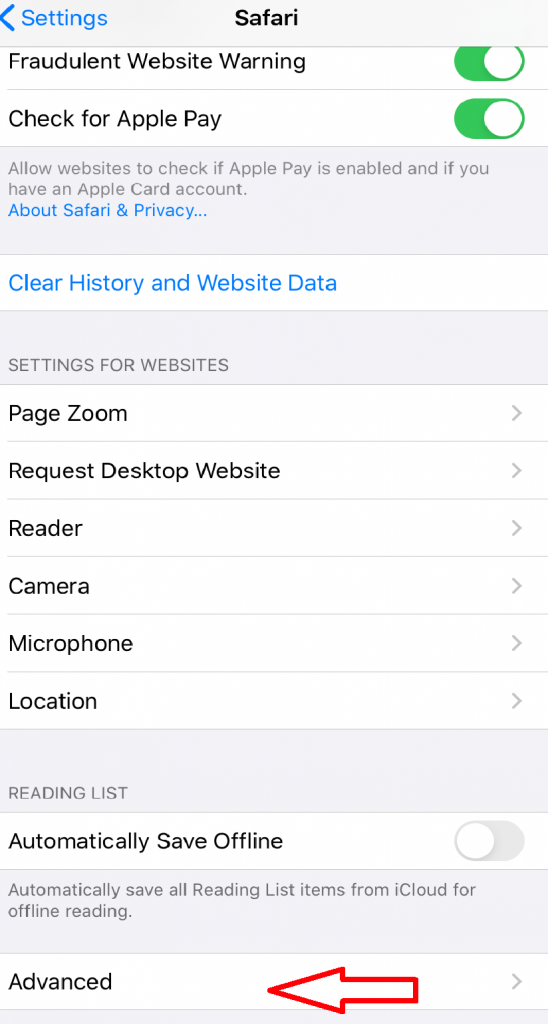
4. Select the Website Data option.
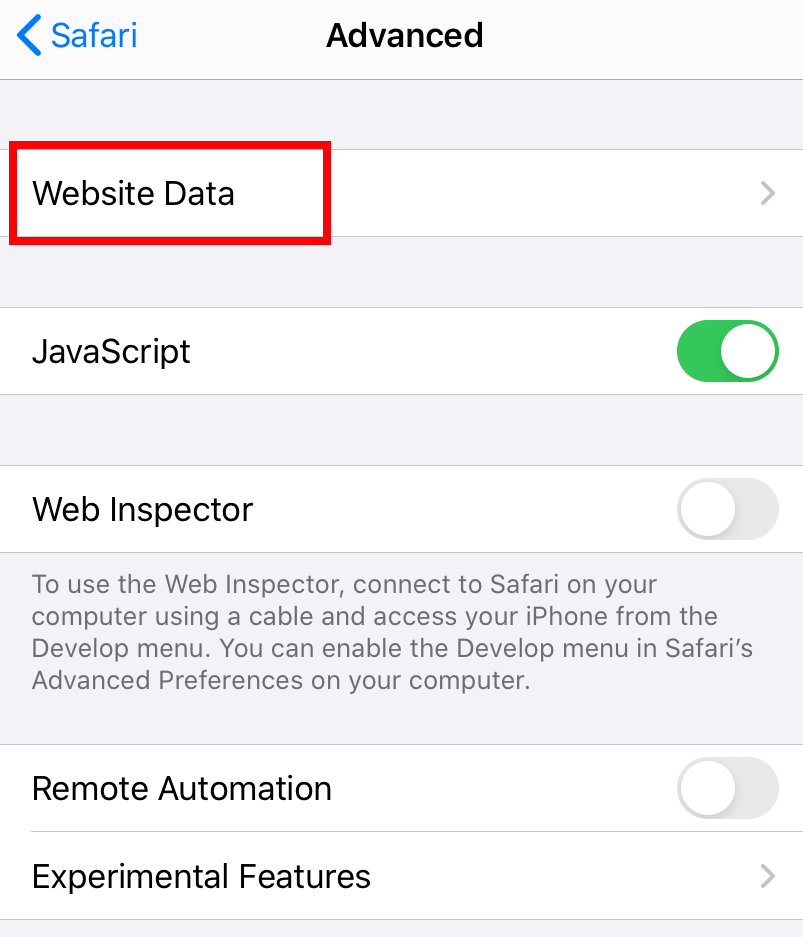
5. Again, scroll down to the bottom and select Remove all Website Data.
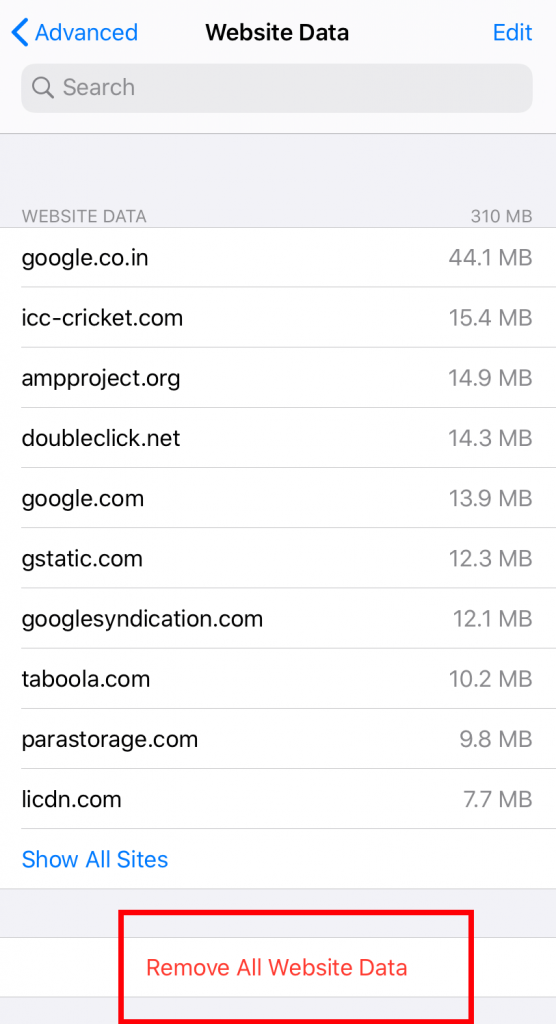
6. Click on the Clear History and Data button once again to confirm.
On Chrome
If you are using third-party web browsers on your iPhone, you need to access the respective browser settings to delete the cache files.
1. Launch Chrome on your iPhone.
2. Now, click on the three-dotted option at the bottom-right corner of the screen.
3. From the appeared option, select History.
4. On the next page, select the data to be removed.
5. At last, select Clear Browsing Data.
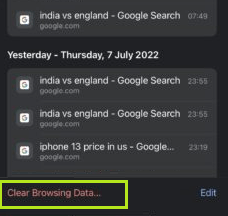
6. Confirm the process, and all the selected files and their cache memories will delete immediately.
Tip: Check our guide on how to delete search history on Chrome browser.
On Microsoft Edge
1. Launch Microsoft Edge on your iPhone.
2. Select the three-dotted option at the bottom-right corner of the screen.
3. From the appeared options, click on Settings and choose Privacy.
4. Now, click on Clear Browsing Data.
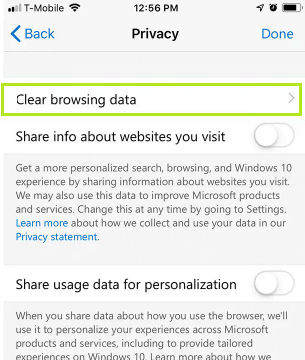
5. Once done, tap the Cache option.
6. At last, click on the Clear Browsing Data button at the bottom of the screen.
7. Confirm the process by clicking on Clear.
On Mozilla Firefox
1. Open Firefox on your iPhone.
2. Click on the Hamburger icon (three-lined icon) available at the bottom-right corner of the screen.
3. A set of options will appear. From that, select the Settings option.
4. In the settings page, select the Data Management option.
5. Toggle up the Cache option.
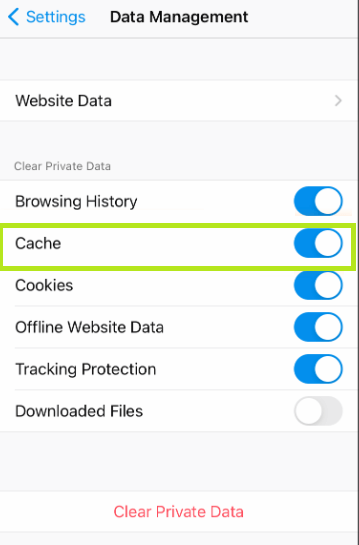
6. Complete the process by clicking on Clear Private Data.
Tip: You can also check our guide on how to clear cache files on Firefox.
How to Clear Google Drive Cache on iPhone
If you are using the Google Drive app on your iPhone, you need to delete the app to clear its cache files.
1. Open the Settings app on your iPhone.
2. From the settings page, select General.
3. Click on the iPhone Storage option.
4. On the current page, you can see the list of applications available on your iPhone.
5. From that, navigate to Google Drive.
6. After that, click on Delete App and confirm the process by clicking on the same again.
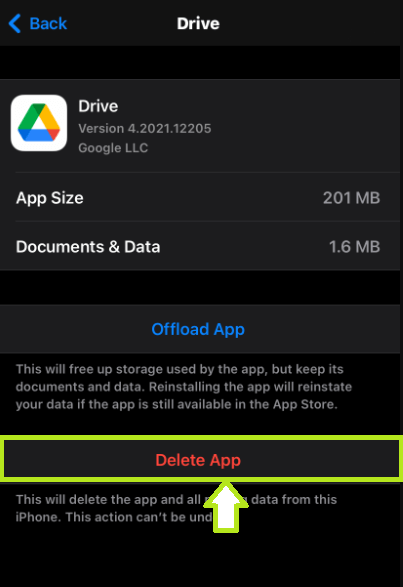
7. Once you complete the process, restart your iPhone for better performance.
8. Now, open the App Store and search for Google Drive.
9. Select the app and Install it.
10. Open the app, log in with your account, and start using it.
How to Clear Cache on iPhone App Store
Clearing the cache memories of the App Store is not a big task. You do not have to go to the settings and do that long process. All you have to do is, restart the iPhone.
Clear Cache Using Third-Party Apps
In the App Store, you can get a lot of cache-deleting apps. You can use any of the apps from the App Store. We have listed down a few of them.
Phone Cleaner
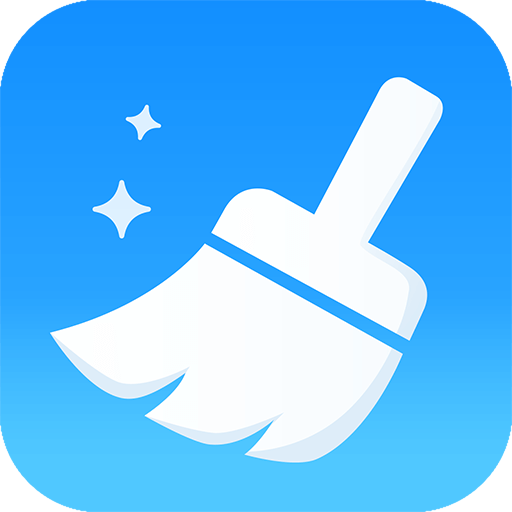
Phone Cleaner app is the one-stop solution if you want to remove caches and extra storage with a single click. It also clears all duplicate photos & videos to free up storage. Phone Cleaner app contains three types of subscriptions. Choose the best that suits you and start cleaning the storage of your iPhone.
| TITLE | PRICE |
|---|---|
| One Year– Super Cleaner Premium | $39.99/year |
| One Week– Super Cleaner Premium | #3.99/week |
| Lifetime purchase – Super Cleaner Premium | $59.99 (One-time payment) |
1. Open the App Store on your iPhone and search for the Phone Cleaner app.
2. Select the app from the search result and Install it.
3. Once the installation process is over, launch the app.
4. Select the Clean option to delete the files.
5. Within a few seconds, the cache memory, along with the storage, will be cleared.
Cleaner Pro
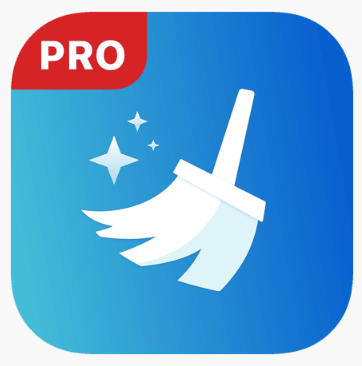
The Cleaner Pro app finds and removes similar and duplicate photos, contacts, and so on your iPhone. It is a subscription-based app; you have to choose any of the suitable plans to access this app. To install Cleaner Pro, you have to update your iPhone to iOS 11.0 or later.
How Often Should I Clear Cache on my iPhone?
There is no particular time limit to clear all the cache memories on your iPhone. You can clear them only if it contains a larger amount of cache files. On the other hand, you can also clear the cache & cookies if the app hangs or does not respond to your command.
How to Clear App Cache Without Deleting the App
If you want to delete the cache files without deleting that particular app, use this alternative method.
1. Open the Settings app on your iPhone.
2. Choose the app that you want to clear the cache with.
3. Now, scroll down and go to the Temporary Data category.
4. Toggle up Clear Temp Data on Next Start.
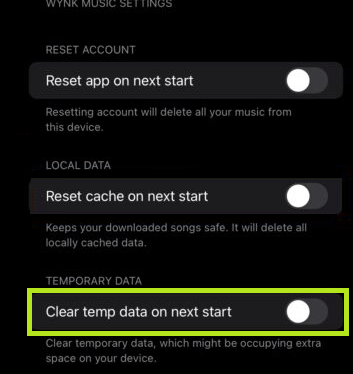
5. Now, restart that particular app from the home screen and get rid of the cache files without deleting the app.
So, these are the possible steps to clear the cache memory on your iPhone. You can also resolve various issues on your iPhone by clearing this. So, choose the best method that suits you and start clearing all the caches and cookies on your iPhone.
Frequently Asked Questions
Yes, clearing the cache memory will boost the performance of your device as well as your browsers.