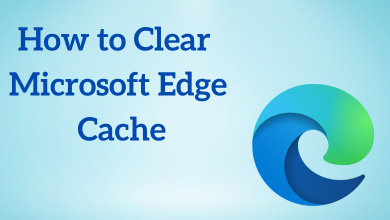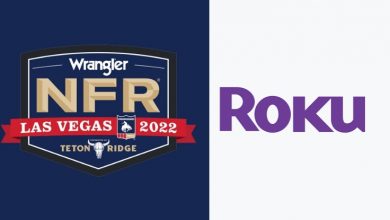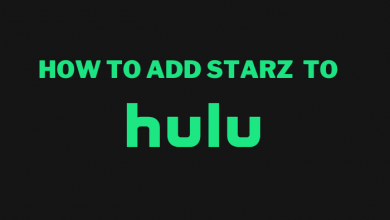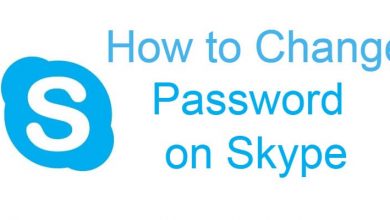Clipboard is a common feature or tool that you can find on all devices. When it comes to computers, you can find this tool on all Windows versions. This little tool is very helpful in storing data temporarily to copy and paste on required fields. On Windows 10 and higher versions, you can view the data stored on the clipboard by simply pressing the shortcut of Windows + V. When you collect too many items on the clipboard, it might cause an error and may slow down your device. To fix that, you can clear the clipboard history on Windows in different ways.
Contents
How to Clear Clipboard on Windows
There are different ways to clear clipboard history on Windows laptops and desktops. The top 5 methods are discussed in this guide.
- Using Command Prompt
- Using Windows Settings
- By Creating a Shortcut
- Using Keyboard Shortcut
- Using Powershell
Using Command Prompt
#1 Click on the Windows search icon and type Command Prompt.
#2 Open and run the Command prompt as administrator.
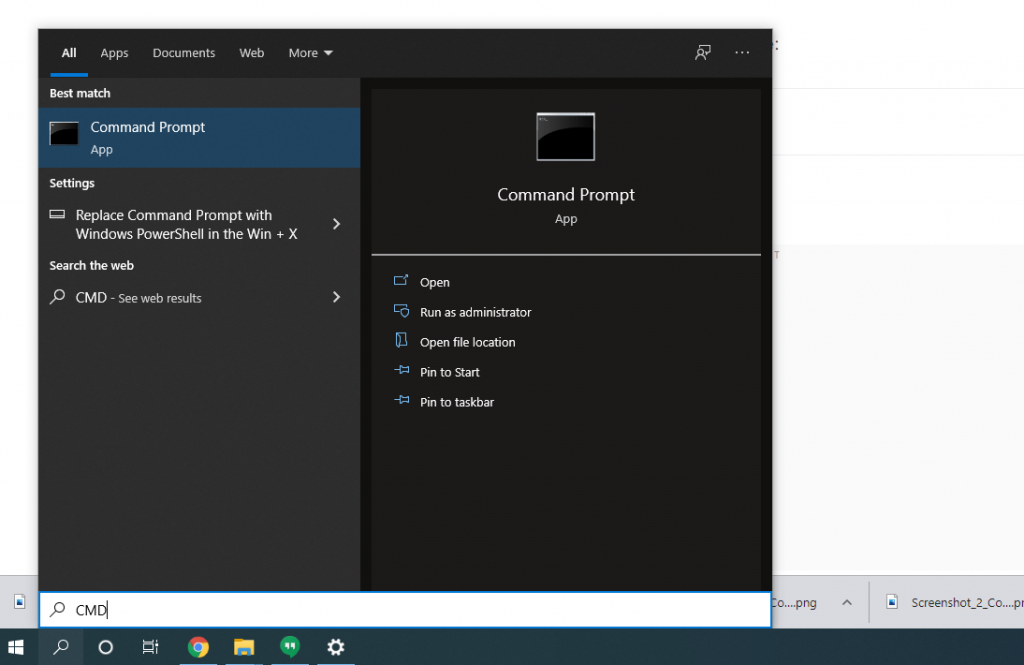
#3 Once the command prompt launches, type the following command without any error.
cmd /c "echo off | clip"
#4 Select Enter option to erase your clipboard.
Using Windows Settings
#1 Click on the Windows search icon and select the Settings icon.
#2 Navigate to the System and click on it.
#3 Scroll down and find the clipboard menu from the list of options.
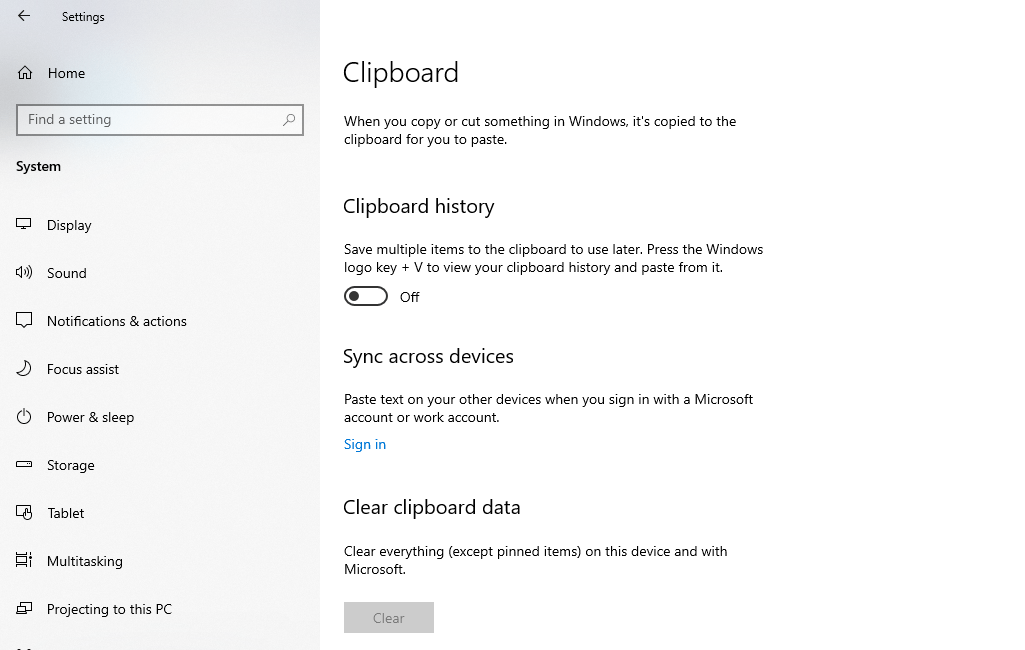
#4 Click on it, and you will see a list of options. From that, choose the Clear Clipboard Data option at the bottom of the page.
#5 Tap the Clear option to clear all the data except pinned items on your device and with Microsoft.
Clear Clipboard on Windows By Creating Shortcut
#1 Go to your Windows PC home screen.
#2 Right-click anywhere on the PC screen and select the New option.
#3 From the following list of options, select the Shortcut menu.
#4 It will prompt you to enter the source of the shortcut. Type
“cmd /c echo.|clip”
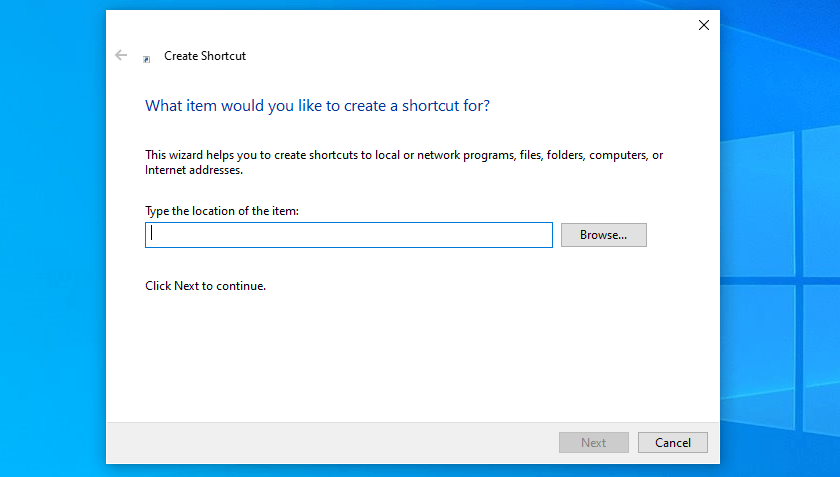
#5 Tap the Next option to continue.
#6 Now, Windows will recognize it as Command Prompt Script and enter a name of your choice.
#7 Finally, select Finish to erase the clipboard.
Using Keyboard Shortcut
#1 Hit the Window + V button to open the clipboard menu.
#2 You will get a small window with the list of all your copies.
#3 To access the overflow menu, click on the ellipsis button on the right side of copied items.
#4 Click on the Delete option to delete the history of your clipboard.
#5 If you don’t wanna save your copies, you can stop by selecting the Turn Off option.
Using PowerShell
#1 Click the Windows icon on your computer.
#2 Search for PowerShell and open it.
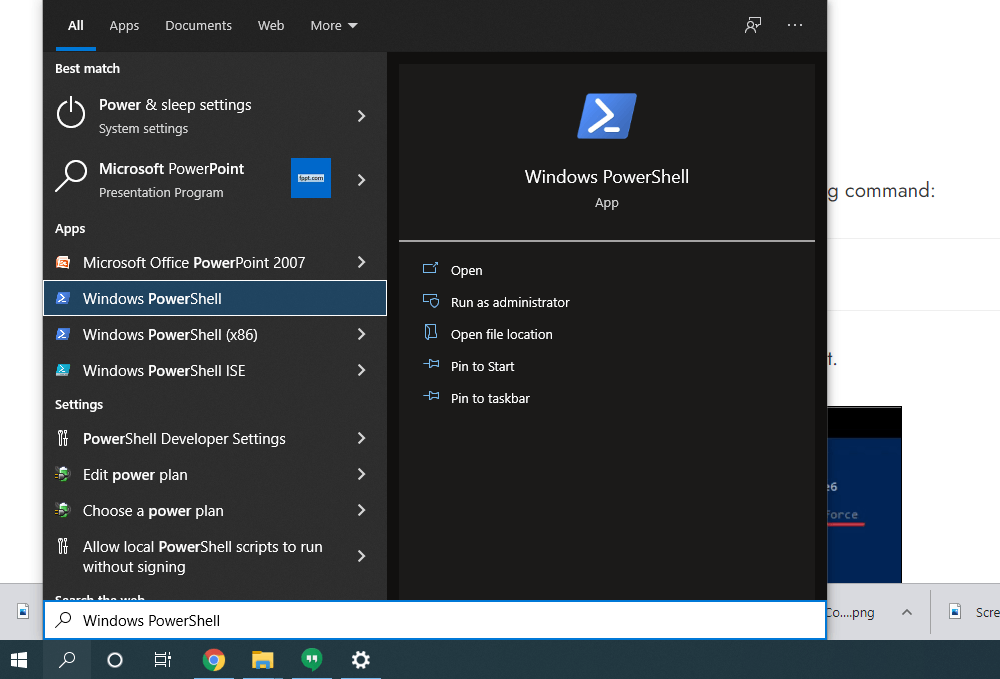
#3 Once you launch it, type
Restart-Service -Name "cbdhsvc*" -force
#4 Press the enter key to restart your clipboard service.
If you had any errors while following the above guide, restart your Windows device and clear the clipboard history. Use the below comments section to post the queries related to this guide. Meanwhile, follow our Facebook and Twitter pages to stay connected with our tutorials.