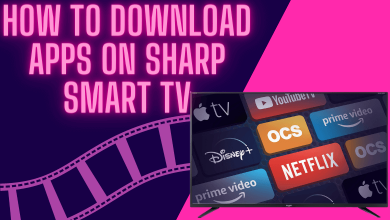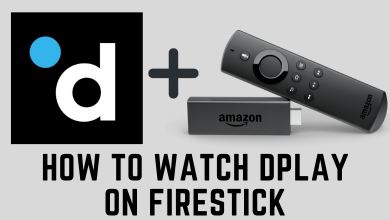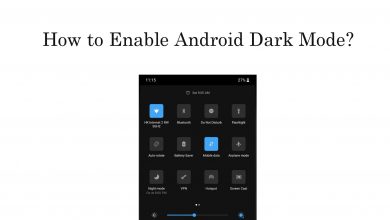Copy & paste is one of the prominent features that you can find on almost every modern device. Apart from the text, one can also copy and paste the images, URL, etc. When it comes to iPhone, copy and paste the text or image is a simple task and can be done in few minutes. This post will walk you through the steps to copy and paste the texts and images on your iPhone.
Contents
Copy and Paste Texts and Images on your iPhone
1. Long press the word and then drag the slider to select the content that you want to copy.
2. The selected text will turn blue with a edit menu on the top.
3. Tap the Copy option.
4. In the black pop-up menu, select Copy.
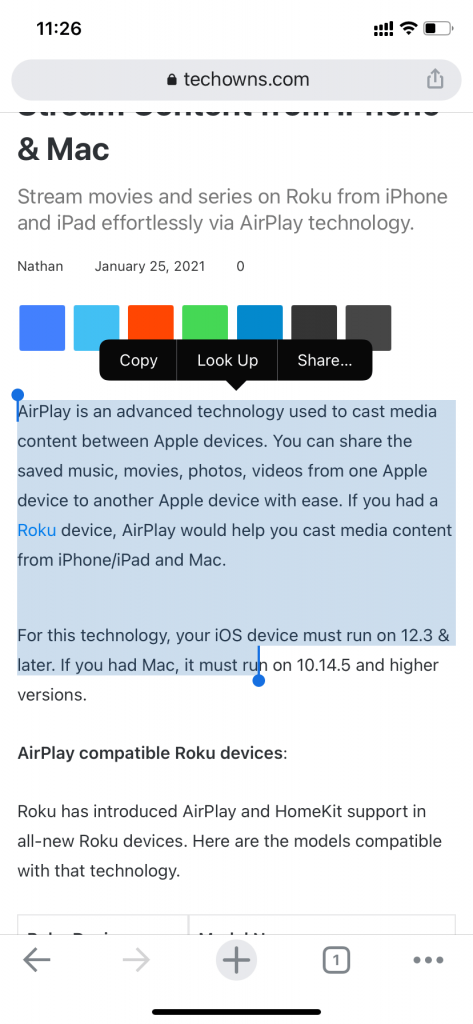
5. Navigate to the app where you want to paste the copied text. For instance, Apple Notes, Messages, WhatsApp, etc.
6. Tap and hold for about two seconds and then tap the Paste option. The copied content will paste immediately.
Copy and Paste Image Only
If you want to copy and paste a particular image, follow the below steps.
1. Press and hold the image you want to copy.
2. Select the Copy image menu on the pop-up.
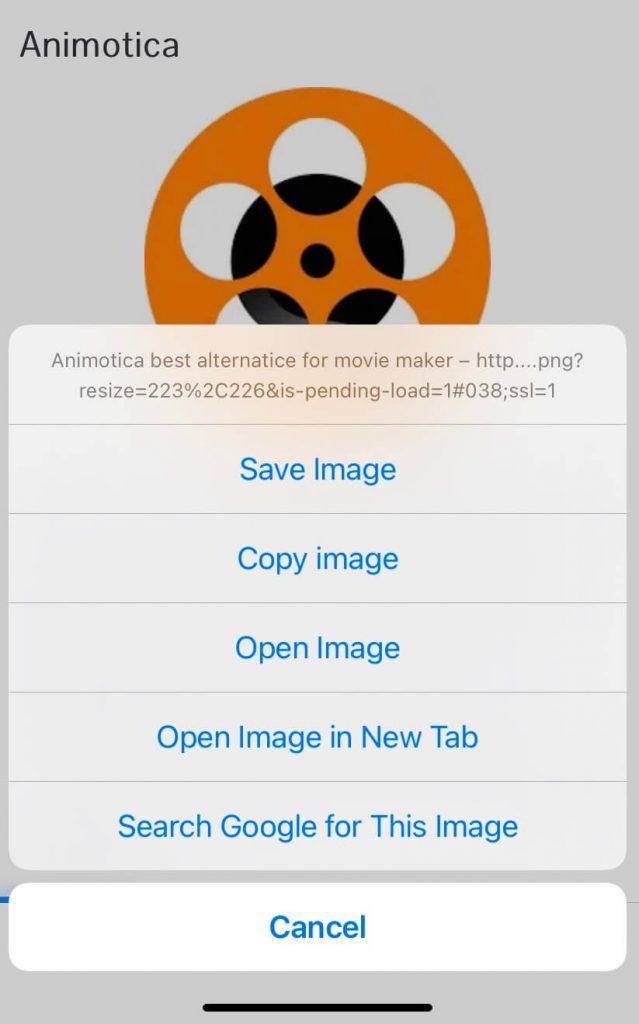
3. Now go to the place where you want to paste the image.
4. Tap & long-press and then choose Paste.
5. Your image will be pasted immediately.
Apple’s Handoff Feature
Apple also provides an attractive feature called Handoff. It will help users copy and paste the text and media across the Apple devices signed with the same ID. It is possible with the inclusion of Universal Clipboard.
You can copy content on your iPhone and paste it on your iPad or other devices synced with Appel ID. To enable Universal Clipboard, ensure to sign in with the same Apple ID on all your devices. Your devices must also be connected to the same Wi-Fi, and the Bluetooth range between the devices must be within 10 feet. Turn on Bluetooth and have your Handoff enabled.
- Now on your iPhone. Open Settings >> General >> Tap Handoff.
- Repeat the same step on your iPad (if you are about to copy using iPad).
On your Mac, go to System Preferences >> General >> enable Allow Handoff between this Mac and your iCloud devices.
Techowns Tip – Steps to Change Passcode on iPhone
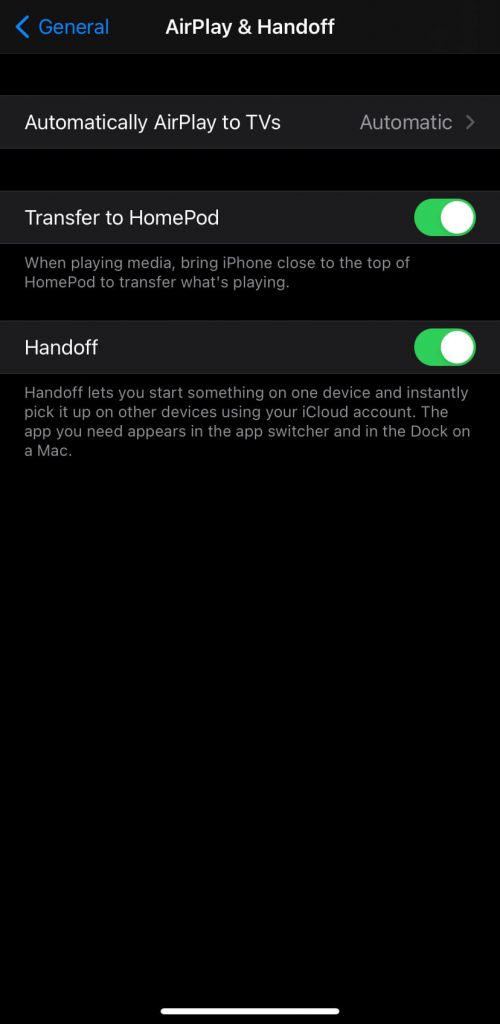
After enabling it, if you copy the content on any one of your Apple devices, you can paste it on another device directly.
Did the information provided in the guide was beneficial? Mention your feedback in the comments section. Follow Techowns’ Facebook and Twitter to read our guides instantly.