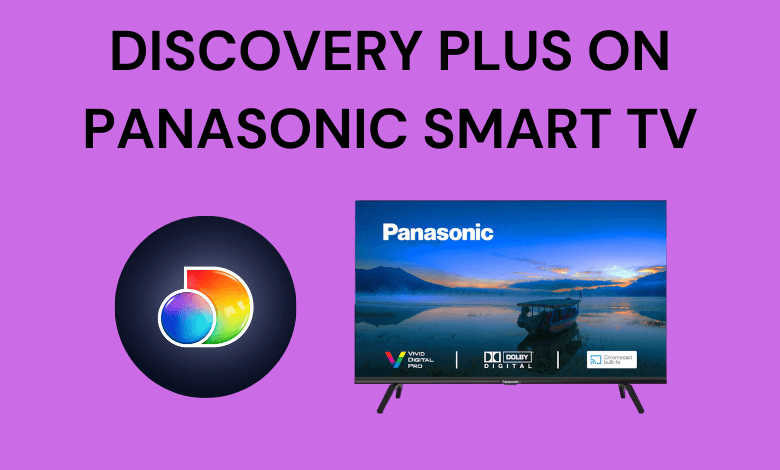YouTube is a great source of infotainment and has loads of useful content. The users of YouTube are privileged to share their opinion and views about any YouTube video as comments. Just like the YouTube video, the comments section indeed plays a vital role. The comments section allows the viewer to leave their suggestions, queries, and much more information to the content developer. Besides this, comments also let any new viewer gather an overall view of the YouTube video. So, it is important for any viewer to leave a comment wisely. Whether you are a creator or subscriber, deleting the YouTube comments is easy. It isn’t the same if you want to delete all YouTube comments you have so far left or received on your channel. To better deal with this, you must read the section below.
Contents
How to Delete All YouTube Comments?
There are 2 methods in which you can delete all the YouTube comments.
Using Comment History
This method involves deleting all the YouTube comments one by one.
(1). Open YouTube and log in to your user account with the required credentials.
(2). Click on the History option available next to Library from the left pane.
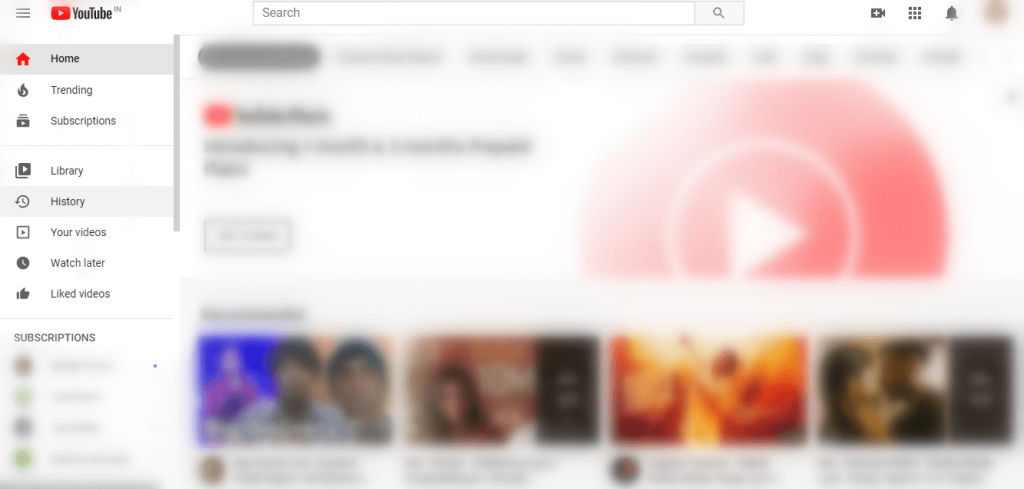
(3). Under History Type, click on the radio button next to Comments.
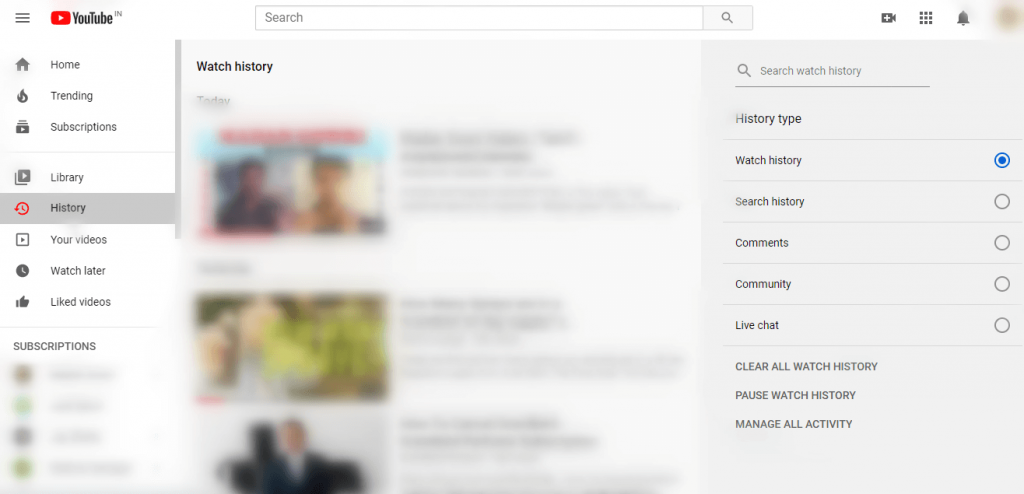
(4). You will find the history of comments.
Alternative: You can click this link to visit the Comments history section directly: youtube.com/feed/history/comment_history.
(5). Click on More (three dots) icon next to the comment you want to delete.
(6). Choose the Delete option, and the comment will be removed from YouTube.
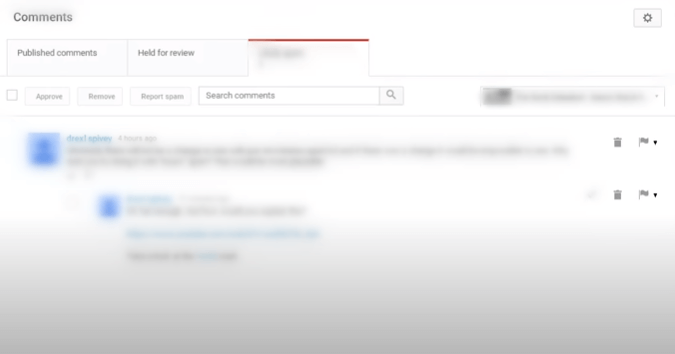
Repeat the steps (5 & 6) for all the comments you want to delete from YouTube.
Delete All YouTube Comments By Hiding Channel
Luckily or unluckily, YouTube doesn’t let you bulk delete all the comments. However, you can still remove it with the workaround given below.
YouTube will delete all your comments at once if you consider hiding your channel for now. It is a temporary measure and will save some time compared to deleting comments one by one.
(1). Go to your YouTube account and click on the Profile icon from the top-right.
(2). Among the list of options, select Settings.
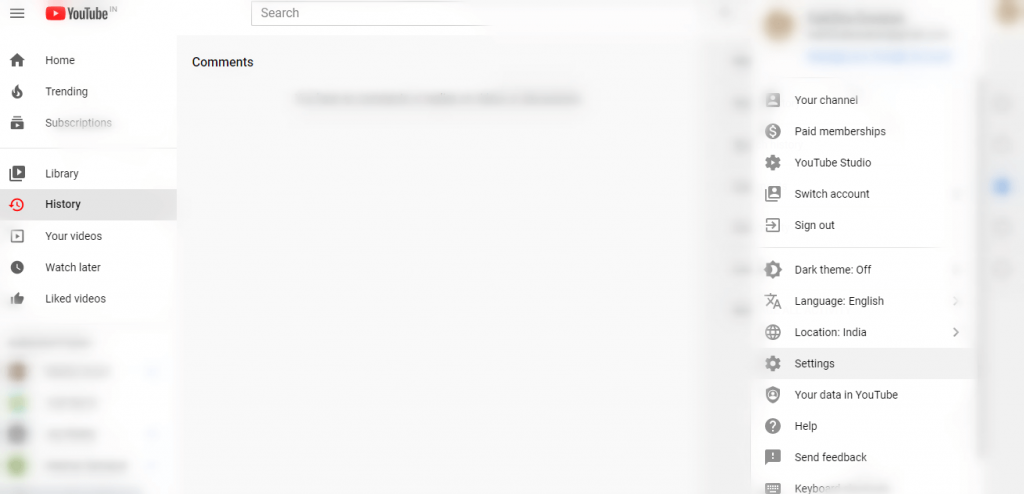
(3). Under Your YouTube Channel section, click on View advanced settings link.
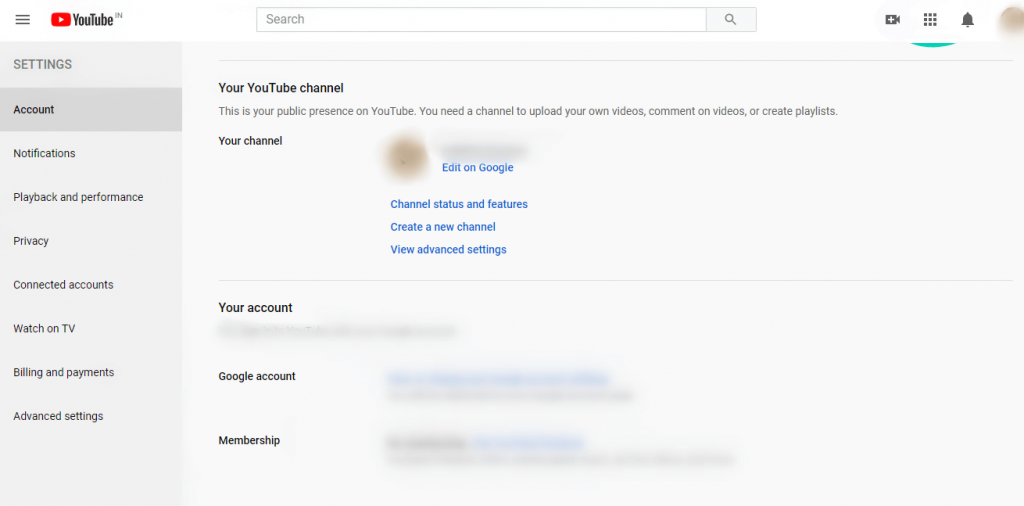
(4). Hit Delete Channel link on the following screen.
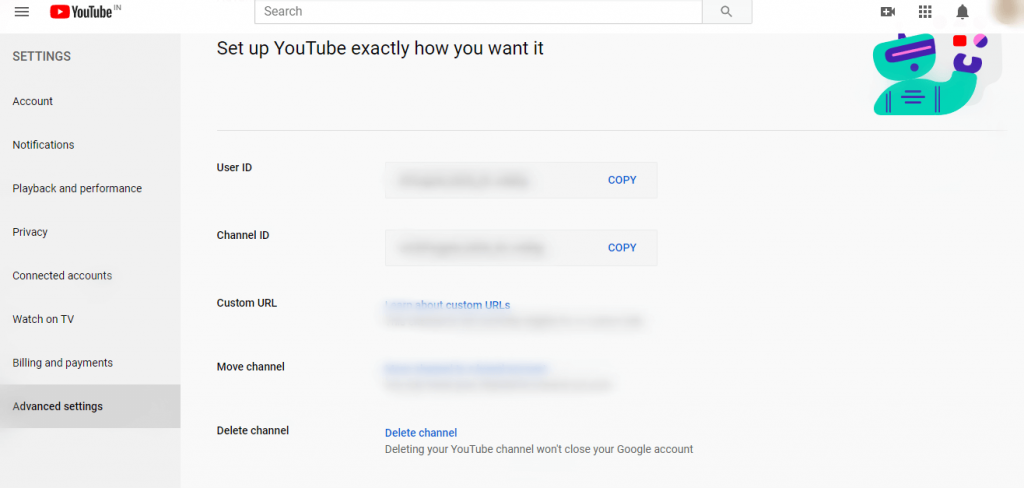
(5). You will be prompted to sign in again to your Google account. Enter the password to continue.
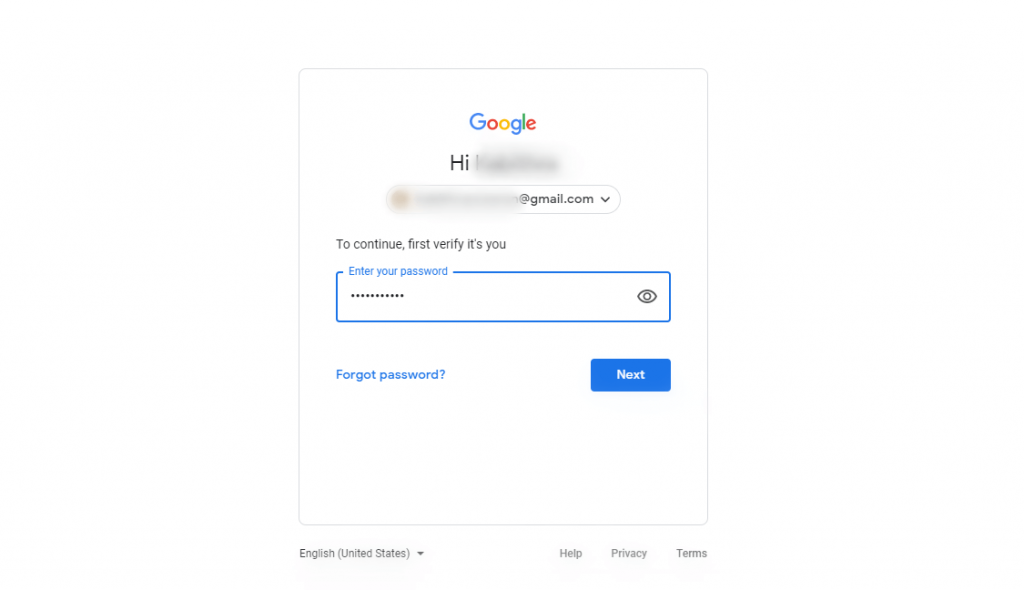
(6). Now, select I want to hide my channel on the Remove YouTube content screen.
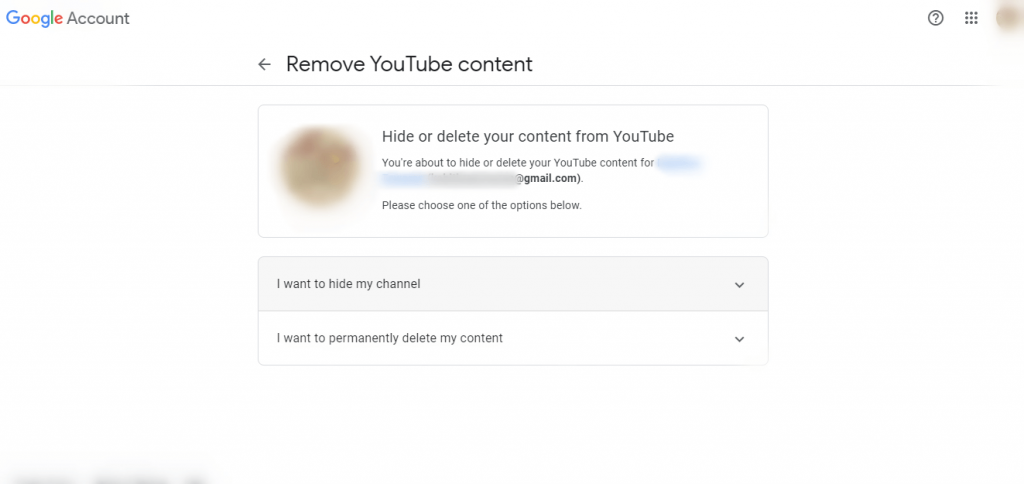
(7). Select all the checkboxes and click on the Hide My Channel button.
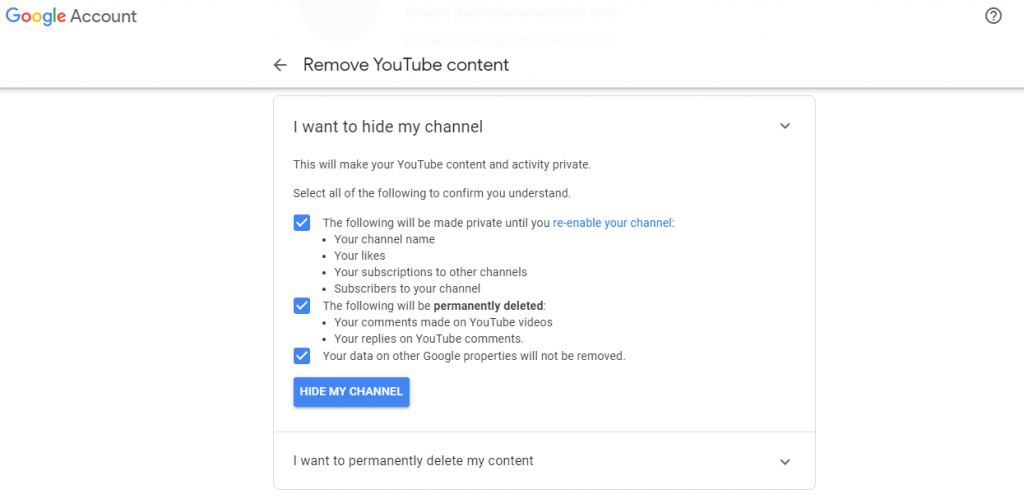
Note: Hiding channel will not affect your Google services, channel name, videos, playlists, likes, subscriptions, etc. Once you re-enable the channel, you will get back all contents.
This action will permanently delete your comments posted on your YouTube videos as well as your replies.
Bonus!
If you are a content creator, you can delete other comments posted on your video. Just go to the comment you want to remove and select the three dots icon next to it. Then, click on Delete or Remove option to remove that comment. Again, it will delete only one comment. To delete all the comments, you must repeat the same procedure. Finally, you can also delete the YouTube video to remove all the contents from the respective video.
You no more have to feel embarrassed while looking at the hilarious comments you have left, or someone left on your YouTube channel. Just choose between either of the ways to delete all comments on YouTube.
Do you have any queries related to this post? Use the below comments section. Hit the follow button on our Facebook and Twitter pages for more YouTube tutorials.