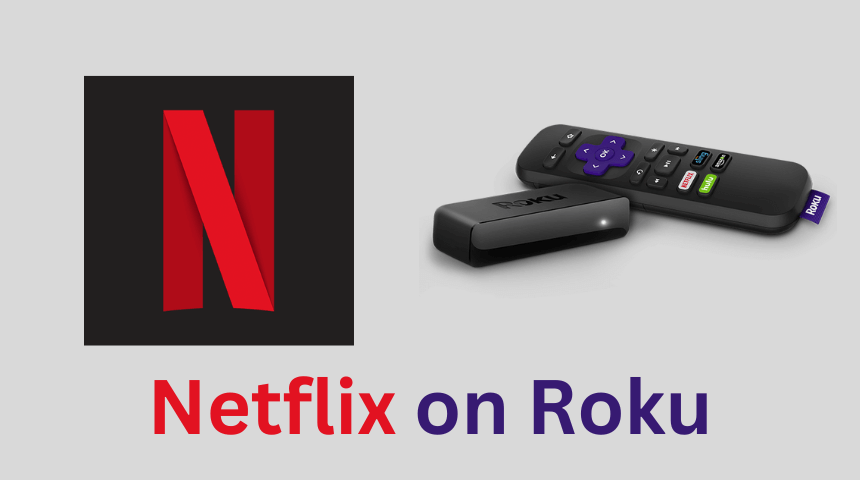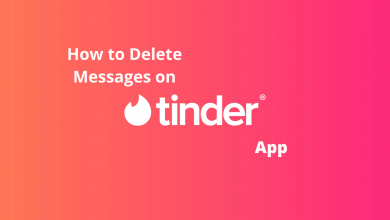Mouse Acceleration or pointer precision is a thing that helps you to make your mouse more efficient to use. It changes the rate at which your mouse pointer moves based on how fast you move the mouse so you can reach the target soon and work even more efficiently. Mouse acceleration is available in all versions of Windows, including Windows 11. By default mouse acceleration is enabled on Windows 11. If you don’t like the feature, you can disable it whenever you want. Microsoft has provided an option to enable or disable the mouse acceleration feature on Windows 11 by simply navigating to the settings.
Contents
Disable Mouse Acceleration in Windows 11 Through Settings
[1] Launch Settings on your Windows 11 computer by simply pressing the Windows + I keys.
[2] Select Bluetooth & devices from the left sidebar.
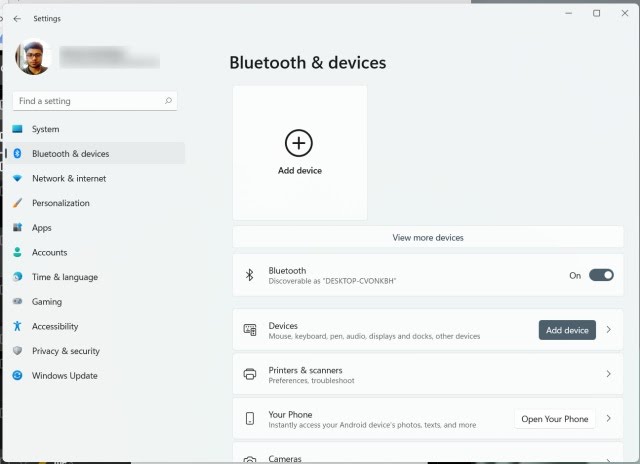
[3] Select Mouse from the list of options mentioned under Bluetooth & devices.
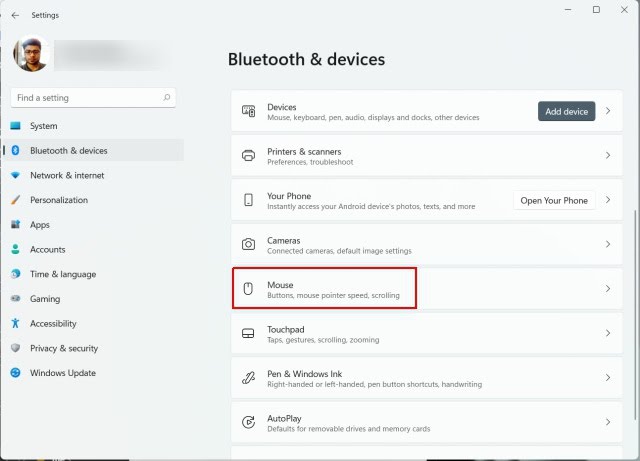
[4] Go to Related settings and then tap the Additional mouse settings.
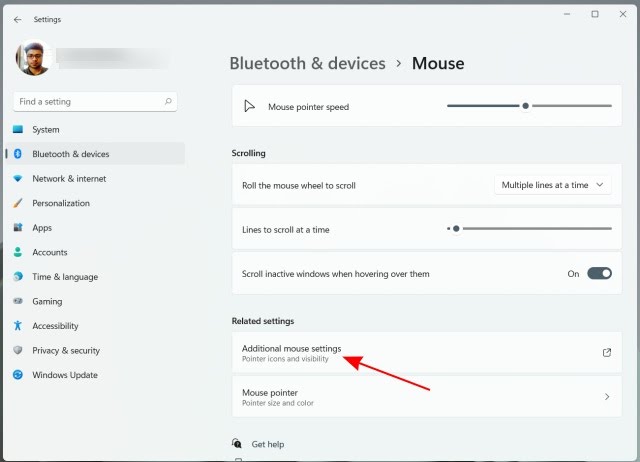
[5] Select the Pointer Options on the top of the Window.
[6] Uncheck the box which represents Enhance pointer precision.
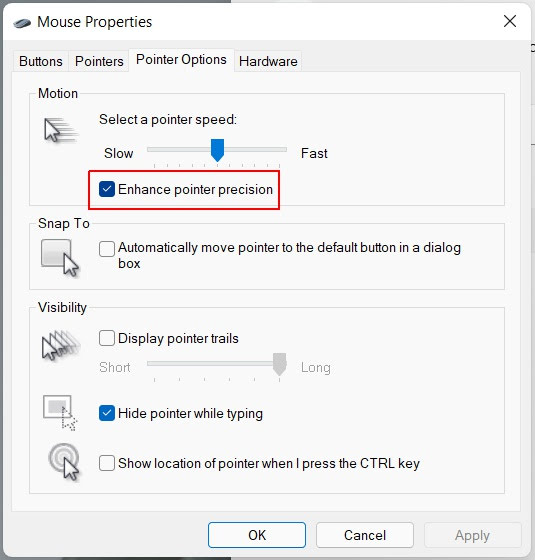
[7] Select Apply and then click OK to apply the changes.
Disable Mouse Acceleration in Windows 11 Through Control Panel
[1] Press the start icon in the taskbar.
[2] Search and open the Control panel from the start menu.
[3] Select Hardware and Sound category under the control panel.
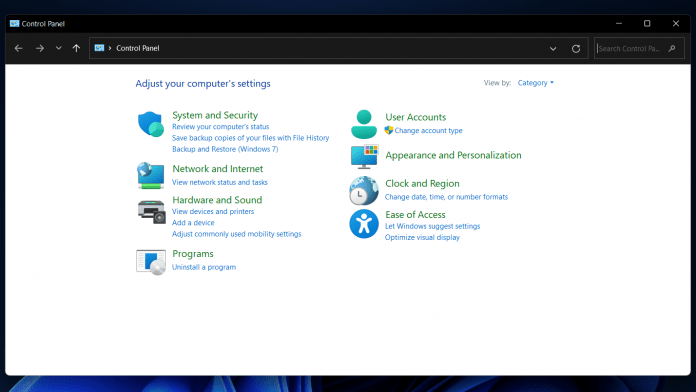
[4] Choose Device and printers and then select the Mouse option.
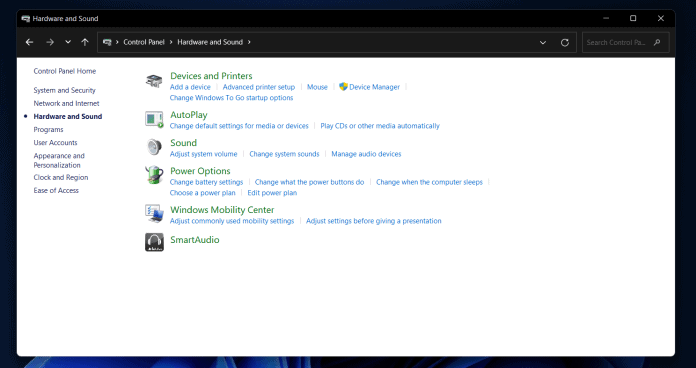
[5] Under the Mouse properties, head to the Pointer Options.
[6] Uncheck Enhance pointer precision checkbox under the Motion section.
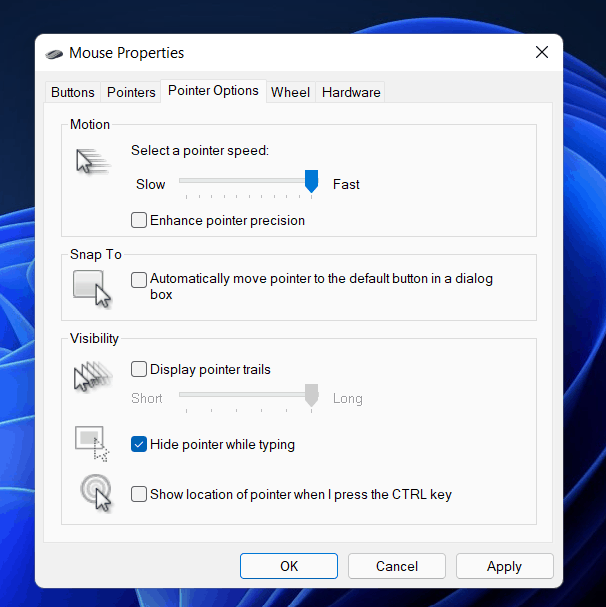
[7] Finally, click Apply and tap on OK to save the changes.
If you want to re-enable the mouse acceleration, repeat the same steps and select the box which indicates Enhance pointer precision. The above procedure is also applicable to Windows 10 computers. Use the below comments section to post the queries and feedback related to this tutorial.
Follow our Facebook and Twitter pages to stay connected with our tutorials.