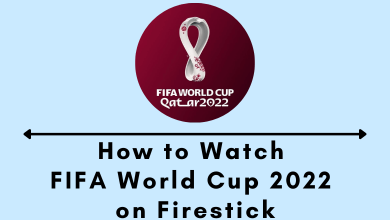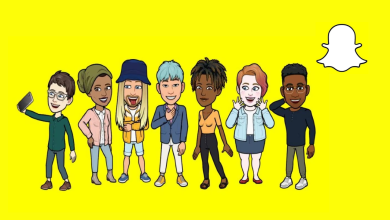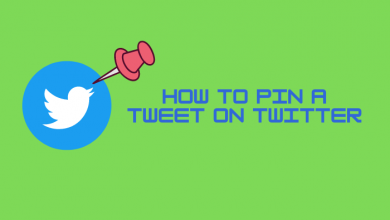Pins are one of the most desirable features of Google Maps. If you want to save a location or mark or correct an address, you can always drop a pin to specify that particular location. By doing so, you can find the location again easily. You can also use it to navigate to that location and share it with others. You can drop a Pin on Google Maps using your mobile or desktop.
Sometimes we will have an address we might want to navigate, or it might be an off-road location. So dropping a pin will be helpful even if your Google Maps get you to the wrong location.
Contents
How to Put or Drop a Pin on Google Maps [Android & iPhone]
(1) Launch the Google Maps app on your Android or iPhone.
(2) Tap on the Search Box.
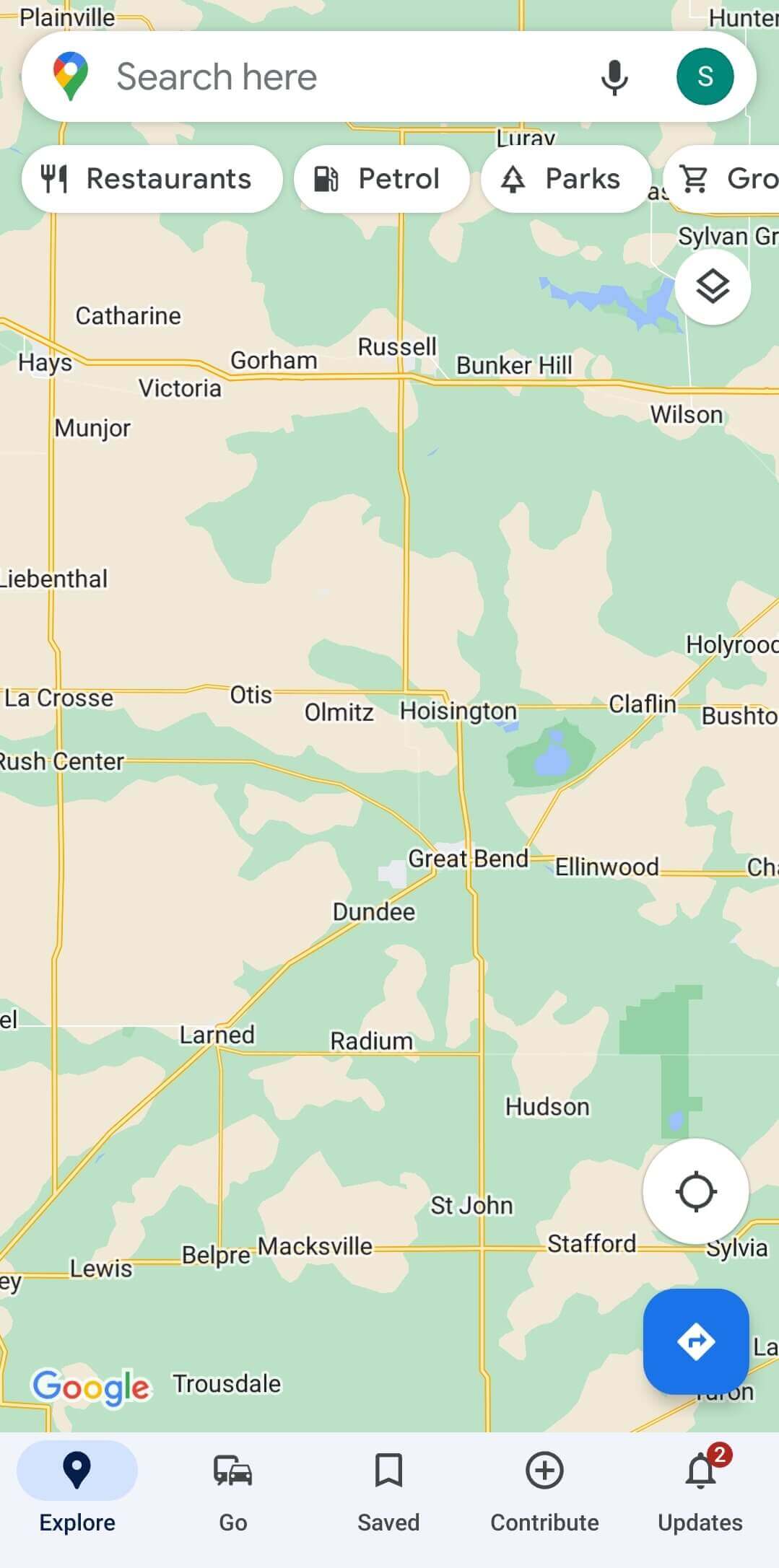
(3) Type in the address you want to search for or scroll on the map to find the location you want.
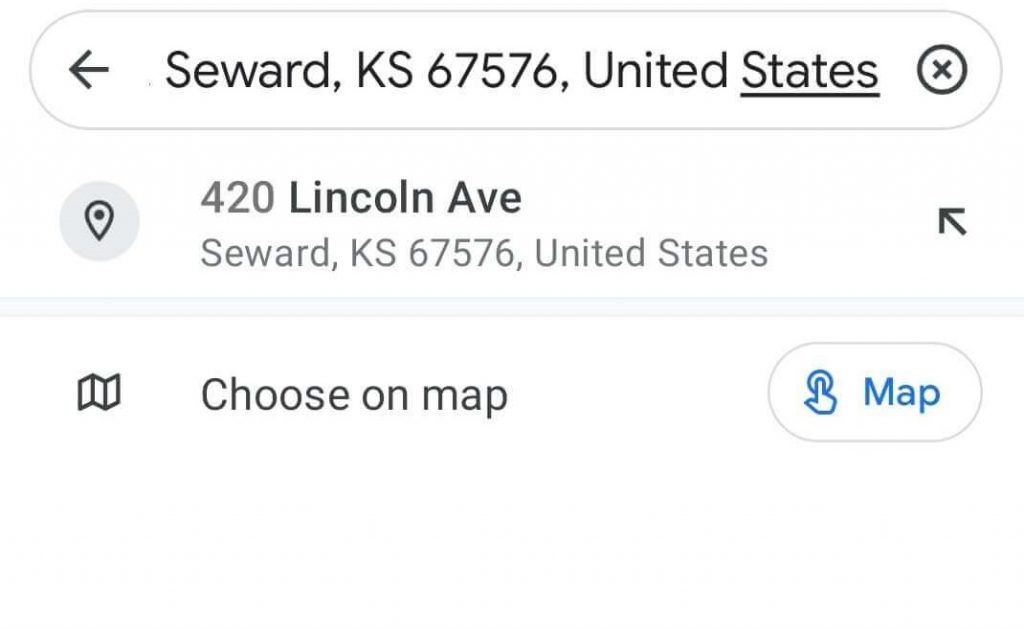
(4) Long press on that screen to drop a pin.
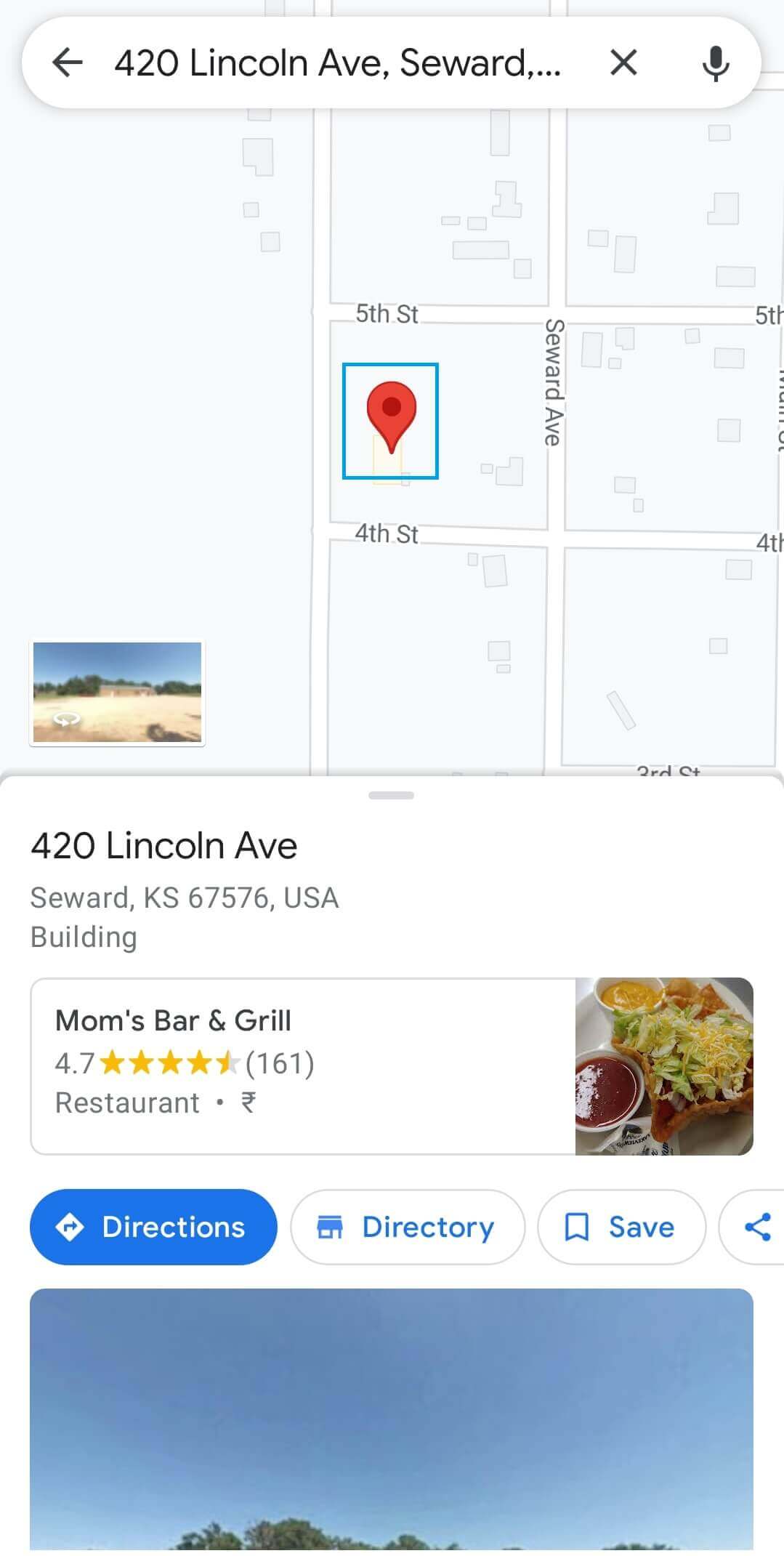
(5) Now, the location will pop up on the bottom of the screen. From there, you can find directions, save the location for future access and share the location via WhatsApp, mail, Instagram, or any other required medium.
Drop a Pin on Google Maps Using Desktop [Windows and Mac]
(1) Launch any desired web browser on your computer.
(2) Head to the Google Maps homepage.
(3) On the Search bar, type the address you want to find or find the desired location directly on the map.
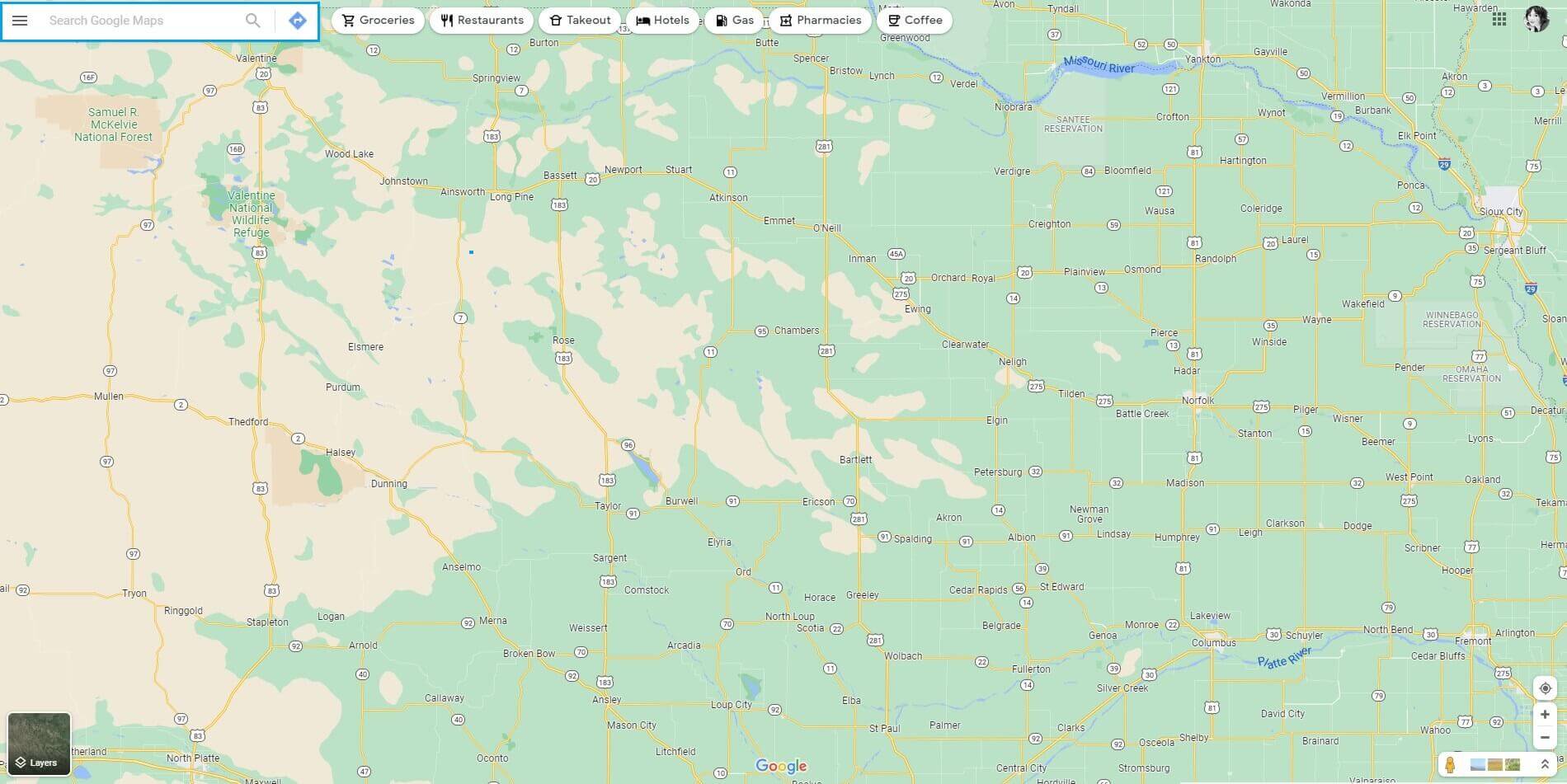
(4) Left-click on the located point where a small grey pin will appear.
(5) Now click on the small information box at the bottom of the screen to get more info about that particular spot.
![Drop a Pin on Google Maps [Desktop]](https://www.techowns.com/wp-content/uploads/2022/03/Drop-a-Pin-on-Google-Maps-2.png)
Bonus: Using a Dropped Pin
- For Directions: You can use a dropped pin as a starting point or an ending point to get the directions. But you cannot drop two pins simultaneously for navigation. To do so, mark a pin first, note down the address for that spot, and then drop another pin.
- Save a Pinned Location: To save the pinned location, tap on the Save option and choose the list you want.
- Send Pins to your Phone (only on desktop): Tap on the Send Pin to your Phone option. You can either share it through your Gmail address or the phone number connected to the particular email address. It works if you are using Maps on your computer.
- Sharing Dropped Pins: Tap the Share button and choose any medium to share the location like Facebook, WhatsApp, or even copy the link.
- Add Labels: You can also label a place as your home, work, or any other place to easily find them in the future.
Frequently Asked Questions
It is very easy to remove any dropped pin. Just click on the X icon on the search box or click anywhere else on the map.
Yes, you can drop multiple pins on Google Maps but not simultaneously. However, you can drop multiple pins by customizing your map by tapping on Create Map.