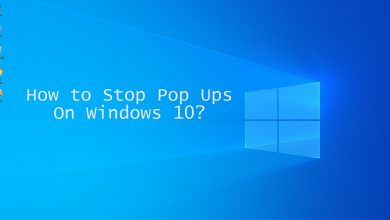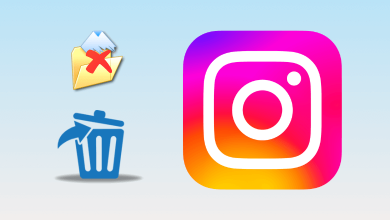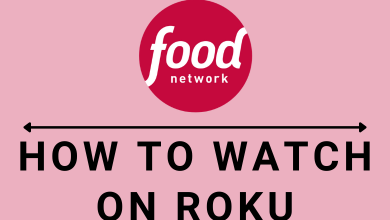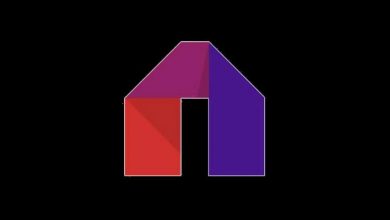If you’re a regular reader on Internet, then you might have come across the word Reader Mode. Reader Mode is one of the best features which helps in removing the ads, unwanted clutters, or distractions from the page and makes reading more easier. However, the Chrome browser doesn’t have a built-in option to enable the reader mode. You need to make the changes on the browser via Chrome flags or by using third-party extensions.
Contents
How to Enable Reader Mode in Chrome
Before enabling the Reader mode in Chrome, make sure you’re using the latest version of Google Chrome browser. To Update Chrome, click the Three dotted icon → select Help → Click About Google Chrome. It will check for the update, and if available, Chrome will automatically install it. After installing the update, relaunch the browser to apply the changes.
[1] Launch the Google Chrome browser on your Windows or Mac and type in chrome://flags in the address bar.
[2] Once entered, press the Enter button, and it will direct you to the Chrome flags page.
[3] On the Chrome flags page, search for Enable Reader Mode or visit directly using chrome://flags/#enable-reader-mode.
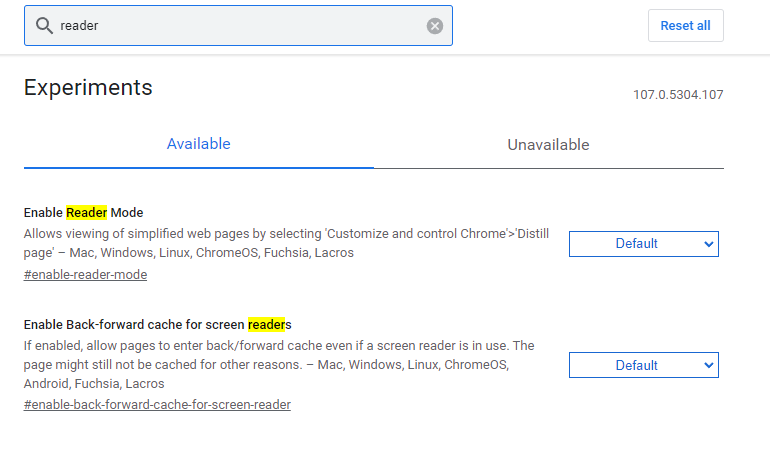
[4] Now, enable the reader mode by choosing the Enabled option from the drop-down.
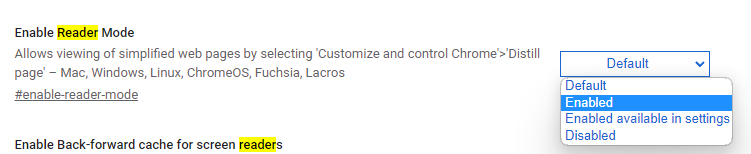
[5] Tap the Relaunch button at the bottom right corner. Click on it to enable the reader mode in Google Chrome.

[6] The reader mode icon will appear on the supported web page next to the URL. Tap the icon to view the page in reader mode.
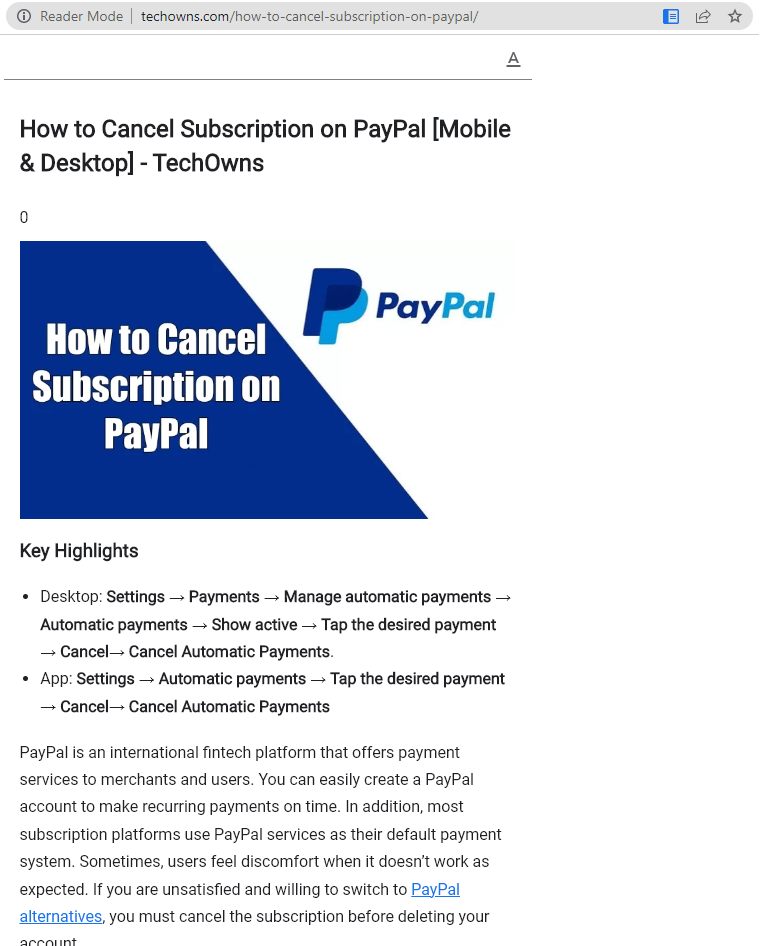
Best Reader Mode Extensions for Google Chrome
The Chrome web store has several reader extensions that will help you to read the web pages with ease.
Reader View

Read Viewer is one of the best extension for Chrome which will remove unwanted buttons, background images, changes the page’s text size, layout, or contrast, and convert the webpage to the normal style for better readability. Moreover, you can also change the color, background color, font size, font family, and width of the reader view.
Easy Reader

Easy Reader is another best reader extension that is pretty easy to use and prioritizes the content by improving the readability, especially for long articles. Moreover, you can manually edit the font, and colors, change the page background, and even set the image as per your need. It will clear up the annoying pop-ups and ads so you can read the articles without any distractions.
Just Read
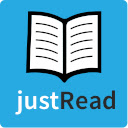
Just Read is a customizable reader extension that easily removes unwanted ads, pop-ups, comments, and page styling just in a single click. Using the graphical editor or CSS, you can modify the theme and can easily switch the theme from light to dark. You can customize the font size and width of the reading pane and can use the gradient in text for better readability.
Mercury Reader
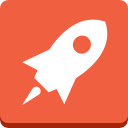
Mercury Reader comes with an impressive interface that clears the clutters and improves readability. In Addition, you get the features like changing the text size and switching the theme from light to dark mode. Another best thing about Mercury Reader is that it even supports Amazon Kindle.
Frequently Asked Questions
To turn off the reader mode, click the Reader mode icon again, and it will reload the page to the original one.