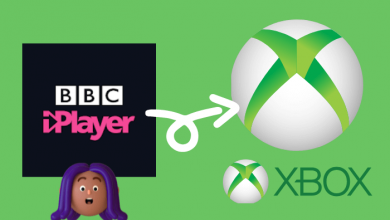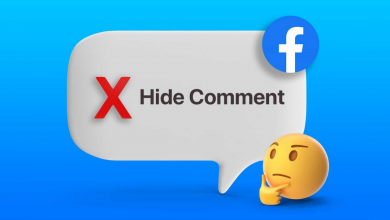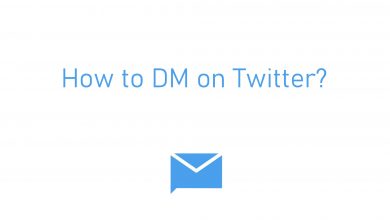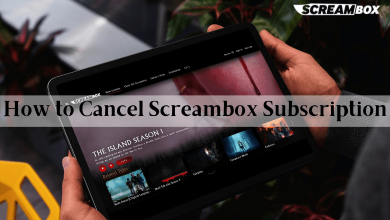A USB drive is an essential and portable storage device for us to save files we almost need. Encrypting USB drives is a great way to prevent all data, including public or sensitive, from leakage. If you encrypt the USB drive, the data stored on the USB drive can be available only to you or someone who has the password. Here are two ways to learn how to encrypt a USB drive with or without BitLocker in Windows 10.
Video guide on how to encrypt USB drives with/without BitLocker in Windows 10:
Contents
Method 1: How to Encrypt a USB Drive with BitLocker in Windows 10
BitLocker is the Windows encryption tool to protect your data, it applies to Windows 7/8/8.1/10/11. You can use BitLocker to encrypt your USB drive on Windows if you want to safely encrypt your USB drives to keep it away from spying. Normally you can take the basic steps below first:
Step 1: Plug your USB drive into your Windows 10 computer. After that, right-click the USB drive and click on Turn on BitLocker.
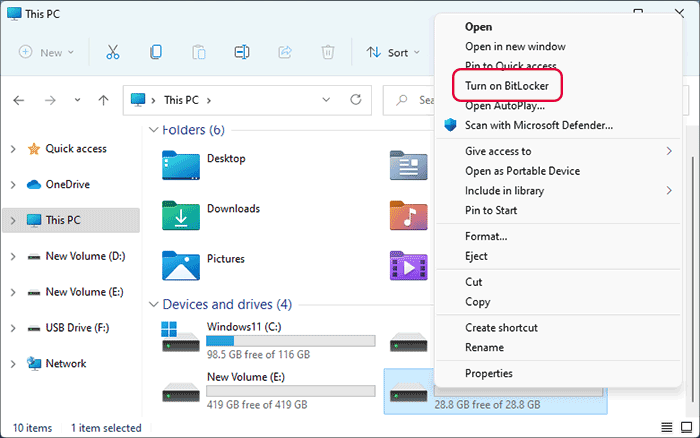
Step 2: Set your password to unlock this drive. The password should contain uppercase and lowercase letters, numbers, spaces, and symbols.
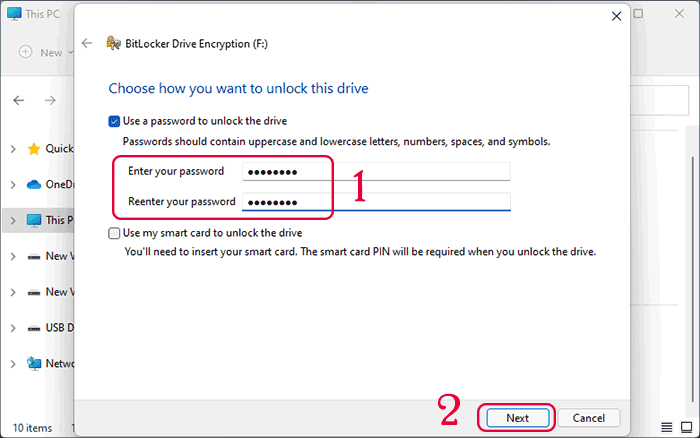
To back up your recovery key, you can save it to a file, which can help you to access your drive if you forget your password or lose your smart card. After setting up your password, you must choose how much of your drive to encrypt and which encryption mode to use. After that, click on Start encrypting to be ready to encrypt your drive. One thing to remember is that encryption might take a while depending on the size of the disks, so you can prepare a large-size USB drive if you want to finish the USB encryption in minutes.
The BitLocker encryption can help you keep data secure on a USB drive, however, you can remove or disable BitLocker encryption if you don’t need the BitLocker encryption anymore.
Method 2: How to Encrypt a USB Drive without BitLocker in Windows 10
Besides encrypting a USB drive with BitLocker, there is another way to encrypt a USB drive with a third-party software iSunshare SafeUSB Genius. It is a powerful and time-tested encryption tool to help you password protect your data stored on a USB drive from being accessed by others, and it is compatible with almost all Windows OS and USB drives. The software only includes three steps on how to encrypt a USB drive in Windows 10.
Step 1: Connected the USB drive to your Windows 10 computer and then click on the Encrypt button.
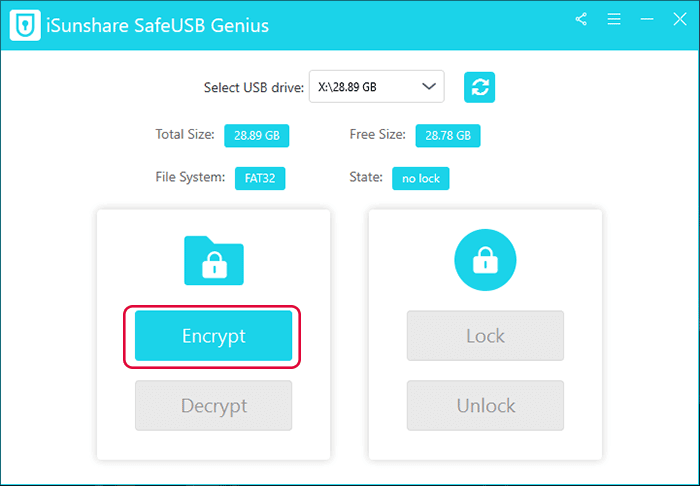
Step 2: Enter your password and click the “Encrypt” button to start encrypting the USB drive. It will just take you several seconds.
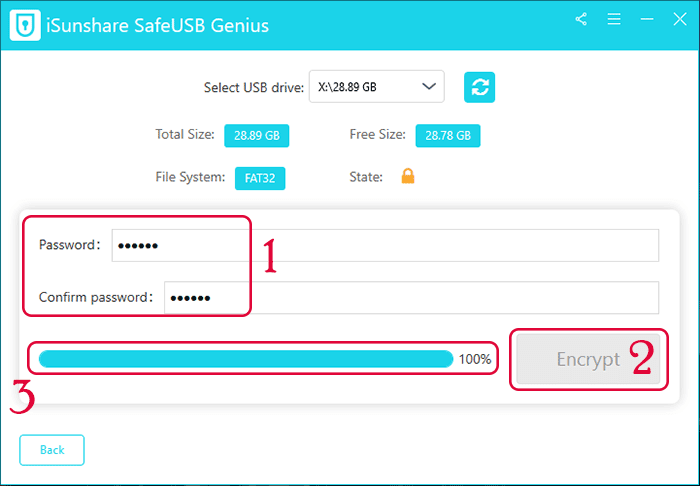
Step 3: After the encryption is completed, a prompt message will pop up, indicating that the encryption is successful. Please click on OK to finish.
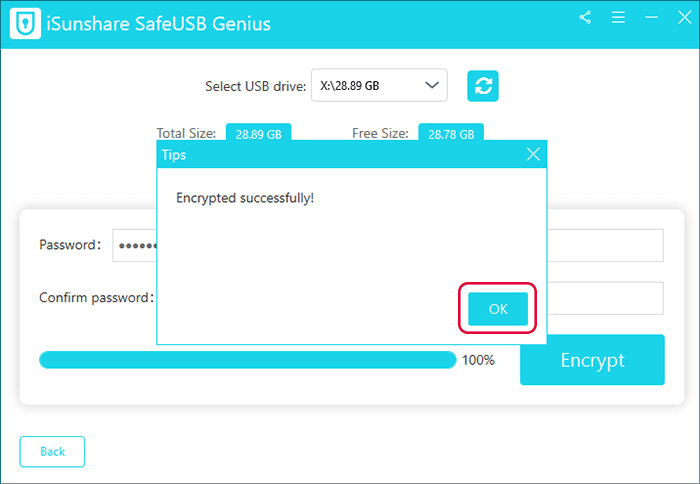
Conclusion
BitLocker and iSunshare SafeUSB Genius are powerful USB encryption tools for Windows users to protect their USB drives with passwords. Actually, in addition to encrypting USB drives, they also work perfectly for encrypting external hard drives. Learning how to encrypt an external hard drive with high proficiency is handy. This helps you not to get into situations where you lose your files unnecessarily to malware and strive hard to recover files from your USB. Compared to iSunshare SafeUSB Genius, encrypting USB drives with BitLocker in Windows 10 has the disadvantage of being time-consuming. So, if you want to encrypt your USB drive more quickly and safely, you can try this third-party software iSunshare SafeUSB Genius to help you out. Not only can it encrypt data, but it can decrypt, lock and unlock USB and external drives of any brand.