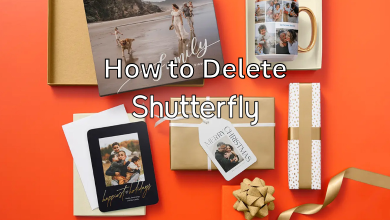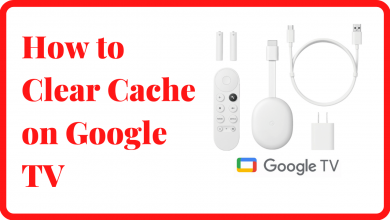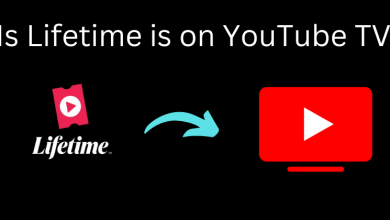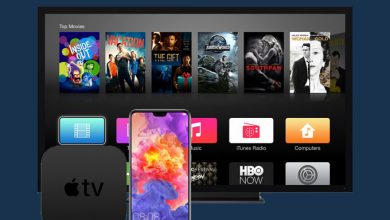If you’re wondering how to find the IMEI number on your iPhone? There are several ways to find it. Every iPhone has its unique 15-digit IMEI (International Mobile Equipment Identity) number, which differs from each one. With this specific number, you can track and identify your iPhone from its original point of sale to its current location. Mainly, it is used for unlocking your phone from the carrier, tracking a lost/stolen phone, and checking whether the phone is original or counterfeit. Basically, this IMEI number is stored on your device’s memory and the SIM card slot.
Contents
What are the Uses of Finding an IMEI Number on an iPhone?
- Unlock your phone: You can use the IMEI number to unlock your iPhone from a specific carrier. Besides, you can’t use your phone on another carrier until you provide the IMEI number to the new carrier.
- Track your iPhone: If your iPhone is lost or stolen, you can cause this number to track the precise location by providing the number to the police department.
- Identification: The IMEI number can also be used to check whether your iPhone is a genuine product.
How to Find IMEI Number on iPhone
There are several ways to find the IMEI number on your iPhone. Here, we have listed the top eight and easiest ways to find it.
- Using Dialer Code
- Using Device Settings
- Using iPhone’s Packaging Box
- Using Apple ID Website
- Using the Back Side of the iPhone
- Using the SIM Tray
- Using Finder App on Mac
- Using iTunes
Using Dialer Code
The best way to find IMEI on iPhone devices is by using a dialer code on the phone app. This method works on all versions of the iPhone. You can also use this method to find the IMEI number on Android.
[1] Open the dialer on iPhone.
[2] Dial *#06# (You don’t need to hit the green color call button).
[3] The iPhone will display the IMEI number automatically.
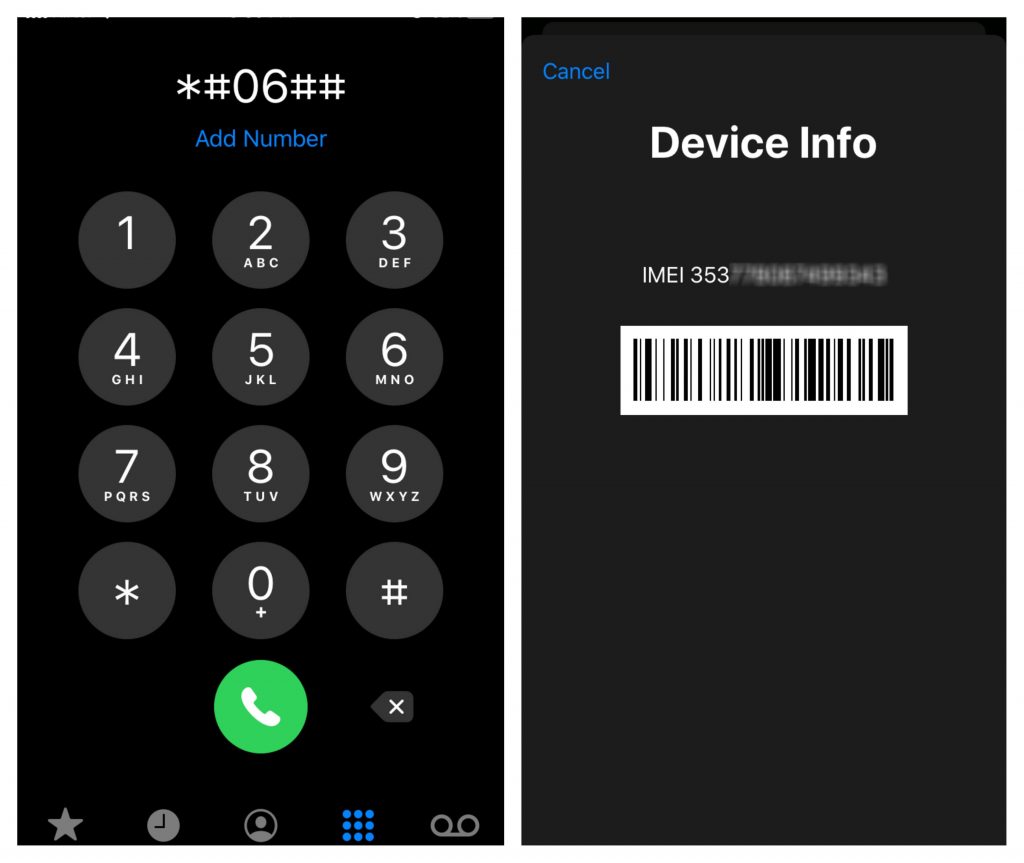
Note: While following this method, you can’t copy the IMEI number. But you can take a screenshot for future use.
Using the Device Settings
Another common way to find IMEI on iPhone is by using the device settings.
[1] Head to the Settings menu and tap the General section.
[2] Click the About section and scroll down the screen to find the IMEI number.
[3] Long press the number and tap Copy to copy it. Then, you can paste the number anywhere on the device.
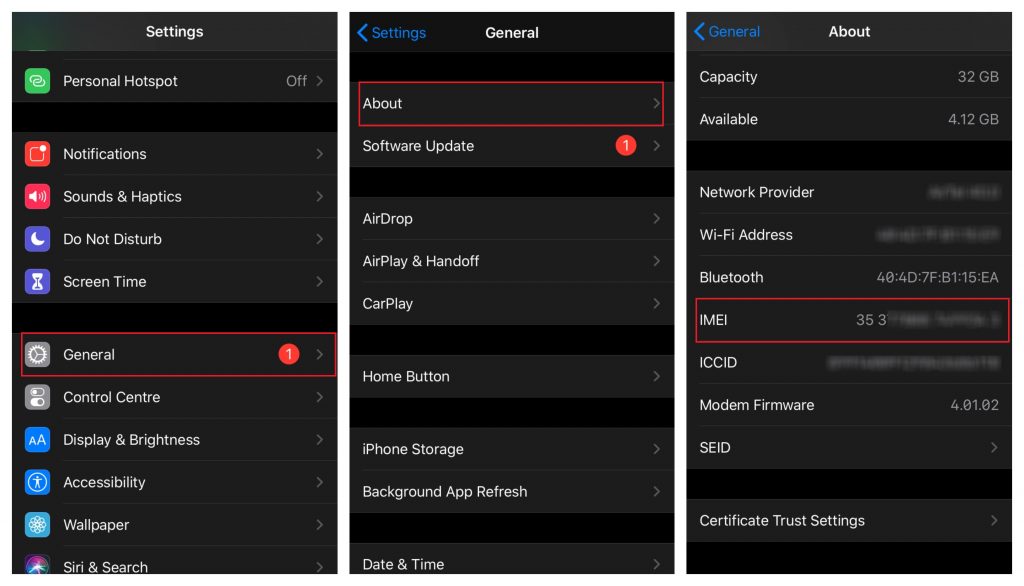
Using iPhone’s Packaging Box
Every iPhone comes with a packaging box. On the back side of the box, the IMEI number can be found on the barcode label of that packaging box.
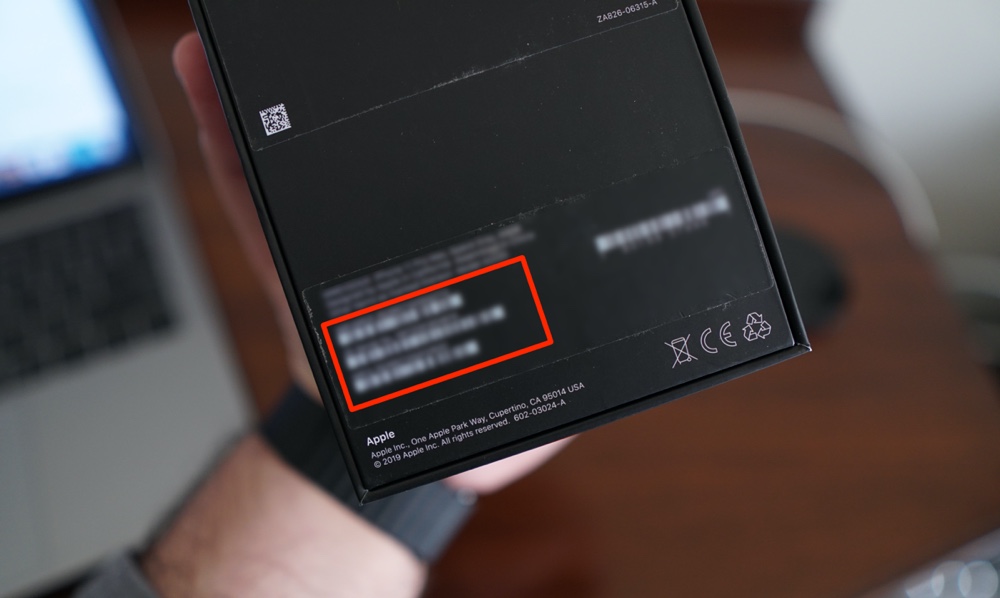
Using the Apple ID Website
By logging into your Apple account on a web browser, you can find the IMEI number of the iPhone associated with the account.
[1] Visit the Apple ID website [https://appleid.apple.com/].
[2] After that, sign in with your Apple ID and password.
[3] Once signed in, select Devices and choose the specific device associated with your Apple ID.
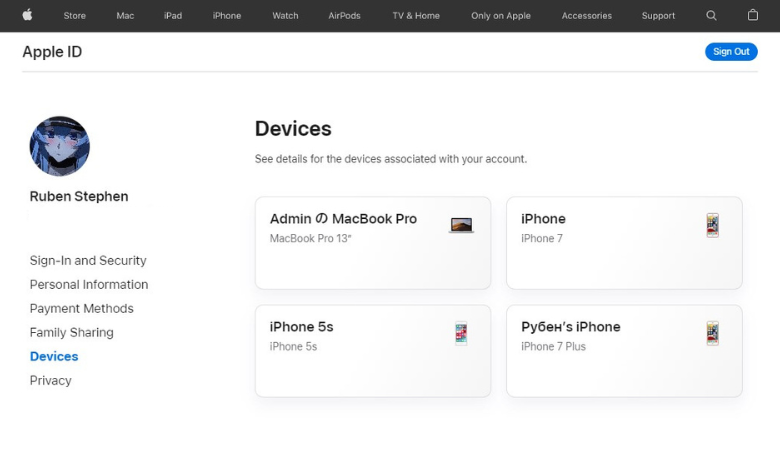
Note: Your Apple ID must connect with your iCloud account to proceed with this process.
[4] You can view your device’s info, including the IMEI number.
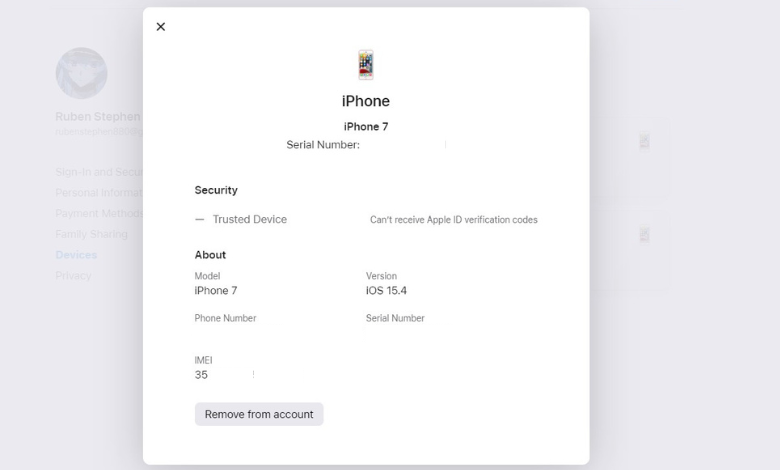
Using the Back Side of Your iPhone
Users with iPhone 6 and earlier can find the IMEI number on the backside of their device. Just flip your handset and find the number printed at the bottom of the device. You can use this method to get IMEI when your iPhone is locked.

Using SIM Tray
Apple has started printing IMEI on the device from iPhone 6S. Hence, you can use the SIM tray to find the IMEI number.
With the help of the SIM removal tool, remove the SIM tray and take out the SIM card. Turn your tray, and you can find your device IMEI number.
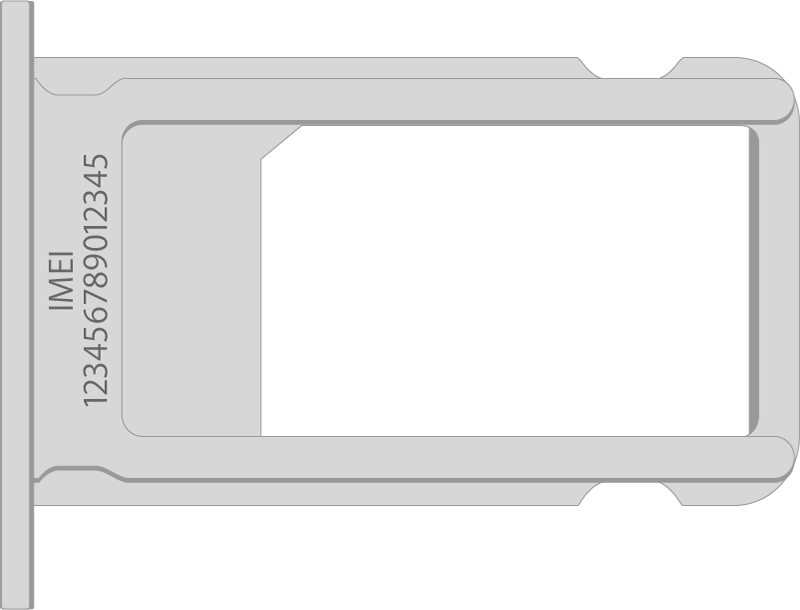
Users with iPhone 3G, 3GS, 4 (GSM Model), and 4s can also follow this method.
Using Finder App on Mac
When your iPhone malfunctions or doesn’t work properly, you can use the Finder app on your Mac to view your iPhone’s IMEI number.
[1] Turn on your Mac and connect to your iPhone using a USB to lightning cable.
[2] Once connected, open the Finder app from the dock.
[3] After that, navigate to the name of your iPhone under the Locations tab.
[4] Once your iPhone’s info appears on the screen, go to the General tab and click under the device’s name a few times to reveal your iPhone’s IMEI number.
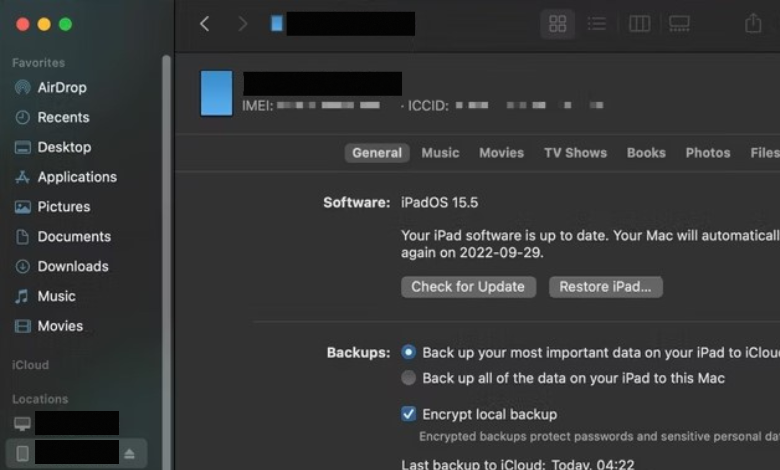
Using iTunes
The Finder app is specifically designed for Mac users. If you’re a Windows user, install the iTunes software from Microsoft Store and connect your iPhone to find the IMEI number.
[1] Launch your Windows PC and connect it to a stable WiFi network.
[2] After that, unlock your iPhone and connect it to your Windows PC using a USB to lightning connector.
[3] After that, open the iTunes app on your Windows PC.
[4] Next, click Summary to view your iPhone’s information, which includes the IMEI number.
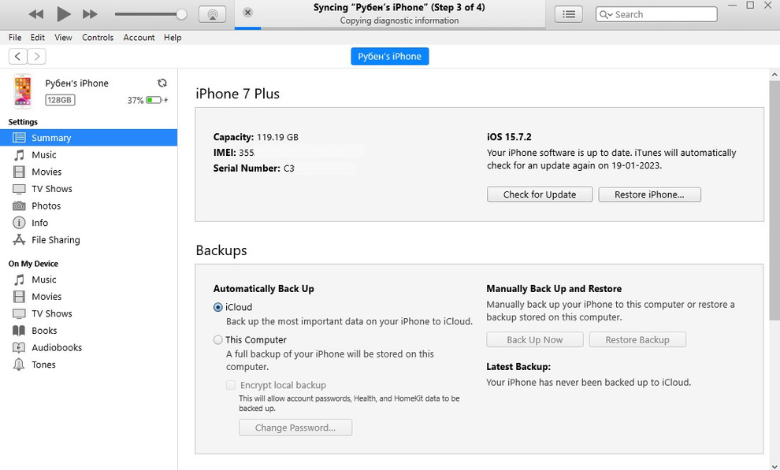
Frequently Asked Questions
Yes. Police can use the IMEI number to track lost or stolen mobile phones.
The easiest method to find the IMEI is by flipping the back of your iPhone for 6 and earlier models. For 6S and above models, open the SIM tray to view the IMEI number if it won’t turn on.