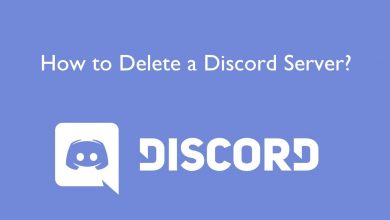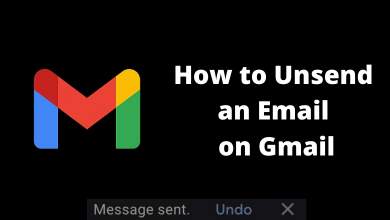Key Highlights
- Enable the Developer Mode on Chromebook and find the WiFi password using Crosh Shell.
Chromebook is a unique device compared to other laptops and PC. In addition, it has special features and additional layers of security. Unlike other devices, Chromebook runs on ChromeOS. Like a PC, you need to connect your Chromebook to the internet, either wired or wireless, to access the browser, stream videos, etc. Sometimes, if you have forgotten the password, you may be unable to connect to the internet. Alternatively, you can find the WiFi password on the Chromebook by enabling the developer mode.
Contents
How to Get a Saved WiFi Password from Chromebook
As said earlier, to find out the saved WiFi internet password on Google Chromebook, you need to turn on developer mode, and the process also involves some coding, which may be difficult to cope with for someone. Using Developer Mode, you can find the school or home’s WiFi network password.
Enable Developer Mode
#1: Press and hold the ESC + Refresh + Power button simultaneously on your Chromebook.
#2: You will be taken to recovery mode. Now, press Ctrl + D on your keyboard in the recovery mode screen.
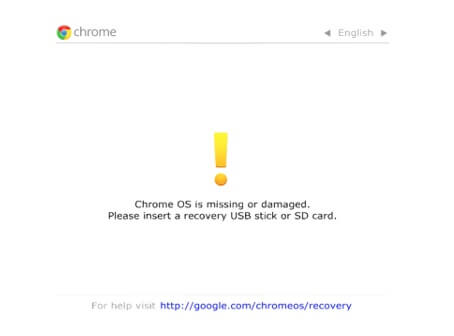
#3: Hit Enter on the next screen.
#4: It will take about 10 – 20 minutes for Chromebook to enable Developer mode.
Disclaimer: While entering developer mode, your Chromebook will Power Wash automatically, and the settings will be restored to factory default.
Find the Saved WiFi Password on Chromebook
You can only find the password for the WiFi networks you previously connected with.
#1: Press Ctrl +Alt + T on your keyboard to open the Crosh Shell.
#2: Type the following command exactly,
crosh> shell
chronos@localhost / $ sudo su
localhost / # cd /home/root/
localhost root # ls
#3: It will display some Code String, which you need to copy to your clipboard.
It will look like this: 6ac128e6f72d5b28ee6d9a343ada72f2f981817a
#4: Type cd and paste the code String copied. Hit the Enter key.
#5: Now, type the following command
more shill/shill.profile
#6: You will be displayed with all the WiFi networks you have connected to.
#7: Locate the line Passphrase=rot47: (password).
#8: Copy the characters next to rot47: (It is the encrypted password, and we need to decrypt it).
#9: Once copied, enter
echo (the copied character here) / tr '!- ~' 'P-~!-O'.
#10: Finally, hit enter, and the screen will look like this.
#11: Look at the Passphrase=rot47: The next to it is the WiFi password.
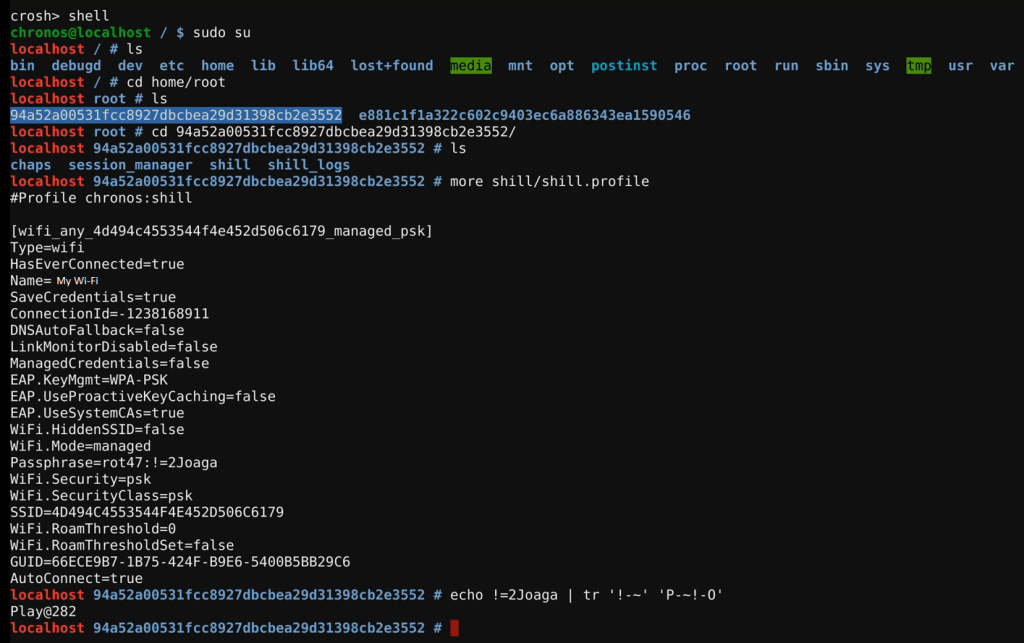
How to See WiFi Connected Password on Chromebook
There is a possible way to see the WiFi password on the Chromebook when the device is connected automatically to the router.
#1. First, sign in to the admin page of the router.
#2. Depending on the router, navigate the menu to find the SSID (Service Set Identifier).
#3. Click SSID, and you can find the Password section under it.
#4. Finally, view the password and note it down for further use.
How to Leave the Developer Mode
#1: On the keyboard, tap and hold the Power button.
#2: Then, select the Power Off option.
#3: Now, the Chromebook will turn off. Tap the Power button to turn it on.
#4: You will be asked to enable OS verification. Tap the Spacebar button and then the Enter button.
#5: Now, tap Enter to reset your Chromebook.
#6: To complete the reset, the Chromebook will restart several times.
#7: After the restart, the Developer Mode will be turned off.
Now you can find or view any of the saved or connected WiFi network passwords on your Chromebook device. To avoid forgetting the password, save it using a secured password manager. You can’t find the saved WiFi password on the Chromebook without enabling Developer Mode. Using the above steps, you can find WiFi passwords on any brand of Chromebooks like Acer, DELL, HP, Asus, and more.
Is It Possible to Find WiFi Password on Chromebook Without Developer Mode?
No. Unfortunately, you can’t find the WiFi password on the Chromebook without enabling the developer mode.
Frequently Asked Questions
Using the Chromebook’s developer mode, you can find the saved WiFi network’s password.
Crosh or Chrome Shell is a shell prompt for ChromeOS PCs, similar to CMD for Windows PCs and Terminals for Mac PCs.
As with the latest version of Chromecast, there is no way to get the WiFi password without the Developer Mode.