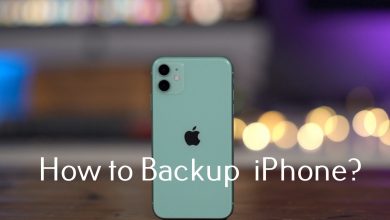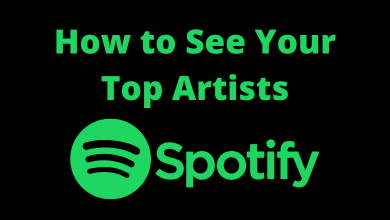The Apple devices are the most secure ones to use. Apple Mail is a mailbox software designed for Apple users. It has features similar to other email services like Google Mail, Yahoo Mail, Outlook, etc. Even though Apple Mail is highly advanced, you may have some bugs and errors like the search function not working properly. But, it can be fixed simply with a few troubleshooting solutions.
Contents
Why is My Apple Mail Search Not Working
Apple Mail search may not work if it undergoes the below-given circumstances.
- Apple Mail may not be compatible with the older version of the Mac.
- Technical glitches in the software.
- Bugs in the Spotlight feature of the mail.
- The Mail software can be outdated and keeps crashing whenever launched.
- Doesn’t shows emails on the Mail.
How to Fix Apple Mail Search Not Working
You can follow the 12 troubleshooting steps to fix if your Apple Mail is not working on your Mac.
- End Apple Mail
- Log Out and Log In
- Re-Index spotlight
- Rebuild mailbox
- Restart Mail
- Restart Mac
- Update macOS
- Run Mac in safe mode
- Force Quit
- Shift launch mail
- SMC reset
- Reset NVRAM
End Apple Mail
Sometimes, Apple Mail may consume more memory space and can stop working on your mac. Therefore, it’s better to end the Apple Mail on your Mac.
1. Select Launchpad at the bottom of the screen.
2. In the search field, type Activity Monitor and open it.
3. In the Activity Monitor, select the Memory Tab.
4. Type Mail on the Activity tab search bar.
5. Select Mail on the Process Name and click on the Quit icon.
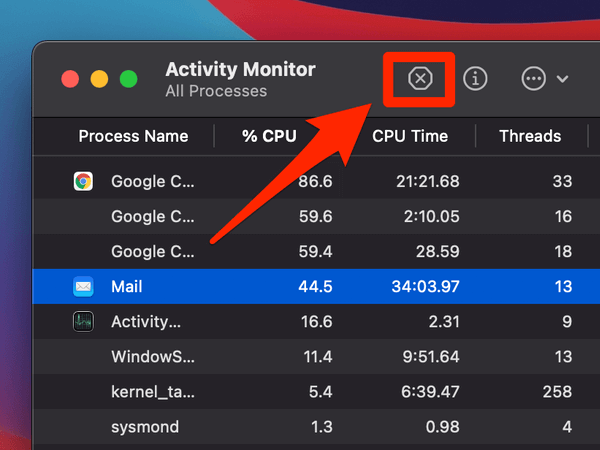
After doing so, relaunch the Mail app and check whether the search feature is functioning well.
Log Out and Log In
1. Open Apple Mail on your Mac.
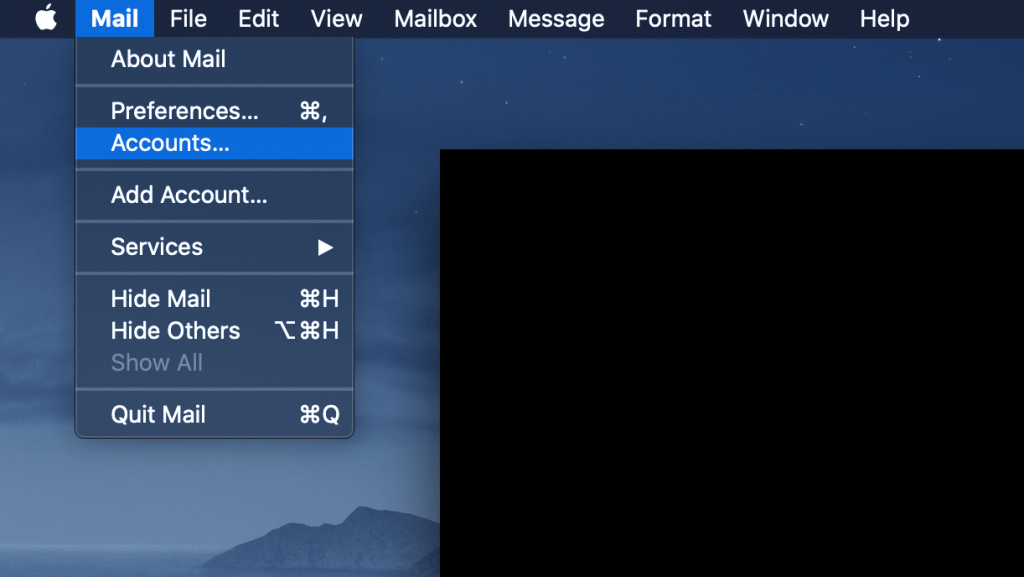
2. Select the Mail menu and click the Accounts option.
3. Next, choose the mail account you wish to log out of and deselect it.
5. Log In to your Mail account on Apple Mail again.
6. After logging in again, search any mail in your search bar and check whether the search feature is working normally.
Re-Index Spotlight
The Spotlight is a search feature on Mac that manage every file on the device to access. An error in Spotlight can resemble the same error on Apple Mail. To solve this,
1. Click Launchpad on your Mac computer.
2. In the search bar, type Terminal, and press enter.
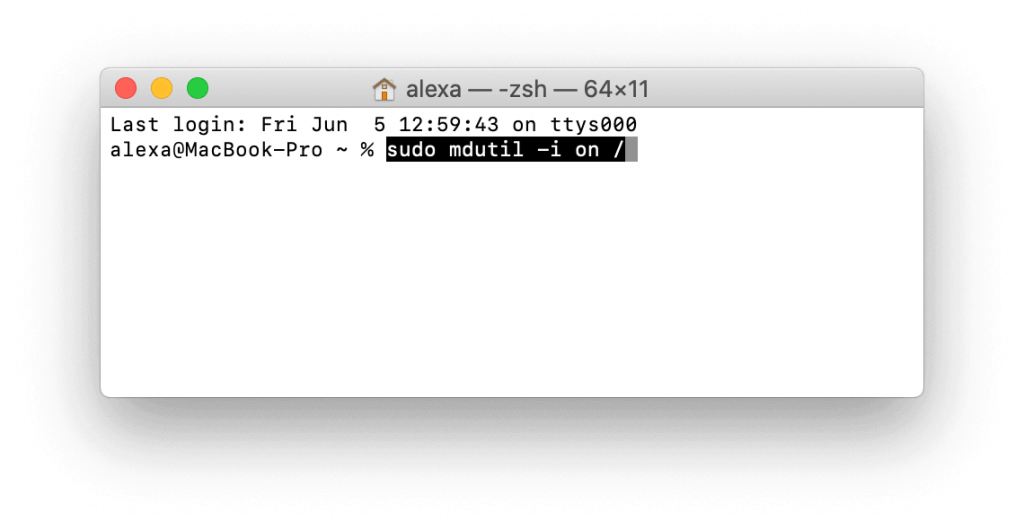
3. When the Terminal on Mac is launched, type sudo mdutil -i on / and press Enter.
4. Now, it will ask for your Mac Password, type it and press Enter.
5. This will enable the indexing in Spotlight. Close the Terminal, restart your Mac, and open Mail to check if the error is fixed.
Rebuild Mailbox
Rebuilding Mailbox is a concept of deleting your messages and installing them again. By rebuilding, you can eliminate any minor bugs that act as a hindrance to the search function of Mail.
1. Launch the Mail app on your device.
2. Now, select the Mailbox menu on the top.
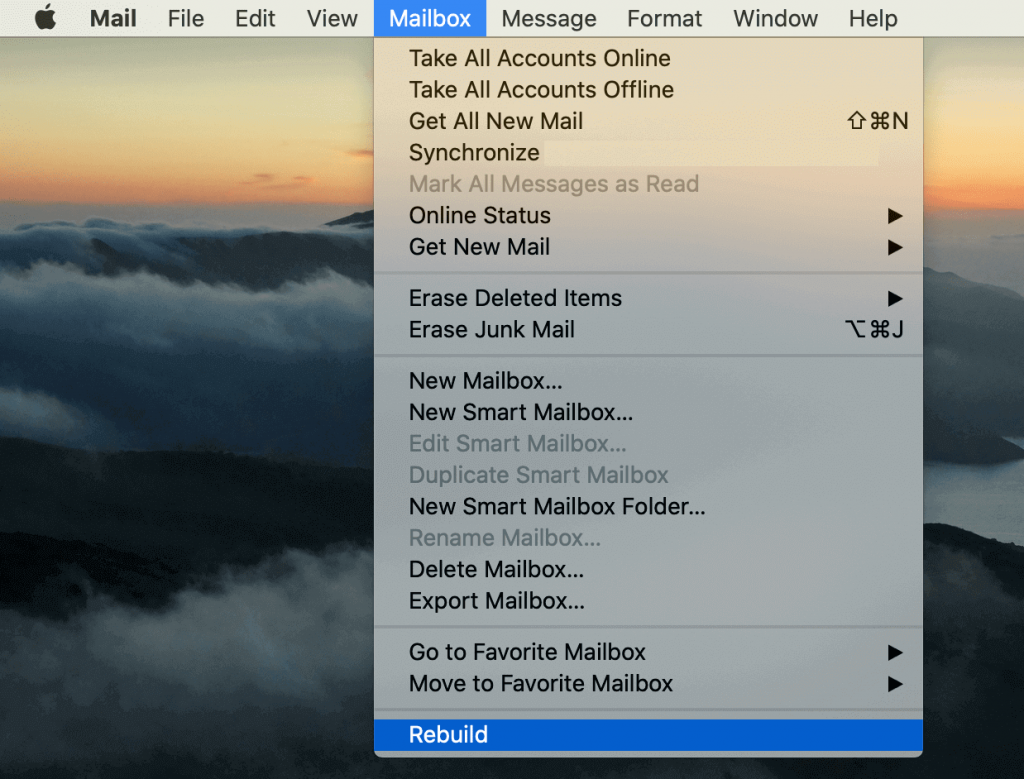
3. At the bottom of the drop-down menu, you can see the Rebuild option. Click on it.
4. It takes some time based on the message count in your account.
5. Once the Rebuilding is over, restart your Mac.
Launch and sign in to your mail on Mac and check whether it is fixed. If not, proceed with the following troubleshooting methods.
Restart Mail
Restarting apps can fix the temporary issue on any app. In this scenario, you can try restarting your Mail app on your Mac.
1. Select the Mail menu on Apple Mail and click Quit Mail.
2. To close the Mail app, you can use the shortcut keys COMMAND + Q.
Once you quit, relaunch the Mail app and use the mail search feature.
Restart Mac
Restart the Mac when the device is slow due to heavy usage of other apps. Higher RAM consumption can create issues on other apps too.
1. Click on the Apple icon.
2. Click on Restart. The Mac will restart automatically within a few seconds.
Update macOS
Updating the Mac software is necessary. It can fix the errors and bugs in software.
1. Select the Apple icon on the menu bar.
2. Select System preferences.
3. Navigate to the Software Updates option and click on it.
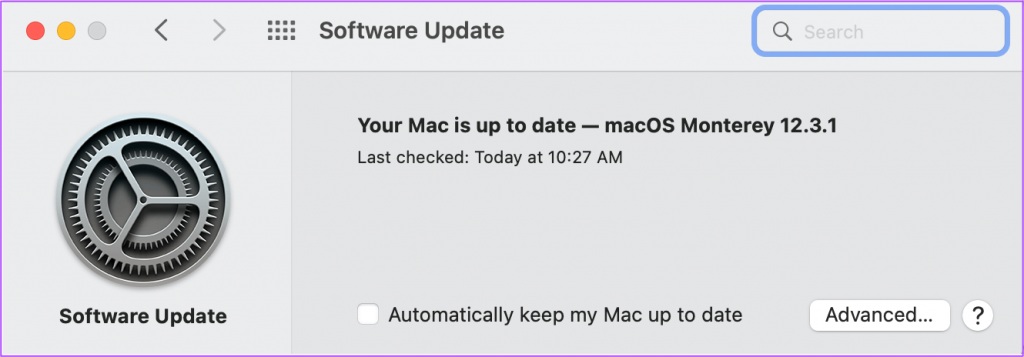
4. Check if there is any new update for your device. Click on Update Now to start downloading your update.
5. Once the update is over, open your Mail and see if the fix is resolved.
Run Mac in Safe Mode
Safe Mode is a feature in Mac that is used to run only the important files alone when booted up. It will omit the extensions, apps, and any third-party apps you have downloaded. In addition, it will eliminate software bugs and errors in the apps on Mac.
1. First, you need to turn off your Mac device.
2. Press and hold the Power and Shift keys.
3. Keep holding the Shift key until you see the Apple logo on the screen.
4. Your Mac will run on Safe mode. If the issue is fixed, you can exit Safe mode by the normal Restart method. If not, then try using another method.
Force Quit
The Force Quit on Mac is a solution that is used when an app has bugs while using.
1. Select Force Quit from the list of options by clicking on the Apple icon.
2. In the Force Quit Applications window, select Mail from the list of Apps and click the Force Quit option.
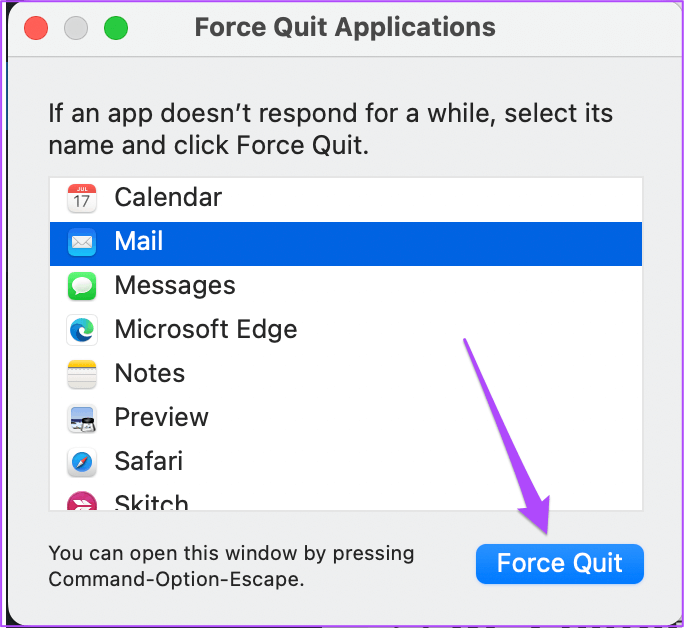
3. After doing so, open the Mail app and check whether the Apple Mail search is working fine.
Shift Launch Mail
Shift launch Mail is nothing but holding the Shift button while loading the Mail app.
1. Close the Mail app.
2. Press the Shift key and launch your Mail app. Then quit the app.
3. Repeat the second step.
4. After repeating the second step twice, Restart your Mac and launch the Mail app without the Shift button.
The Apple Mail search feature will start working on your Mac.
SMC Reset
SMC is a chip inside the Mac that is responsible for different functions. If some bugs or errors have affected the SMC, you may face problems in your Mac. The only solution for this error is to Reset SMC.
1. Shut down your Mac first.
2. Press Shift + Control + Option keys.
3. Also, press and hold the Power key too.
4. Keep holding the 4 keys for 10 seconds. Then release the keys and press the Power button to turn ON your Mac.
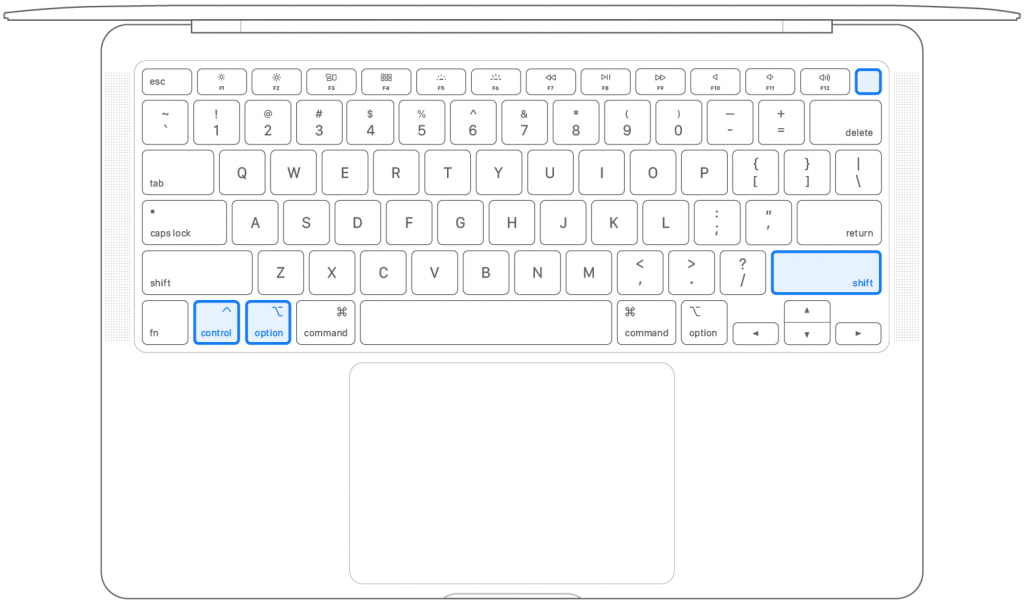
This method will reset your SMC and may help in solving the Mail search issue on Apple Mail/
Reset NVRAM
The NVRAM is your Mac’s memory for processing and storing specific memory. If there are some defects in the NVRAM, you can get errors. You can fix this issue by resetting the NVRAM.
1. First, your need to turn OFF your Mac computer.
2. Now press the Power key. After pressing it immediately, press and hold the Option + Command + P + R keys for 10 to 15 seconds.
3. Restart your Mac normally and launch Mail to check if the issue is fixed.
READ NEXT
If the above-mentioned solutions failed to fix the issue, contact the customer team of the Apple support team or take your Mac to the nearby Apple Showroom to fix the issue. These solutions are applicable to all macOS versions.