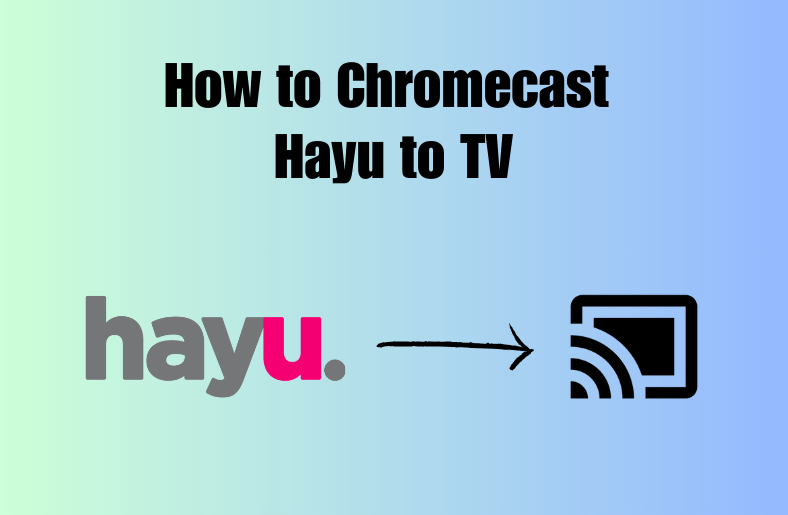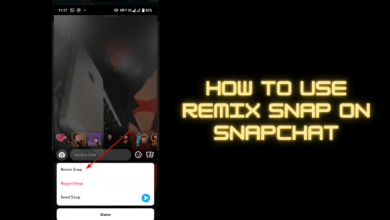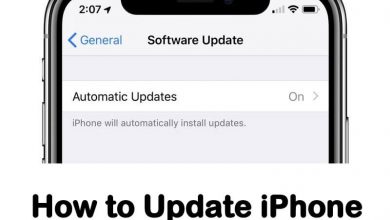Error 0x80070570 is very common among Windows users. PC users with Windows 10, 8, or 7 OS will experience this error. It is not related to a particular issue. Instead, there are several reasons behind this error. This article covers all the possible reasons for error 0x80070570 and solutions to fix the error. It is simple to fix the error, but it requires your understanding to find the root cause of the error. Once you understand the reason behind error 0x80070570 in your device, you can solve it using one of the solutions from this article.
Contents
- What is Error 0x80070570?
- When Does the Error 0x80070570 Appears
- How to Fix error 0x80070570
- [1] Windows 7 Installation Error Code 0x80070570
- Restart your Computer
- Try Startup Repair
- Update your Windows
- Update Using Ethernet Connection
- Chkdsk Scan in Windows RE
- Change BIOS settings
- [2] Windows Update KB3116908 Failed to Install Error 0x80070570
- [3] Error 0x80070570: The File or Directory is Corrupted and Unreadable
- Moving File to Another Directory
- Check for Hard Drive Errors
- Disable the Antivirus
- Other Suggestions
What is Error 0x80070570?
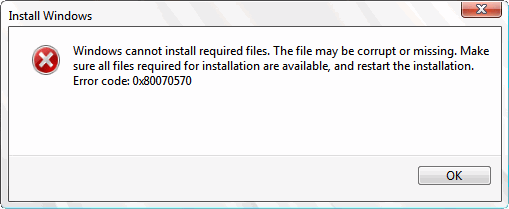
The error code 0x80070570 usually appears during the installation of an operating system or whiles accessing any particular files and folders. It indicates that certain hard drives are in bad condition. It is essential to fix this type of error as soon as possible. When you delay it, your system will slow down in its performance. In most cases, the error message that comes along with code 0x80070570 will help you understand where the problem is.
When Does the Error 0x80070570 Appears
[1] Installation of Windows operating system.
[2] During Windows OS updates, either manually or automatically.
[3] When a file is corrupted or missing.
[4] If your system contains a damaged drive or deleted files that Windows cannot read.
[5] When you cannot move/delete files from a folder.
[6] Hardware or memory failure.
How to Fix error 0x80070570
There are a few types of error information you will get on your screen. Depending on that, you can find a solution.
Note: Back up your Windows data before trying out the solutions to be on the safer side.
[1] Windows 7 Installation Error Code 0x80070570
This error message usually appears during Windows installation. Here are some solutions to fix this kind of error.
Restart your Computer
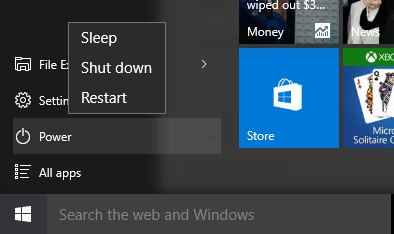
First and foremost, restart your Windows computer. It acts as a solution for most of the problems on your computer. To restart, tap on the Power button and select the Restart option.
Try Startup Repair
[1] Click the Windows Start menu and tap the Power button.
[2] Press and hold the Shift button and choose Restart.
[3] Choose the Troubleshoot option and select Advanced options.
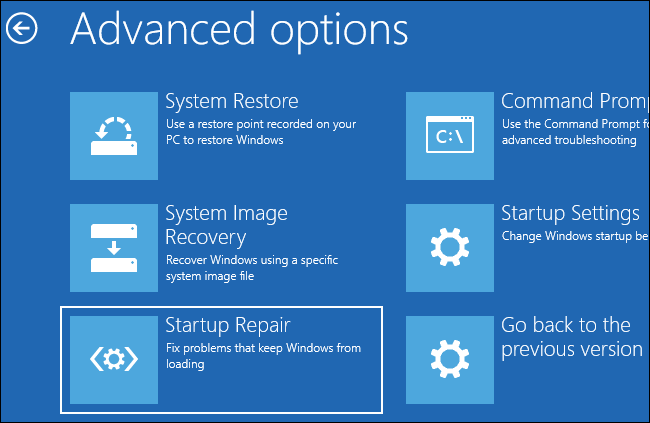
[4] Finally, select Startup Repair and enter your Admin password.
[5] The repairing process will begin, and in the end, it will submit a report.
[6] The Report will suggest if the startup repair is successful or not.
Update your Windows
[1] Visit Microsoft and download the operating system you use.
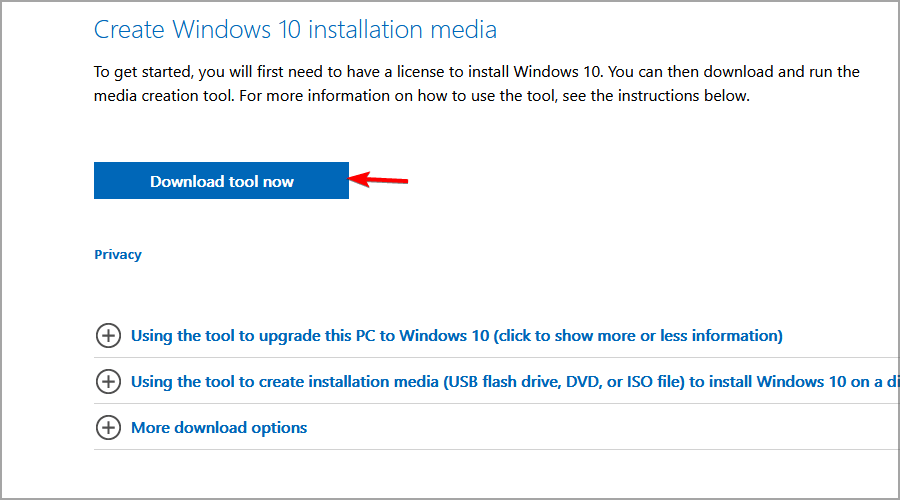
[2] Run the software after getting it.
[3] Choose Upgrade this PC now and click Next.
[4] Select Download and install updates and follow the on-screen instruction.
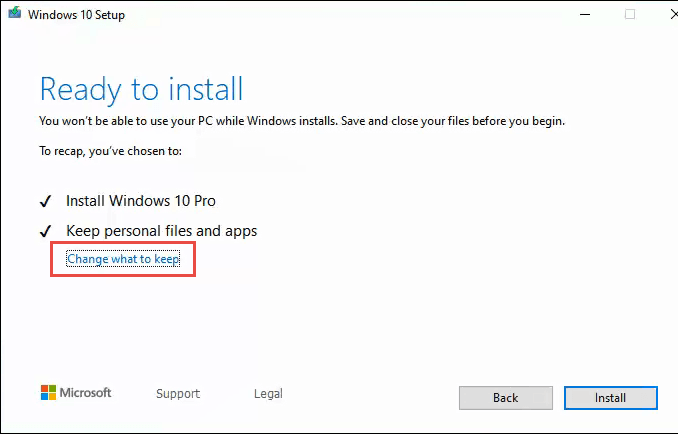
[5] From the Ready to install screen, select Change What to keep.
[6] Choose to Keep personal files and apps and click Next.
[7] Your personal files and apps will be restored, and follow the on-screen instructions to complete the update.
Update Using Ethernet Connection
[1] Use the Ethernet connection to update the software.
[2] Also, disconnect all USB devices.
Chkdsk Scan in Windows RE
To check the corrupted hard drives, run the Chkdsk scan.
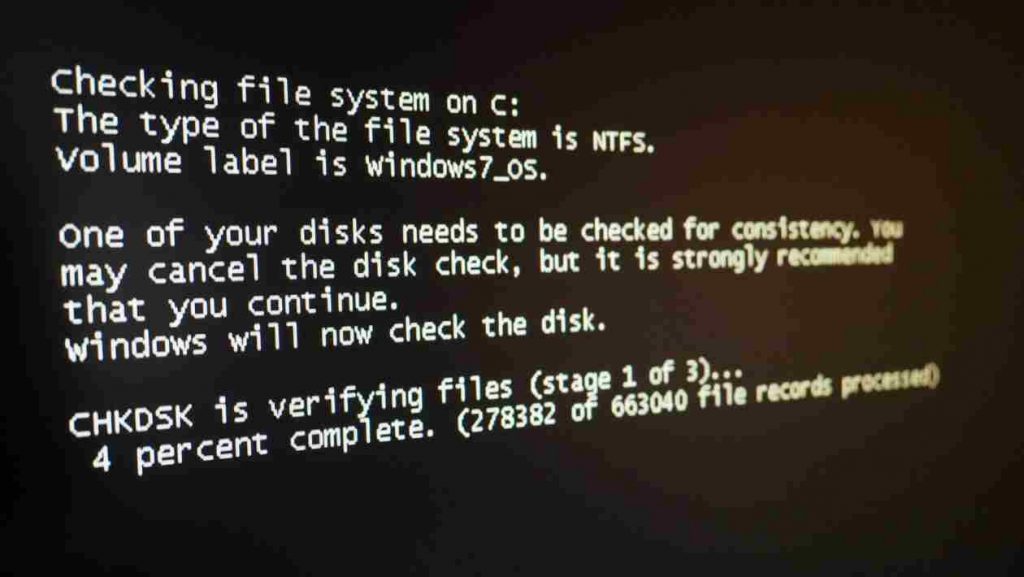
[1] Open Command Prompt by pressing Windows + X or by typing it on the search bar of your start menu.
[2] Enter chkdsk in the command prompt window to check for errors.
[3] To fix and recover from the issue, enter a full command. For example, C:\chkdsk /f /r.
Change BIOS settings
[1] Restart your PC. Each system requires you to press a different function key to enter into BIOS. Read the instruction on your screen.
[2] Navigate to Drives and select the SATA option.
[3] Next, choose RAID Auto detect-ATA and Save the changes.
[4] Exit BIOS and reinstall your updates now to fix the error.
[2] Windows Update KB3116908 Failed to Install Error 0x80070570
[1] Go to C drive on your system and search for C:\Windows\SoftwareDistribution\Download
[2] Again search for a39ba752a8aa7203217c75802d7fddd from the C drive folders.
[3] Delete the folder as it opens. It requires you to provide the admin password.
[4] Restart and then try to update your installation.
[3] Error 0x80070570: The File or Directory is Corrupted and Unreadable
Moving File to Another Directory
If you can’t access any file due to error 0x80070570, move your file to a different directory.
[1] Cut the file from the location.
[2] Go to another directory and Paste it.
Check for Hard Drive Errors
[1] Go to Files Explorer or Windows + E shortcut
[2] Select This PC and choose the drive under devices and drive.
[3] Select the drive you want and right-click on it.
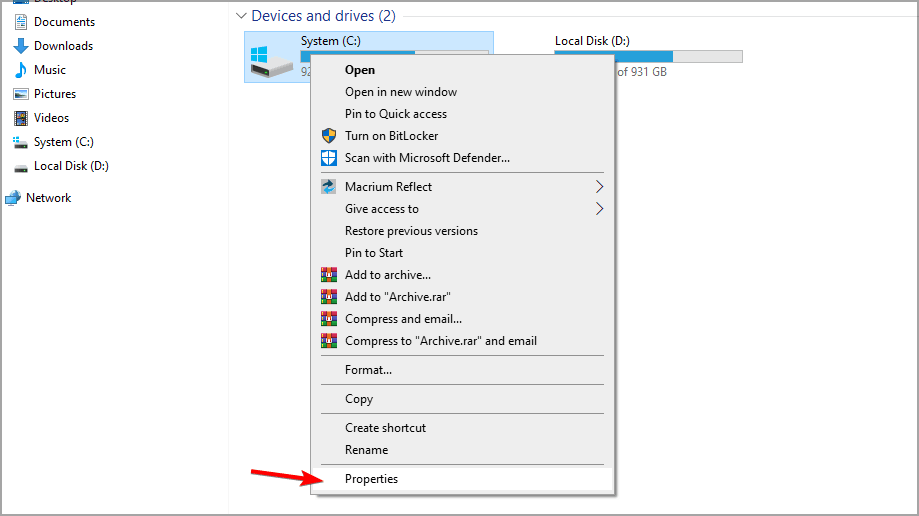
[4] Select Properties. Under the Tools tab, tap on Check.
[5] Select Automatically fix system errors and then tap Start to scan.
Disable the Antivirus
[1] Search for Defender from the Start menu or press the Windows + S shortcut.
[2] Click on Windows Security. On the new window, select Virus and Threat Protection from the left pane.
[3] Click Manage Settings and disable Real–Time Protection.
[4] This method is applicable for Windows Defender only. If you are using any third-party antivirus, Boot into Safe Mode to disable it.
Other Suggestions
Sometimes the error code 0x80070570 could be easily fixed through,
[1] Cleaning the registry using some third-party tools.
[2] Re-download the Windows update.
[3] Downloading the files again.
[4] Check if there is no error from the source of the file.
[5] Request the sender to share the file again and then try downloading it.
[6] If the file is downloaded from any application, close the application completely. Restart your PC and then open the application to download the file again.
Sometimes these simple hacks might help you to solve the error 0x80070570. However, it is advisable to try the simple steps on your own before seeking technical support. Always make sure you have an uninterrupted internet connection to avoid errors. It is good to scan your system for viruses and malware regularly. Because sometimes, viruses or malware can be the reason for the error.
Follow Techowns’ Facebook and Twitter pages to read our tutorials instantly.