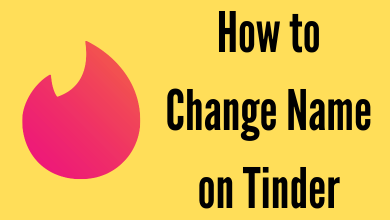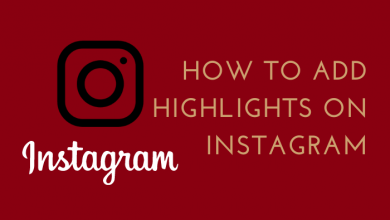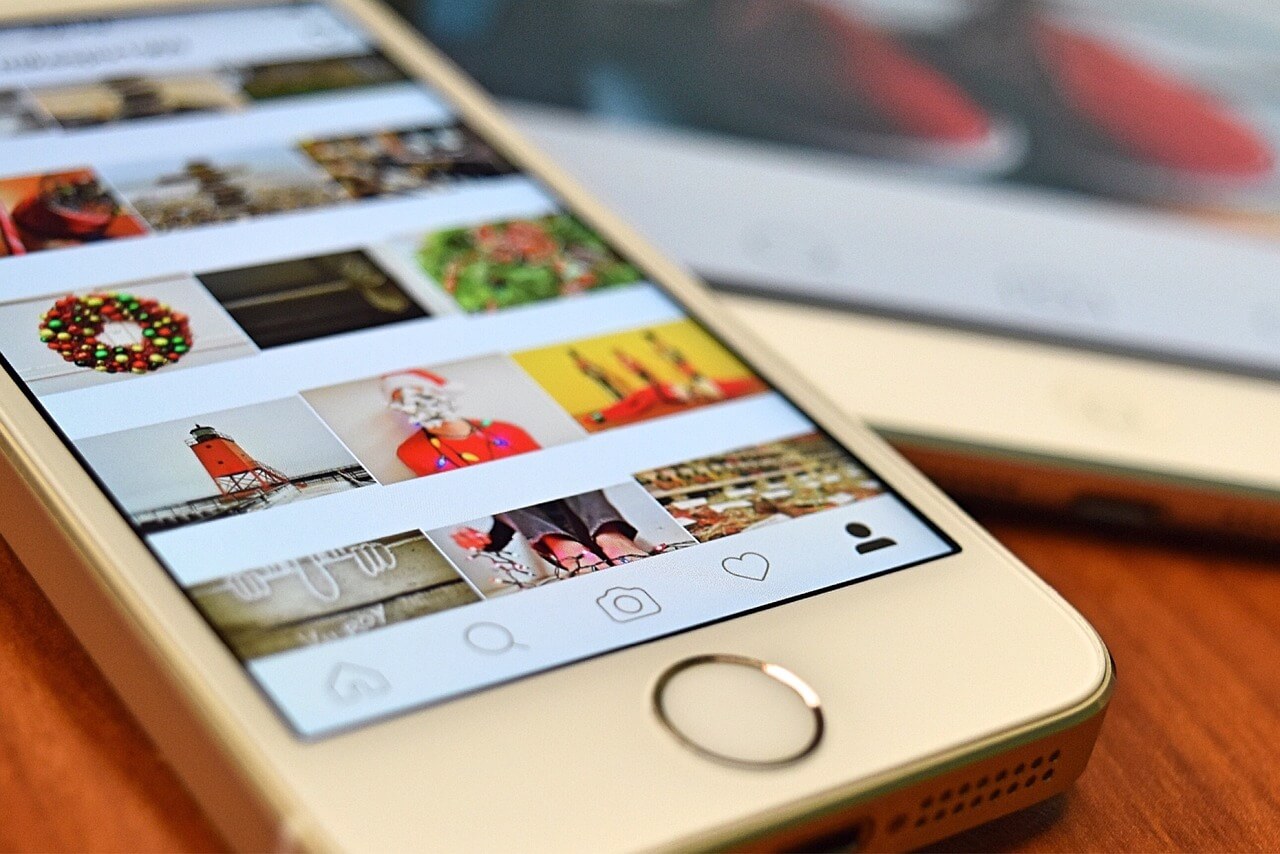The error code 43 Mac is most likely to happen to people who are in the process of shifting files to a different location or transferring files to external storage like USB and Hard disk. The error code appears with a message stating that
The operation can't be completed because one or more required items can't be found. (Error code - 43)"
It signifies that Mac cannot locate the file and so the process could not be completed. For instance, this can happen during the process of transferring files from the Mac to a USB drive or vice versa.
Contents
Cause for Error Code 43 on Mac
There are possibilities for the users to face this error frequently. So it is always better to know the reason for the issue and stay cautious the next time without receiving an error.
- The name of the file might contain any of the special characters like @#!%^$.
- Files that have lost shared points can be the reason for causing restricted access.
- If the file that the users wish to transfer is open in the background then the system would throw this error.
- Files that are not downloaded completely might not be able to work.
- At times, the locked files can also deny the transfer action inflicted on them.
- Even a corrupted USB or Hard disk can also cause this error code.
Methods to Troubleshoot the Error Code 43 on Mac
There can be multiple reasons behind the issue but the users have to stick to some of the basic troubleshooting processes to eliminate the error from the user’s end.
Step 1: Reset the PRAM and NVRAM
PRAM stands for Parameter Random Access Memory and it is used for storing details such as system configuration, display settings, hard disk configuration, and much more. On the other hand, NVRAM stands for Non-Volatile Random Access Memory and it can store the details regarding the display and other permanent parts of the system.
1. The user has to turn off the Mac device by pressing the Shutdown button.
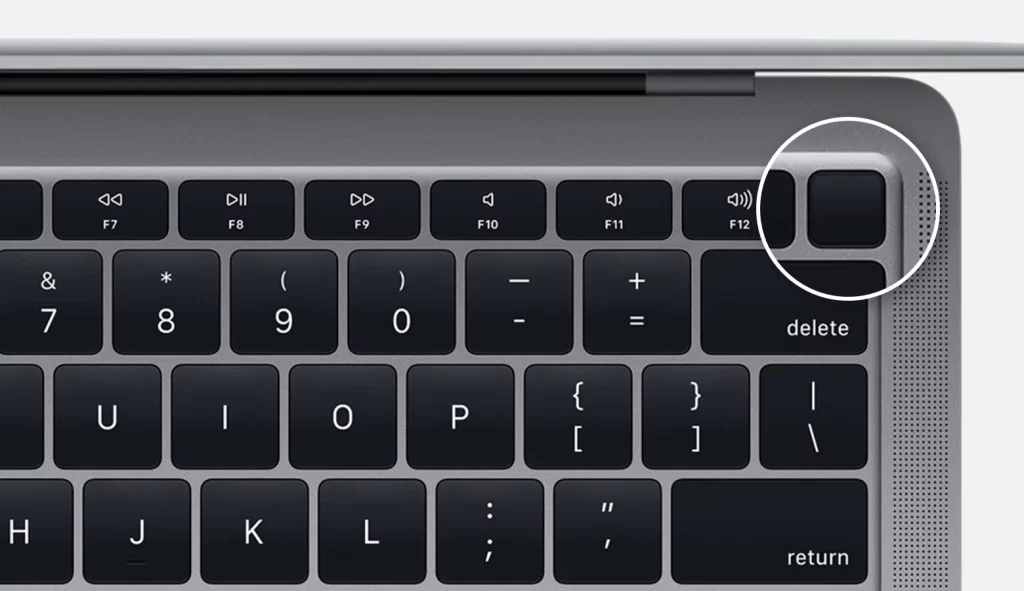
2. Now, tap the restart button and immediately press and hold the Command + Option + P + R keys together for a minimum of 20 seconds to boot up the Mac device.
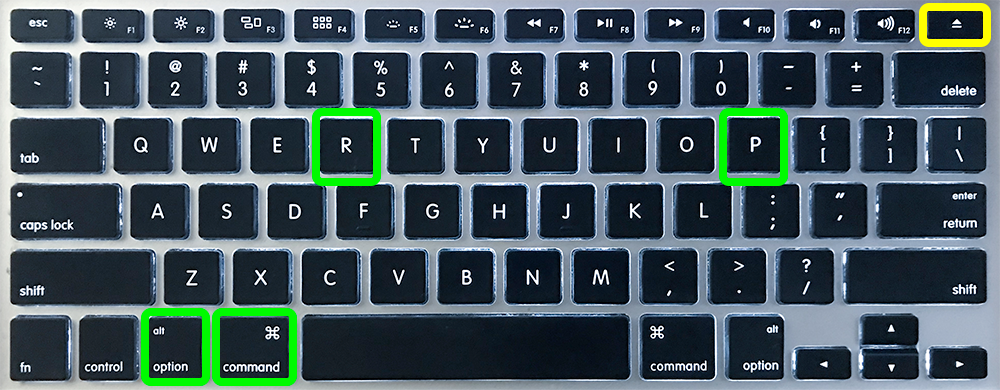
3. Finally, the user will be able to hear 3 startup chimes that would be an indication that the PRAM/NVRAM reset was completed successfully.
Step 2: Disk Utility Check
The Disk Utility Check is a default application available on the Mac device where the user can fix the error code 43 at ease.
1. Locate and launch the Disk Utility application using the spotlight search tool.
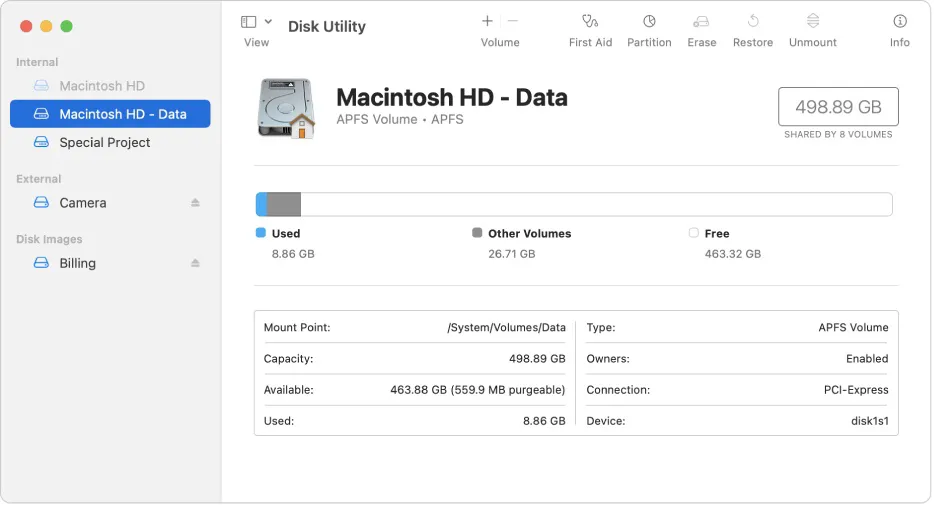
2. When the application opens, the user will be able to see the partitions paces, and drives available on the Mac. Now, select the “Macintosh HD” option.
3. The user has to click on the “First Aid” option available on the toolbar and run it on the hard disk.
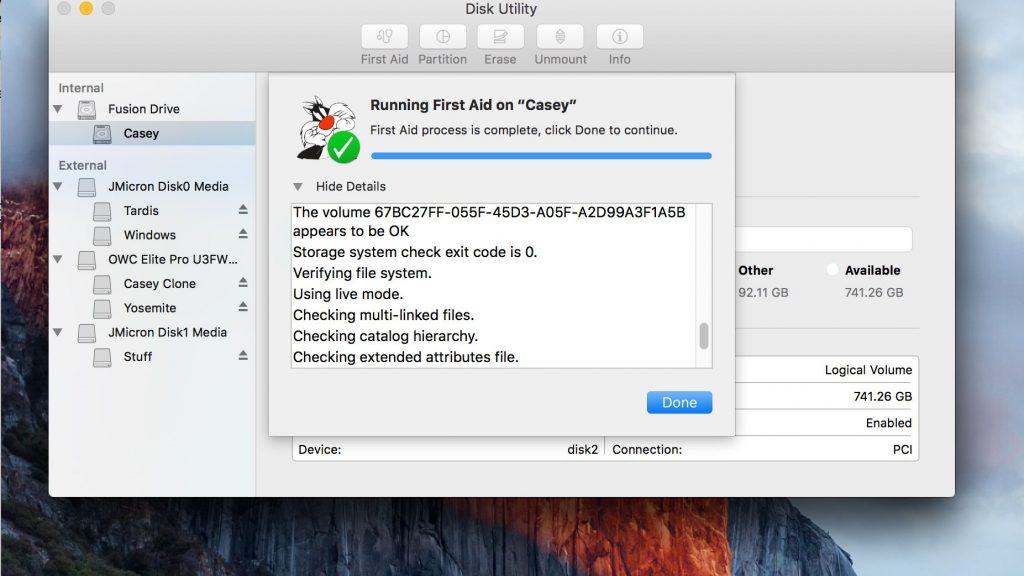
4. Now, the Mac will take over the process and run the scan to fix the error code 43. Once the scanning is completed, the user has to restart the device and check if the issue is resolved.
Step 3: Remove the Locked Files
The users may face error 43 due to the presence of the locked files that might influence the folder. So it is mandatory for the users to unlock the files before troubleshooting.
1. Open the terminal by navigating to the “Launchpad” and click on the “Other” option from the menu.
2. Scroll down and select the “Terminal” option from the drop-down list.
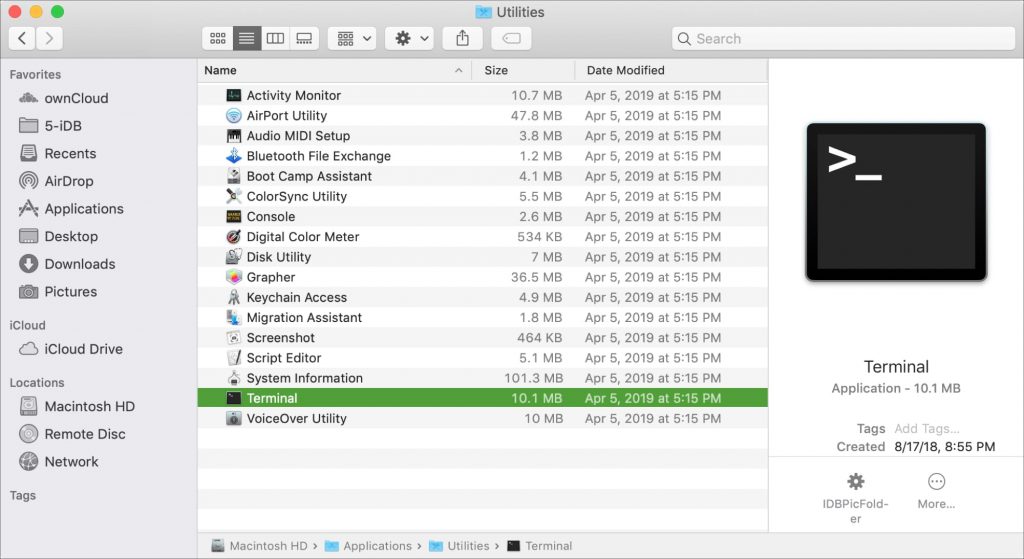
3. In the Terminal, type the “chflags-R nouchg” and click on the Space bar key. In case the user sees an error popping up while trying to delete the file from the trash, they can proceed with step 4 below. If not the users can continue with the following point.
4. Now, the user has to launch trash and then press the Command + A keys to select all the locked files automatically. Then, drag and drop them to the terminal by pressing the Enter key. Finally, the user has to type in the account’s password when prompted.
5. Right-click on the files and select the “Delete Immediately” option. If the error prolongs after the deletion process, the USB or the Hard drive might be corrupted.
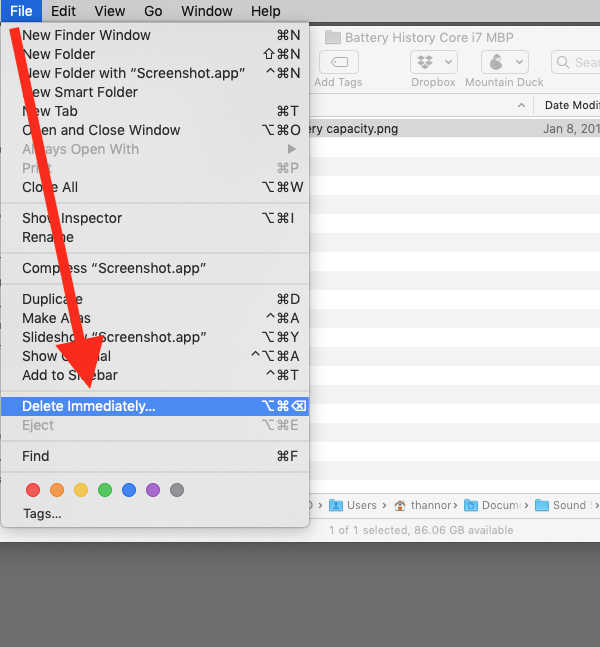
Step 4: Force Quit Finder
The error code 43 on Mac when the Finder doesn’t respond to the request. By rectifying the issue, the users can clear the Mac Finder error code 36 also.
1. To do this, the user simply has to click on the Apple icon available in the upper left corner of the screen and press the Force quit option.
2. A screen would pop up, from the list locate the finder app and click on the relaunch option.
Step 5: Using Terminal Commands
1. Open the Terminal on the Mac device and enter the “rm(space)” command on the window.
2. Now the user can simply drag and drop the file that is causing the error code 43 mac and press the Enter key.
3. By doing this, all the troubling files would be removed from the device and the issue would be fixed.
Though the error code 43 is easy to resolve the users need to be cautious as this might cause a huge data loss. The reason for this error can be due to multiple reasons. But here are some of the precautions to be taken to avoid this error from happening in the future.
- Check for the system updates and keep your Mac updated from time to time.
- Avoid shutting down the Mac or restarting it abruptly.
- Use a third-party application that is reliable and trustworthy.
- Don’t stop the file transfer process in between.
Frequently Asked Questions
The users can utilize the above methods and retrieve the data lost using the Mac data recovery application later.
This error code 43 pops up when the user tries to transfer files from one location to another or tries to delete a file. The reason for the error is that Mac is unable to locate the file.