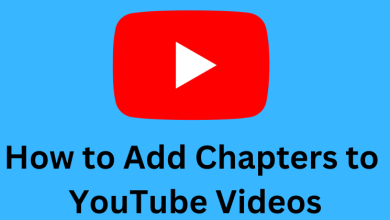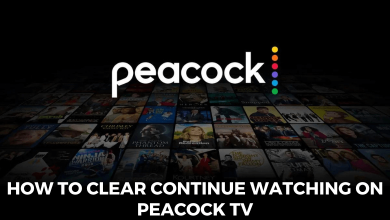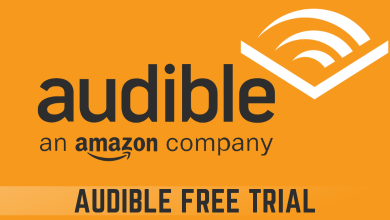Microsoft offers great flexibility to use it as a 2-in-1, either as a tablet or a powerful personal computer. The Surface devices are powerful enough and capable of a powerful performance, multi-task, and solid build. Also, the unique feature of this device is to use it as a tablet would be a great addition. But when it comes to the Surface keyboard, the problem is real. The users have been reporting issues with the Surface keyboard not working.

The most common issues the user experiences include sticky keyboard buttons, keys not working, disappearing texts, and a few more wear and tear issues due to regular usage. There are several efficient means to rectify the problem and continue using the keyboard without hindrance.
Contents
Methods to Solve Surface Keyboard Not Working Issue
There are some basic troubleshooting methods to solve the Surface keyboard issue in no time. Before starting to troubleshoot, check if there are any pending updates. At times, simple updates can solve the Surface keyboard-related issues.
Step 1: Reboot Surface
At times, restarting devices can resolve complex issues being a straightforward process. Rebooting the Surface will give the device a fresh start. To reset the Surface device, do the following.
1. Disconnect the keyboard from the Surface and restart the device.
2. Reconnecting the keyboard should kickstart the device and get it running. If the issue is still not fixed, try the following processes.
Step 2: Perform Two-Button or Forced Shutdown on Surface
When the Surface device is still not responding, restarting the device alone would not resolve the issue. And the keyboard might still be non-responsive. Therefore, the user has to follow some processes considering the Surface models. For a two-button shutdown, do the following.
1. Hold the power button for about 30 seconds and release it. Now, hold the power button together with the volume-up button for 15 seconds.
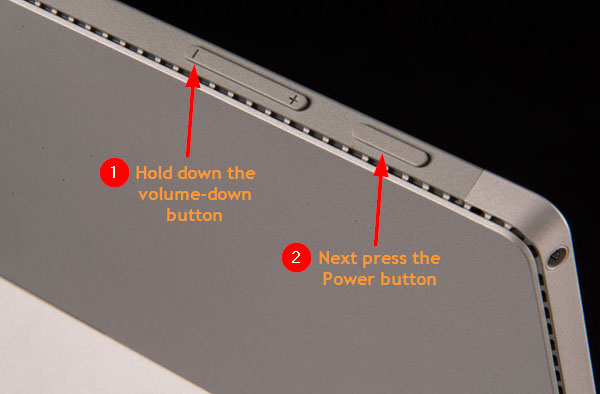
2. It would cause the Surface device to shut down.
3. Wait for 10 seconds and turn on the device to check if the keyboard is working.
For Surface models 3,2 and RT, the user can perform a force shutdown by holding the power button for 10 seconds and turning on the PC again to check if it works.
Step 3: Check the Keyboard
Check the Surface keyboard if it sustains any physical damage or spillage. Try connecting it to another Surface device to check if it works fine. If it is working, then the issue is with the settings or connectivity of the previous device. The user can go ahead with the troubleshooting process.
If the keyboard is still non-responsive to the new Surface device, the only possible option is to get the device replaced or repaired.
Step 4: Detach and clean the connectors
The frequently happening and the most common reason for the keyboard not working is the accumulation of dust on the connecter. It is prone to occur if the keyboard is not maintained or cleaned for a longer run. In that case, detach and clean the keyboard connectors and keys with soft alcohol or q-tip and let it dry for a while. Then, try to plug in the keyboard and turn on the PC to check if it is working.
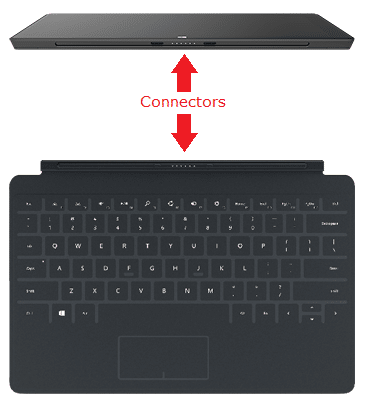
Step 5: Check for Update or Reinstall your Driver
It is mandatory to keep the keyboard driver up-to-date to operate flawlessly. It is because Microsoft keeps updating the drivers and fixing the bugs. Also, install the correct keyboard driver to function normally. If there is any difficulty in identifying the suitable or latest option, some applications are available in the market to pick the apt driver. It also guides the user in the process of installing the driver.
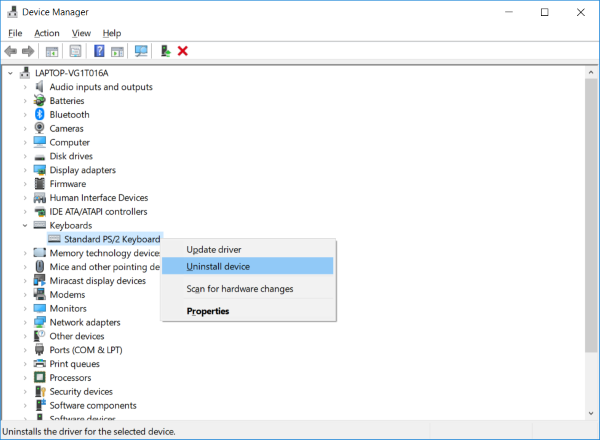
Step 6: Reset Surface Device
Any faulty files on the PC could also be a reason to make the keyboard not working. So it is better to make a complete backup of all the data available on the device and try resetting the device.
1. Select the “Setting” option from the Start menu.
2. Click on the “Update & Security” option and select the “Recovery” option.
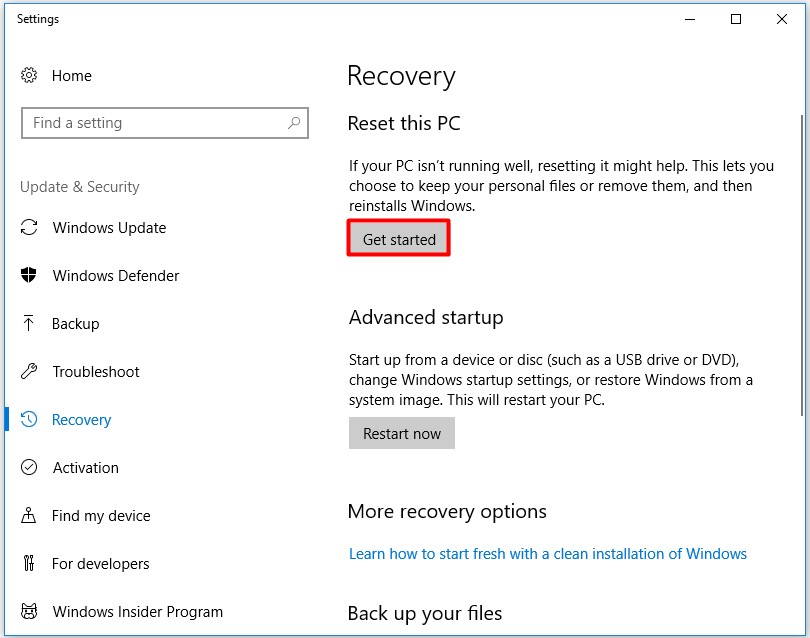
3. Select the “Get Started” option, where the user can get an option to keep the files or factory reset.
4. Try the first option to keep the files and proceed with the reset. If the problem is not solved, try the factory reset option.
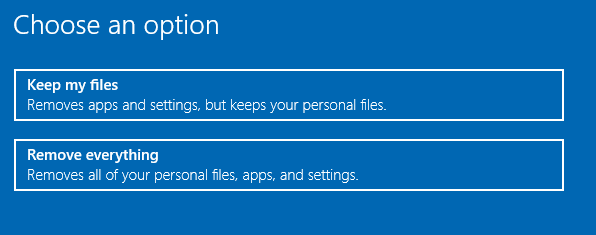
5. This is the final option to check if the Surface keyboard is working.
Related – How to fix taskbar not working on Windows 10
Taking it to the service center is not the only option when something is wrong. It is better to try the steps mentioned above to check if the issue is getting resolved. If the issue is not solved after trying the possible solution, the user can decide to get it serviced or replaced.