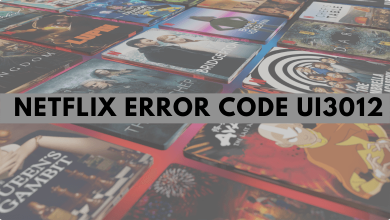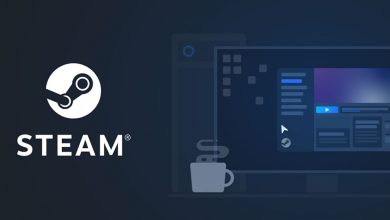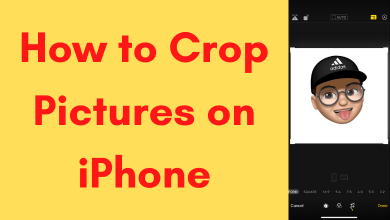Being the most secured device, Mac will also put in some form of problems like any other device. At times, the user will find apps going unresponsive. In other words, apps will be frozen and not let you access anything further. Sometime, the users will also be struck with too much loading time. These two issues occur for the same reasons and are more or less the same. It is the most common problem any Mac user will face. Thankfully, resolving this issue is easy and all it requires is a minute. It is called force quit and upon performing it, your Mac PC will shut down the frozen app and will get back into a normal state. Force quitting apps seem to fix up the issues and are absolutely no harm unless and otherwise, the app that you want to exit doesn’t hold any important details.
Note: We also remind you that your changes or work will not be saved if you proceed further with force quit on macOS.
Contents
- How to Force Quit on Mac?
- How to Force Quit Mac Apps using Shortcut Keys?
- How to Force Quit Mac Apps using Apple Menu?
- How to Force Quit on Mac using Activity Monitor?
- How to Force Quit on Mac using Dock Panel?
- How to Force Quit on Mac using Terminal?
- What Next when Force Quit isn’t still Responding?
- Our Opinion
How to Force Quit on Mac?
Perform force quit on macOS whenever app halts or frozen at the middle. There are multiple possible ways available in which you can force quit apps.
How to Force Quit Mac Apps using Shortcut Keys?
The simplest option to force quit any frozen app on Mac is by using shortcut keys. This is just like pressing Ctrl, Alt, and Delete key on Windows PC.
(1) On your Mac, press and hold Option, Command and Esc keys.
(2) On the Force Quit window, choose the app that you want to force quit.
(3) Tap on Force Quit button at the bottom.
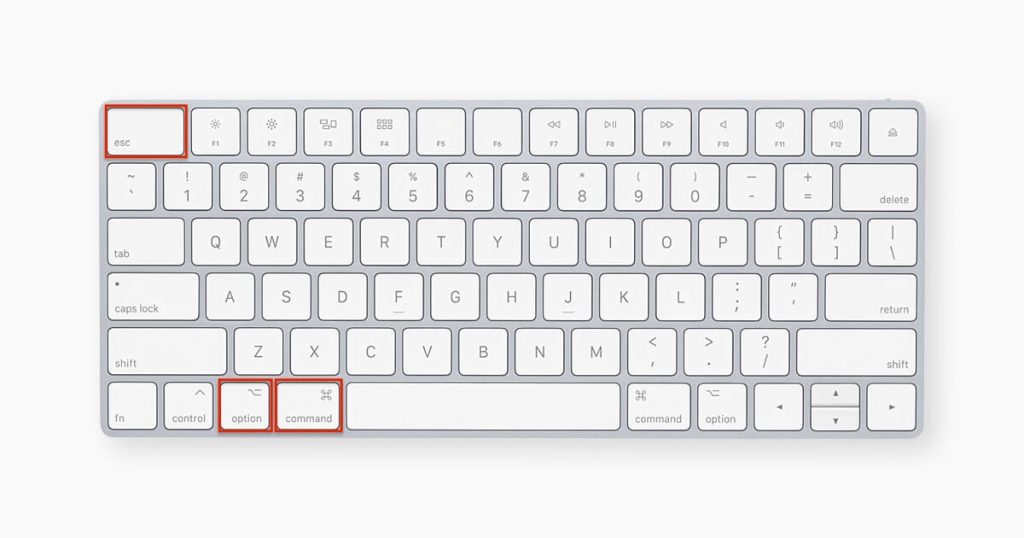
Note: This is the better option to force quit apps when your trackpad and mouse isn’t working fine.
How to Force Quit Mac Apps using Apple Menu?
Yet another effective method in which you can close the frozen apps on Mac is by using Apple Menu.
(1) Navigate to the top-left corner of Mac to click on Apple icon (Finder)
(2) Select Force Quit option on the drop-down.
(3) Now, Force Quit Application window will appear in which you need to choose the app.
(4) Finally, click on Force Quit option.
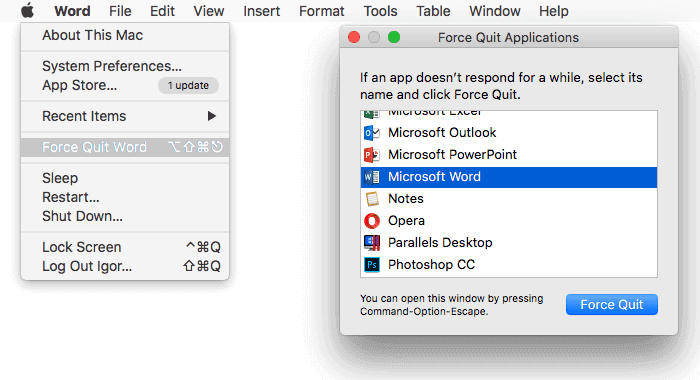
Tip! You may choose any apps that show “Not Responding” to force quit if you don’t know which app to close.
How to Force Quit on Mac using Activity Monitor?
Mac supports closing apps manually with the help of an activity monitor. In this method, you will be directed to close Mac apps that are not responding when using the Task Manager.
(1) On the Mac keyboard, press Command + Space.
Tip! From the top-right corner, click on Spotlight option.
(2) On the Spotlight window, type as Activity Monitor.
(3) When the Activity Monitor get highlighted, click on Enter.
(4) Choose the app on the Activity Monitor process to force quit.
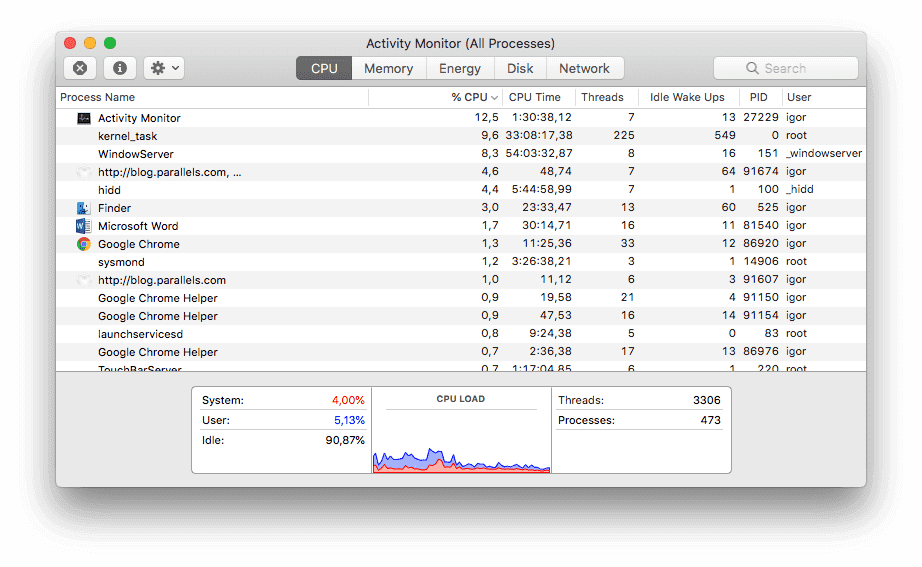
(5) Then, tap on Force a Process to Quit (X) option from the left corner.
(6) Confirm to force quit to close the app that isn’t responding.
How to Force Quit on Mac using Dock Panel?
Yet another alternative way to quit apps on Mac is by Dock.
(1) Press Option key and on the Dock, right-click on the app icon that you want to force quit.
(2) On the context menu, select Force Quit option.
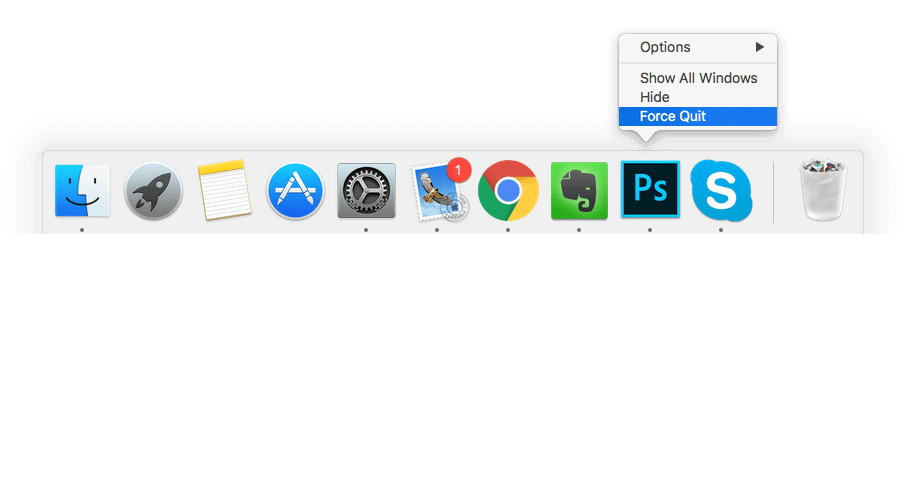
How to Force Quit on Mac using Terminal?
If you work on Terminal more often, then you can try closing the frozen app from it. The command works at the system level only.
(1) Launch the Terminal on Mac OS.
(2) Enter the command as “killall (application name)”. For instance, killall calendar or killall calculator
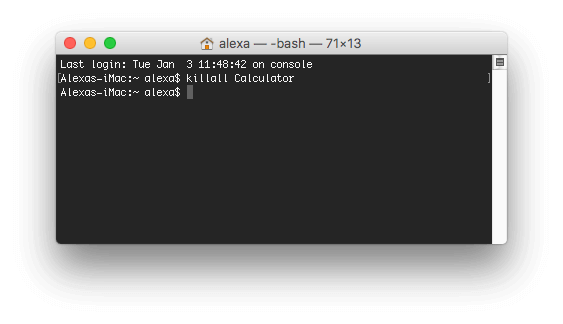
(3) Press Enter key finally and with this, you can close the app.
What Next when Force Quit isn’t still Responding?
When in unfortunate situations, force quit will fail to work. In such a scenario, you can better opt to force your Mac to restart. Just press the Power button and power in on to get back your Mac.
If the problem persists, then it means your Mac doesn’t have enough space and you need to increase your RAM. Opt to clean your device memory to free up space by uninstalling or deleting unnecessary contents. Otherwise, buy memory or upgrade your Mac with a new device.
Our Opinion
We hope you have found the ways to exit an app or apps when they get into an unresponsive state. Among all the possible ways, it is better to opt with keyboard shortcuts to force quit on Mac. Also, you can try out the other ways when the shortcut isn’t resolving the issue.
Use the comments section to share us which method worked to force quit on macOS. Get more such useful article updates by following our Facebook and Twitter page.