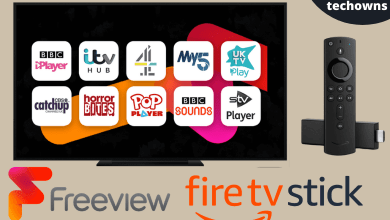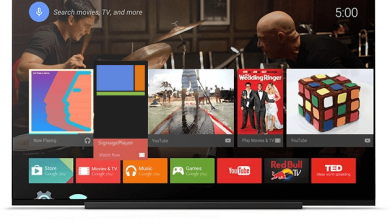Google Chrome is the most used browser around the globe. In fact, nearly 63% of people prefer this browser due to its simple and intuitive interface. Despite available for different platforms, Google Chrome is still not released for Firestick devices. The reason is that Amazon Firestick devices were designed primarily for entertainment purposes. At the same time, it isn’t easy to use Google Chrome with a Firestick remote.
Contents
How to Install Google Chrome on Firestick
As Google Chrome is not available on Amazon App Store, you need to sideload the Chrome apk file with the help of the Downloader app, ES File Explorer, Aptoide TV, and more. Regardless of the sideloading tool, you need to configure Firestick to download apps from unknown or third-party sources.
Enable Apps from Unknown Sources
Step 1: Turn on your Amazon Firestick and choose the Settings menu on the home screen.
Step 2: Select My Fire TV.
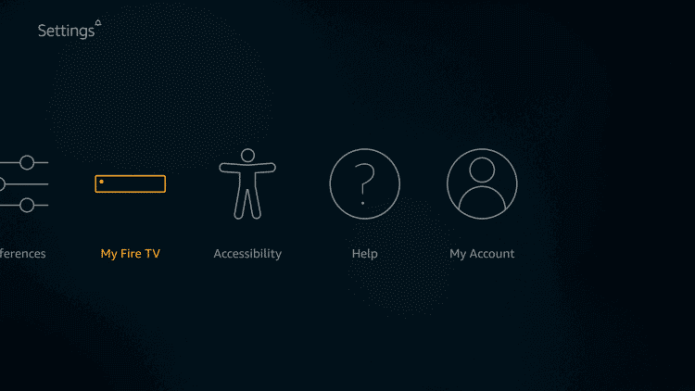
Step 3: Choose Developer Options.
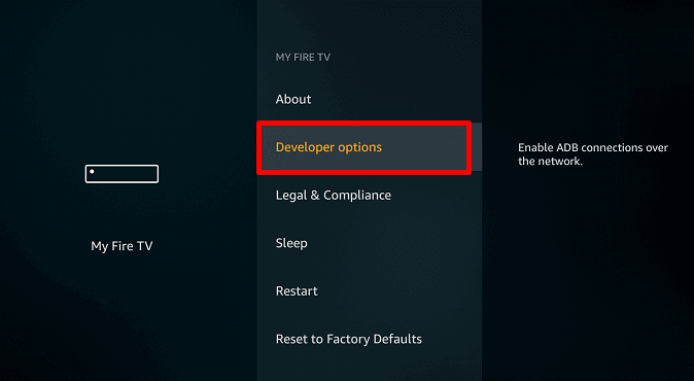
Step 4: Click on Apps from Unknown Sources and choose Turn on in the pop-up.
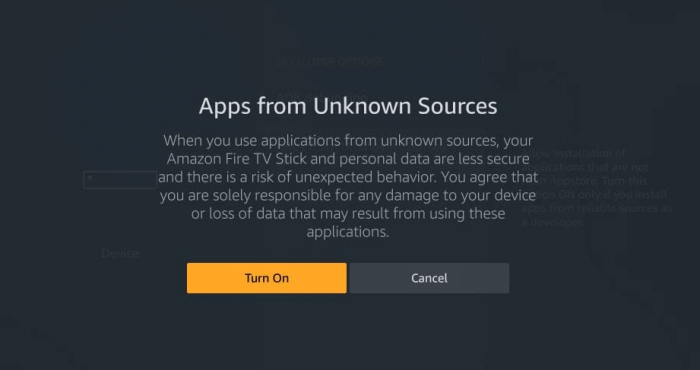
Install Chrome using Downloader
1) Turn on the Firestick and connect it to the internet.
2) Launch the downloader app. If you haven’t downloaded it, get it from the Amazon App Store.
3) Press the Select button on the remote to highlight the URL field.
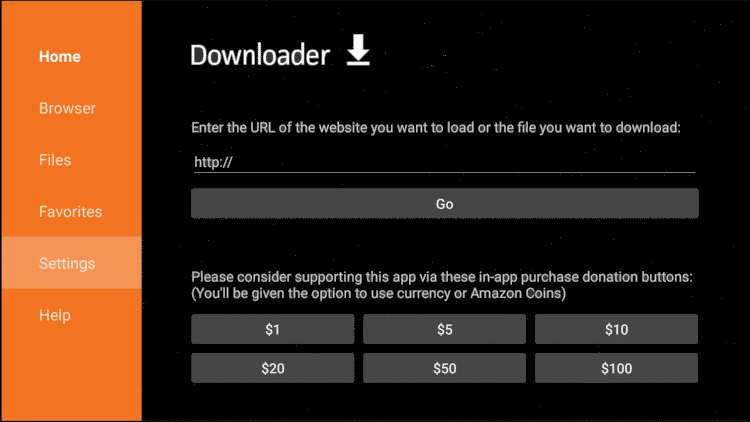
4) Type http://bit.ly/3nbIDel using the on-screen keyboard and click Go.
5) The Chrome Apk file will download on your Firestick.
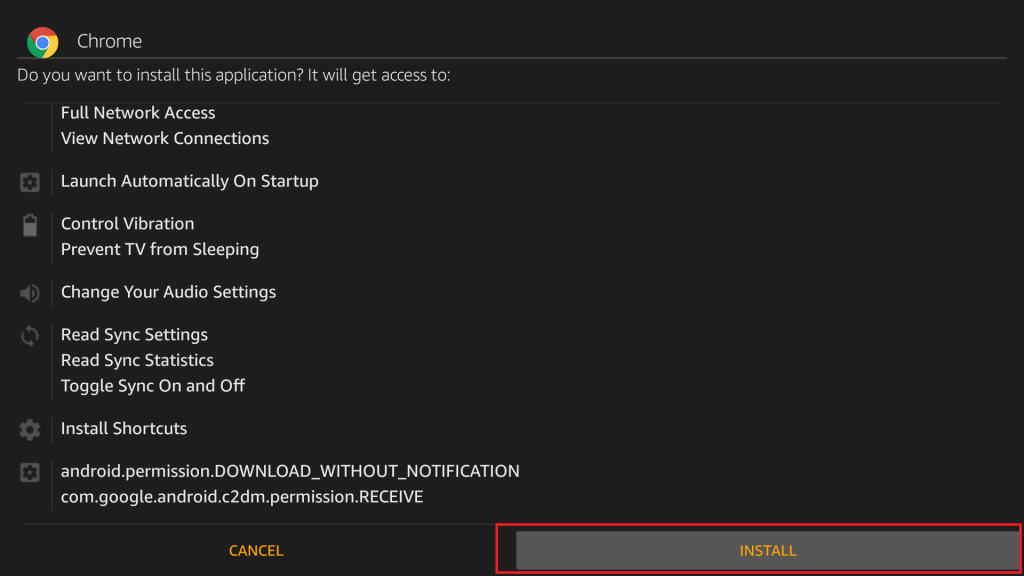
6) On the next window, choose Next and then select Install.
7) Wait for Chrome to install on your Firestick.
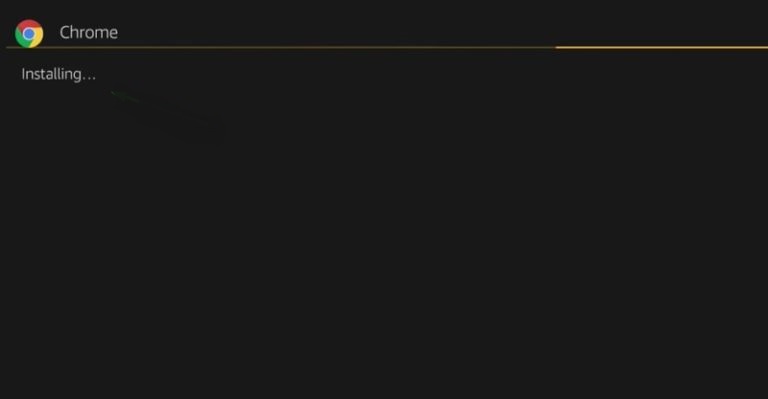
8) Click Open and agree with the terms & conditions.
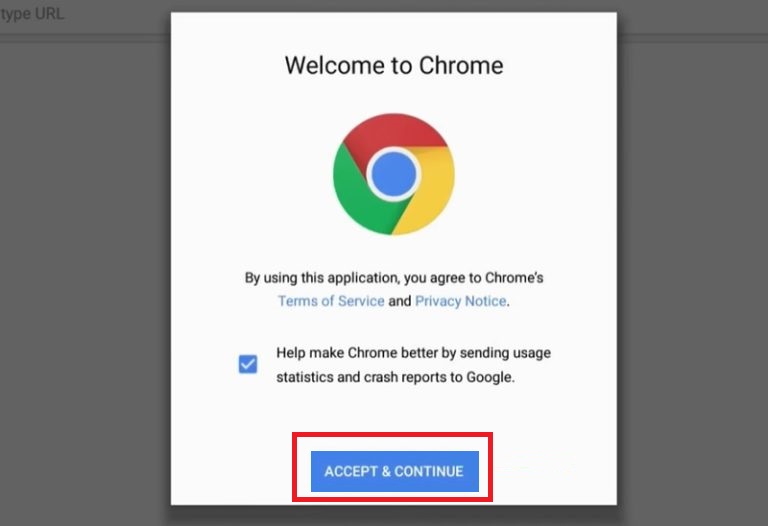
As said earlier, you may find it difficult to use the Chrome browser on Firestick with a Firestick remote. Hence, we recommend you to download and use Mouse Toggle on Firestick for better navigation.
Cast Google Chrome to Firestick from Smartphone
Yet another way to using Chrome on Firestick is by casting the browser from your smartphone or computer. First of all, you need to enable Screen mirroring on Firestick.
1) On the home screen, choose Settings.
2) Choose Display and Sound option.
3) Click on the Enable Display Mirroring option.
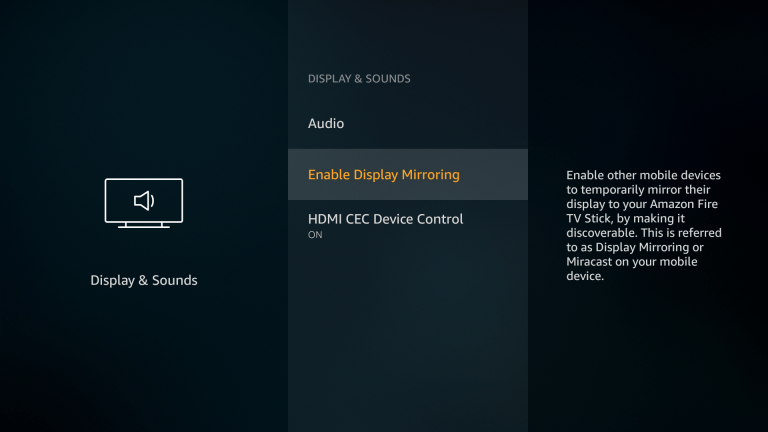
4) A pop-up screen will appear with a message, “While this screen is open, guest devices can wirelessly mirror their display to (Firestick device name).”
You can also enable screen mirroring by
- Press and hold the home button on your remote.
- Select the mirroring option to enable it.
Cast Chrome to Firestick from Android
- Connect your Android phone and your Firestick to the same Wi-Fi network.
- On your Android phone, pull down the Notification bar and choose the Cast option or Wireless Display or Screen mirror tab.
- Tap the three-dotted menu and enable Wireless Display.
- Choose your Firestick device.
- Your mobile will be mirrored on the TV screen.
- Open the Google Chrome browser and start surfing the internet.
Cast Chrome to Firestick from iPhone
To screen mirror iPhone on Firestick, you need to install the AirScreen app on your Amazon Firestick.
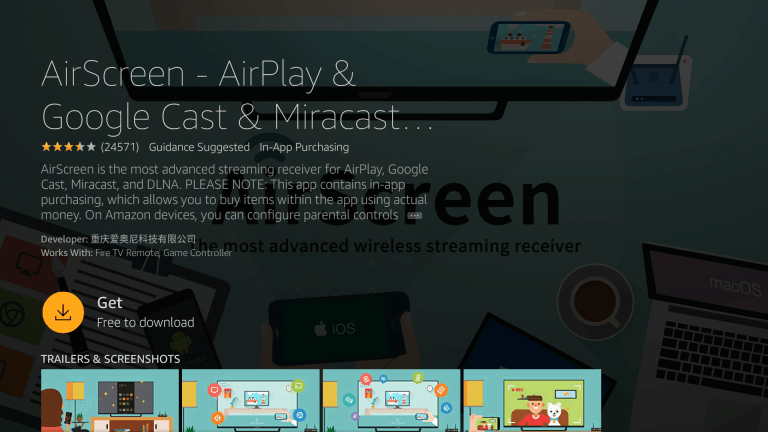
- Download AirScreen on your Firestick from the Amazon store.
- Launch the app, select Start Now, and then wait for a few seconds.
- Connect iPhone and Firestick to the same network.
- On your iPhone, open the control center and choose Screen Mirroring.
- Choose your device, and the iPhone screen will mirror on the TV.
- Open Chrome and start browsing.
Cast Chrome to Firestick from Windows 10
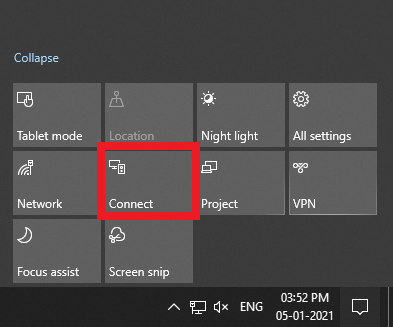
- Connect your Firestick and Windows 10 PC to the same WiFi network.
- Press the notification icon on the bottom right corner and choose Connect.
- Select your Firestick device, and the PC will screen mirror on the TV.
- Open the Chrome browser and browse the site that you want.
These are the different methods to access Google Chrome on Amazon Firestick. Even though Firestick lets you sideload the apk version of Chrome, it is advisable to use the Silk browser (the default web browser for Firestick). It will give you proper browsing feel on your streaming device.
Follow Techowns Facebook and Twitter profiles to read our tutorials instantly.