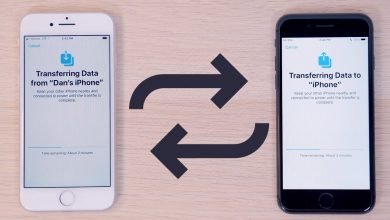Generally, iPhone has basic image editing options to make it more appealing. However, it lacked the support to remove the background from a photo stored on your iPhone. With the iOS 16 update, Apple has introduced native support on iPhone to remove the background from photos directly. Currently, iOS 16 is in the beta stage. So, you must get the public beta of iOS 16 to access the background removal feature. Or wait for Apple to release the stable version of iOS 16 in September 2022.
Contents
Remove Background from Photos on iPhone With iOS 16 Update

1. Update your iPhone with the public beta version of iOS 16. You can download it from the Apple developer page.
2. After installing the beta firmware, open the Photos app and choose the photo where you need to remove the background. On the other hand, open the Notes, Messages, or Mail app on your iPhone.
3. On the Photos app, long press the subject you want on the image, and then move it freely.
4. Once the image is removed from its background, you can drag it to Notes, Mail, or Messages app.
The only drawback in this update is that you can’t save the removed subject as a separate image on the photos app.
Remove Background From Photos Using Online Websites
Apart from the built-in method, you can also use online background removal tools to complete the task easily. Remove.bg is one such website that removes the background from an image easily.
1. Open the Safari browser on your iPhone.
2. Visit remove.bg.
3. On the home page, tap the Upload image option.
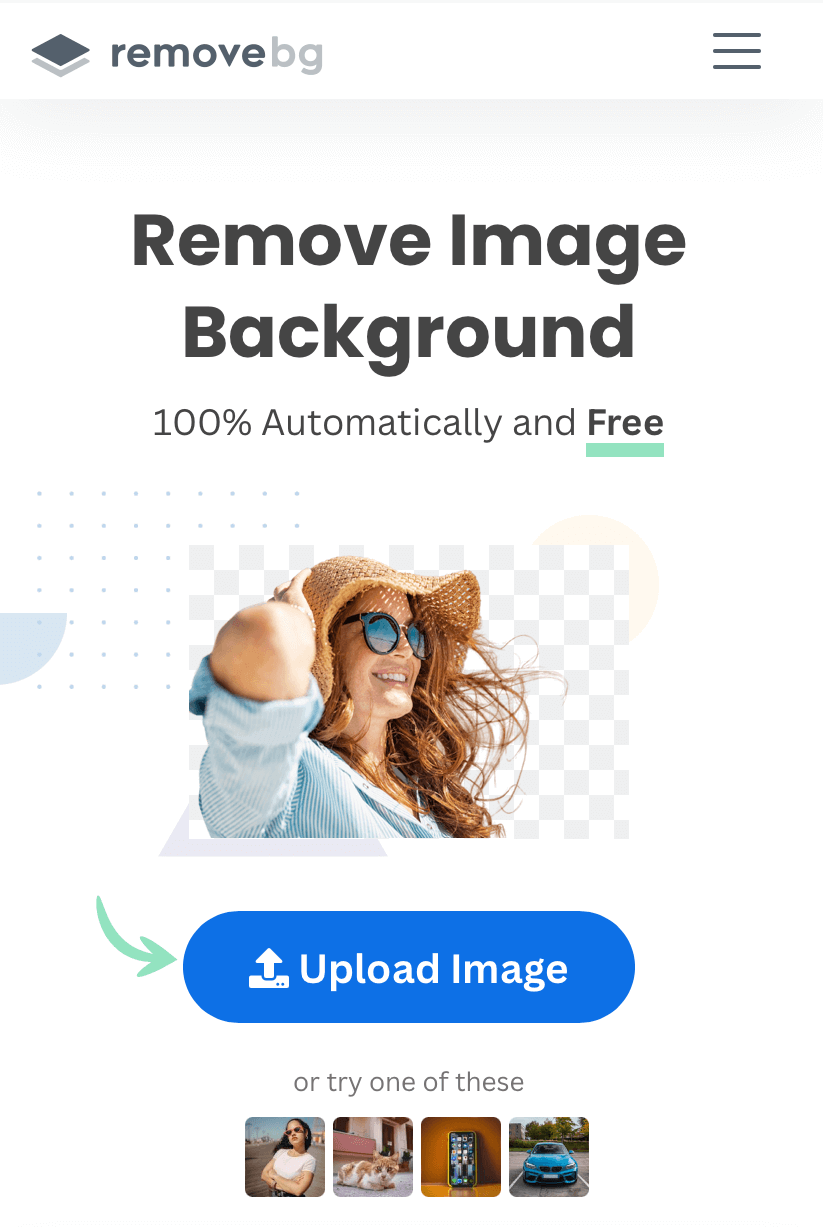
4. It will display three options.
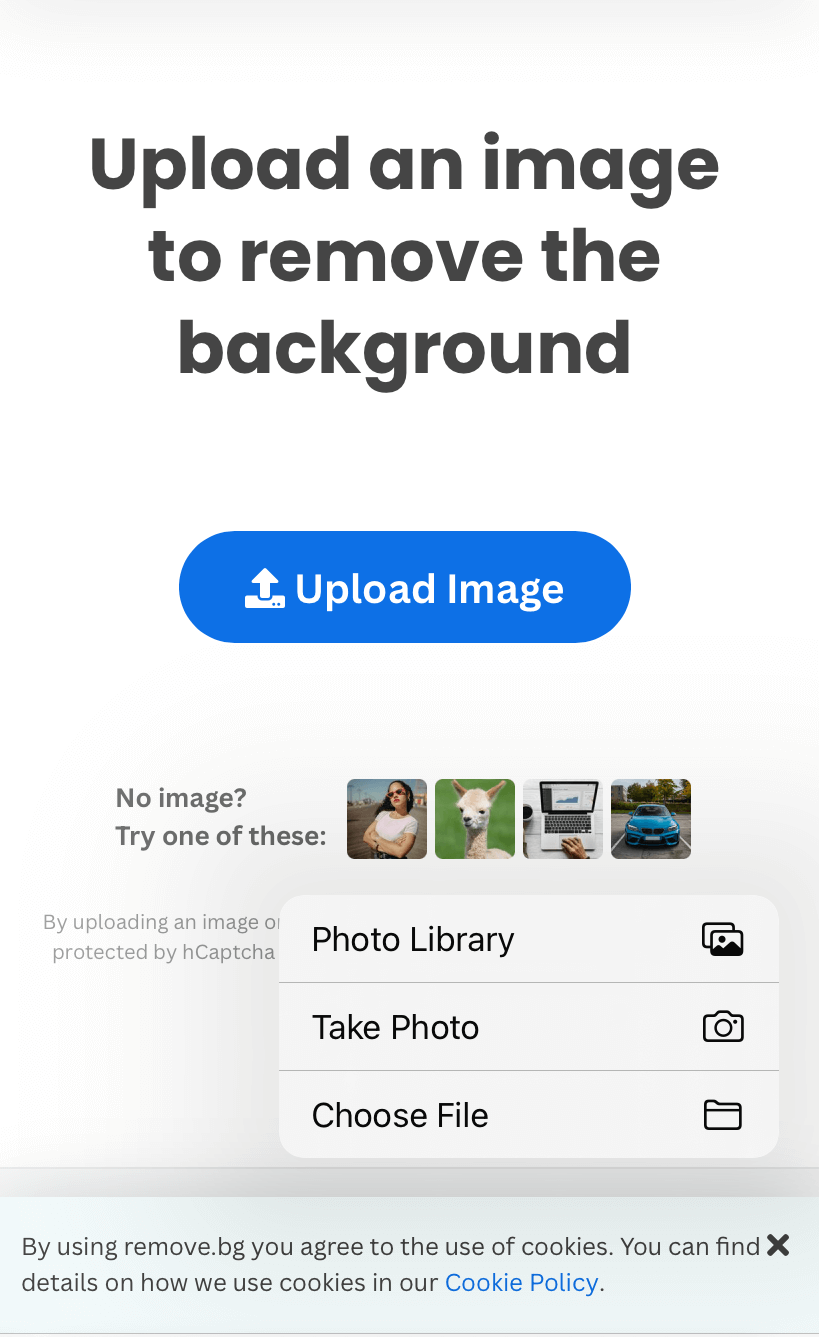
- Photo Library – Choose the image from the photos app
- Take Photo – Take a new picture via your camera
- Choose File – Choose the image saved on the files app.
5. Once uploaded, the website will begin removing the background from the image automatically.
6. The background of the photo will be removed within a few seconds.
7. Finally, you can download the photo without a background in PNG format.
You can edit the same picture using the background templates available on remove.bg library.
Apart from the remove.bg tool, you can also use other online tools like
Remove Background From Photos Using Pages App on iPhone
You can also remove the background from a photo on your iPhone using the Pages app. But, this method requires manual editing to remove the background.
1. Install the Pages app on your iPhone from the App Store.
2. Once you open the app, click on Add icon and choose Start Writing.
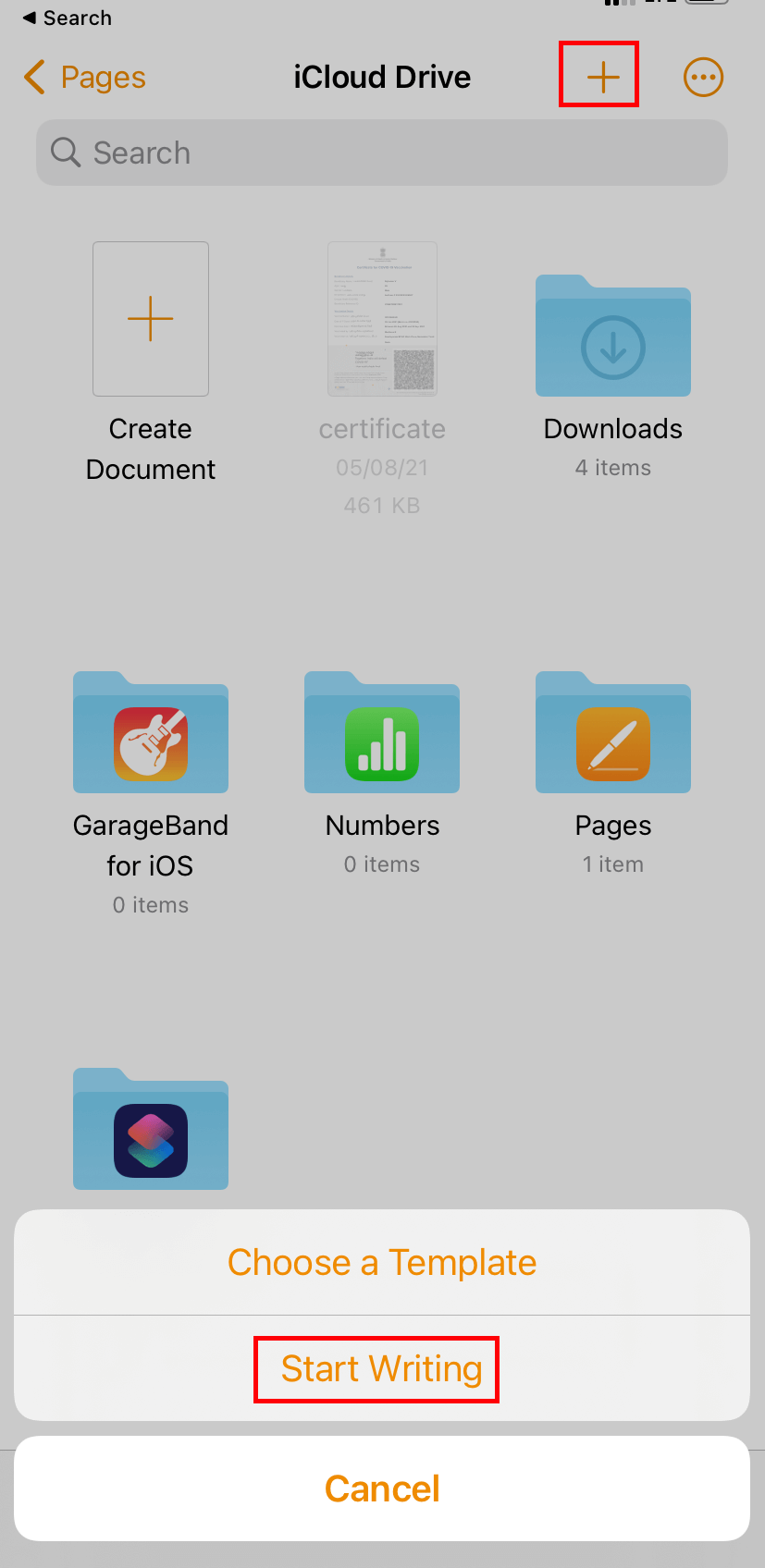
3. A blank document will open on the app. Click on the + icon again.
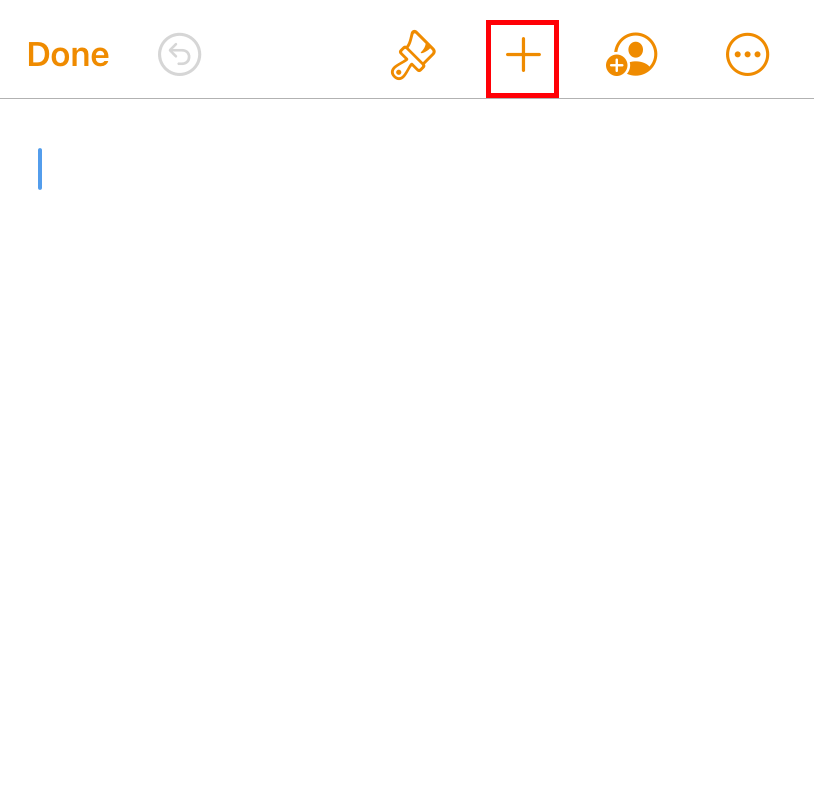
4. Choose the Photo or Video option.
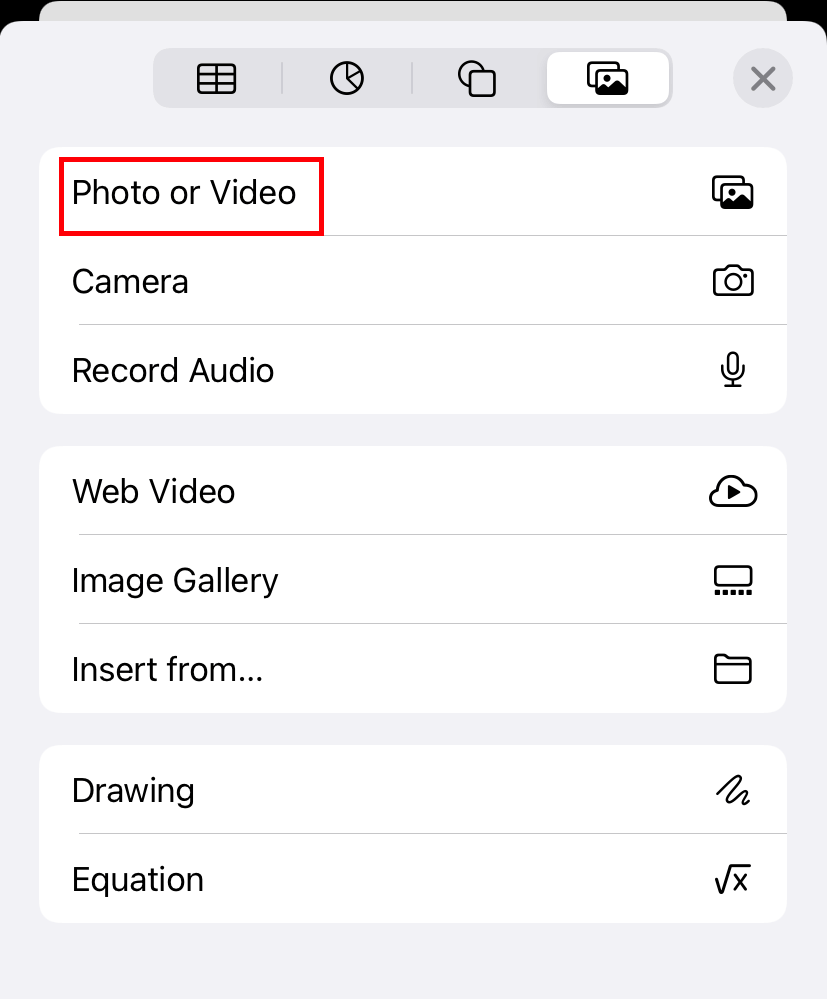
5. Select the image to open it on the Pages app.
6. Click the brush icon on the top and tap the Image section.
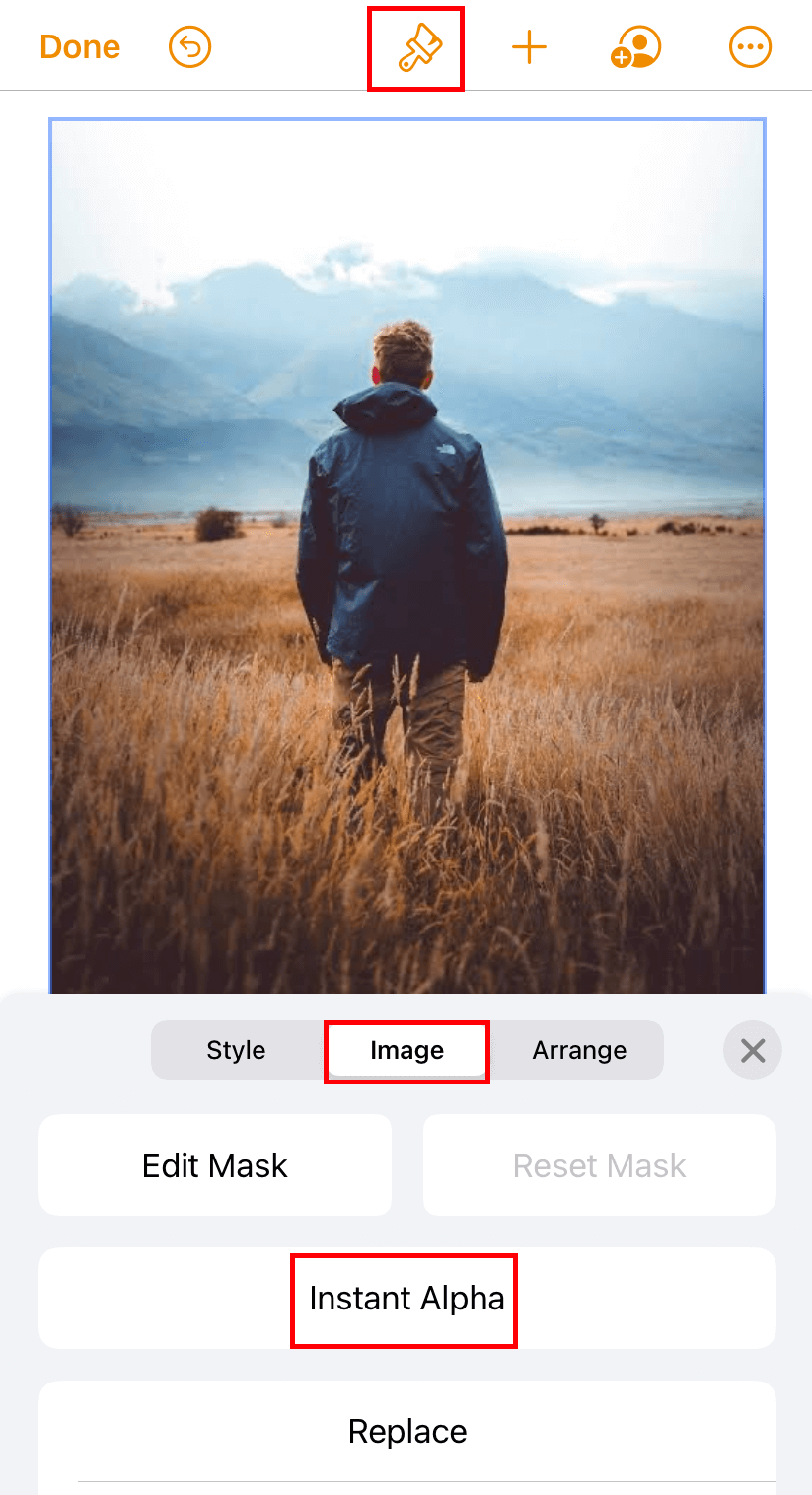
7. Choose the Instant Alpha option.
8. Draw the mask over the area you want to remove and click on Done after completing the task.
9. Now, copy and paste the image anywhere you want. You can also paste it on the iPhone photo editing apps to enhance the image with other editing options.
Frequently Asked Questions
>On your Mac, double-click the photo you want to edit.
>Tap the Markup icon.
>Hit the Instant Alpha icon.
>Select the area you want to keep.
>After selecting the area, click the Delete option to remove the background.
>Now, you can save the image in the preferred format.
Unlike the image, you can’t remove the background on the video easily. Hence, you need to access third-party video editors on your iPhone to remove or change the background of a video.