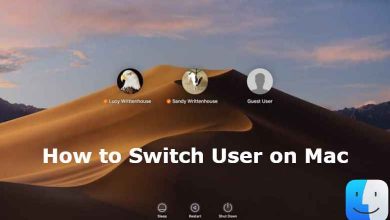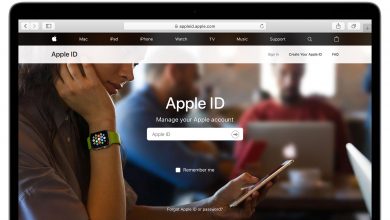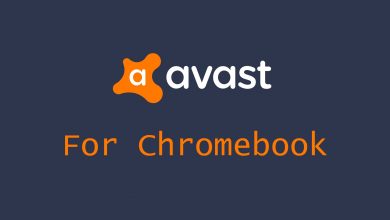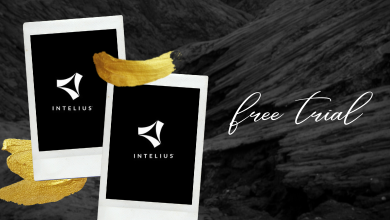Gmail is one of the best email communication tools that allows users to send and receive messages. Gmail requires passwords to have 12 characters or more, and it should be in the combination of letters (upper & lower case), symbols, numbers. Providing a strong password will secure your account and make it difficult for others to find your password. Changing your password regularly also helps you to protect yourself from hackers. If you remember the current password, you can change it within the Gmail settings. Or else, you can reset it using your email address, username, or phone number. The below section lets you reset the Gmail password when you forget it.
How to Reset Gmail Password If You Forgot It
If you have forgotten the current Gmail password, you can reset it by following the below steps.
[1] Visit the Gmail login page with the help of a browser on your phone or PC and tap the Sign-in option.
[2] Enter your Email ID in the required section.
[3] Click on Next and then choose the Forgot password option.
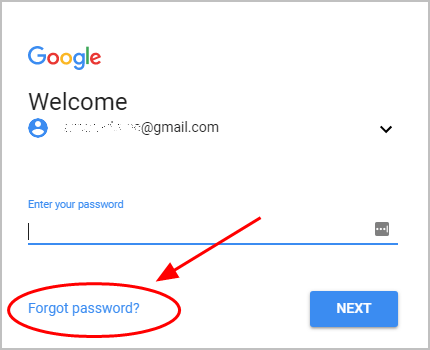
[4] Now, Google will ask you to enter the last password that you remember. If it is actually your current password, then you will be directed to a page where you can change your Gmail password.
[5] If the password that you entered is wrong, Gmail will take you to the Account Recovery screen. Now, Google will send a notification to your phone. Tap on the notification to confirm the verification and start resetting your password.
[6] If you haven’t received any notification, tap on Try another way. Here you will be asked to answer the security question that you filled while creating the account. Answer those questions and click Next.
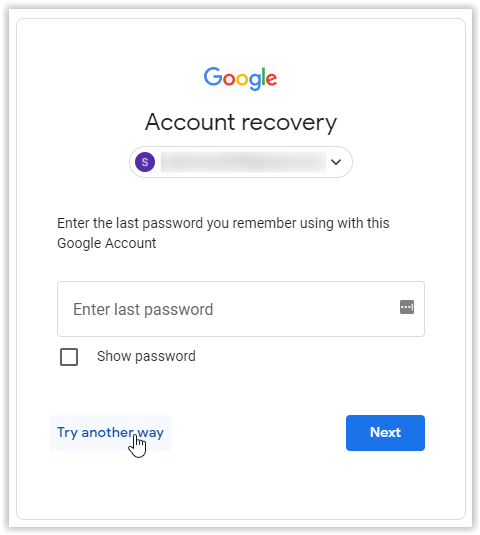
[7] Next, you will be asked to do one of the following:
- Confirm a text to the phone number associated with your Gmail account
- Confirm a message to the recovery email associated with your Gmail account
[8] Enter the code that has been sent to your phone or recovery email address and click Next.
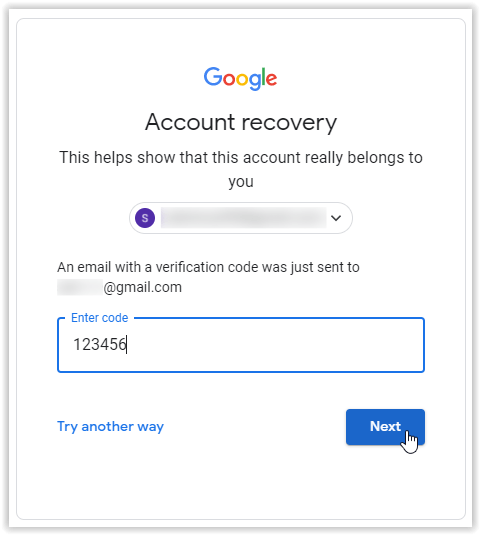
[9] Now, enter the new password on the required fields and click on Save password.
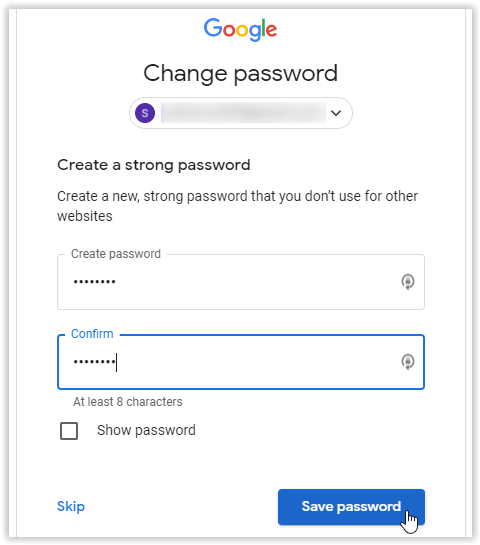
Related Guide: How to Change Phone Number on Gmail
There you are. You have successfully reset the password for your Gmail account. When you change or reset your password, it is important to choose a highly secured password with more characters and one that you can remember with ease. Also, it is advisable not to write the password in places where others can see it easily.
Is this article helpful for you to reset your Gmail Password? Let us know from your comments. For more such useful articles, follow us on Facebook and Twitter.