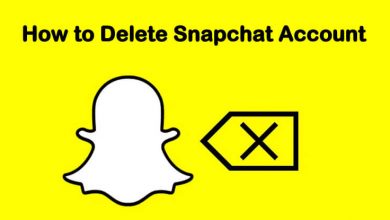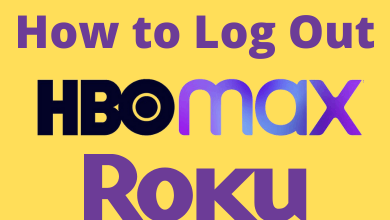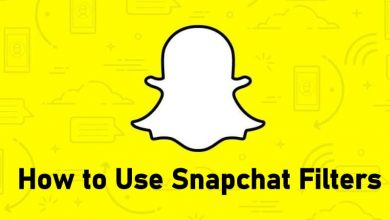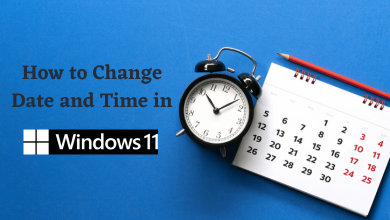Chromebook is a preferred device for most business people. Running on Chrome OS, it may fail to run smoothly due to specific issues. In those situations, restarting the device is the first option you have to look out for. It is a simple process and will take only a few minutes to complete. Most of the time, restarting your device will clear the basic issues. If not, you can go for the reset option. Here are the steps to restart your Chromebook.
Contents
Restart your Chromebook
Restart is nothing but turning off your device and then turn it back after a few minutes. You can try this force restart method when your Chromebook screen was frozen.
1. Locate the Power key on your Chromebook keyboard. You can find it in the top-right corner.
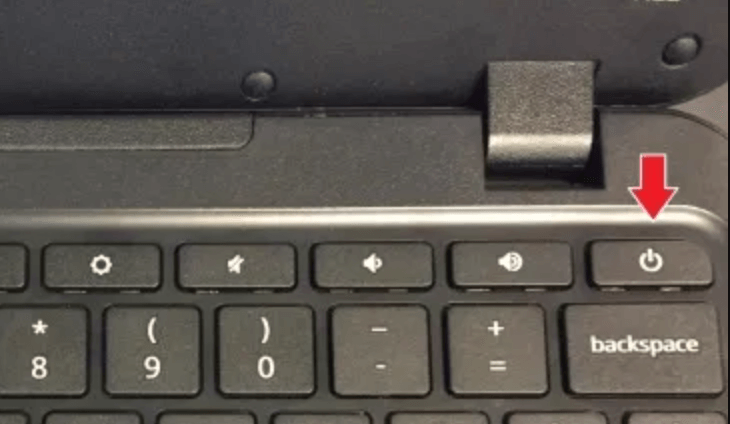
2. Press and hold on the power button for a few seconds.
3. Release the key when your Chromebook turns-off and the screen goes black.
4. Wait for 2-5 minutes and then hold-on the same power button to turn on the device.
Tip! Despite running on Chrome OS, you can run Windows apps on Chromebook by downloading the right emulator.
Restart Chromebook to Install Updates
If you have enabled the Chromebook to update automatically, you have to restart the device manually to install the updates.
1. Select the Notification panel at the bottom-right corner of the main screen.
2. You will get the Quick settings menu.
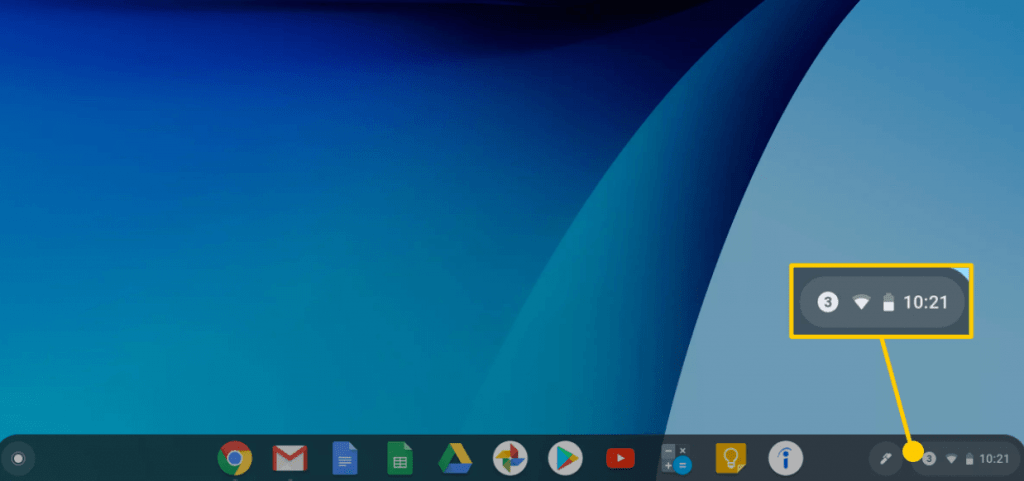
3. Now, click-on the Restart to Update menu.
4. Once the Chromebook is restarted, you can access it smoothly.
Bonus – Force Reboot Chromebook
If the above methods haven’t fixed the issue, you can go for these steps to fix the issues associated with Chromebook hardware.
1. Head over to the menu in the bottom-right corner of your Chromebook.
2. Click on the Power icon to turn-off your computer or hold-on the Power button to switch it off.
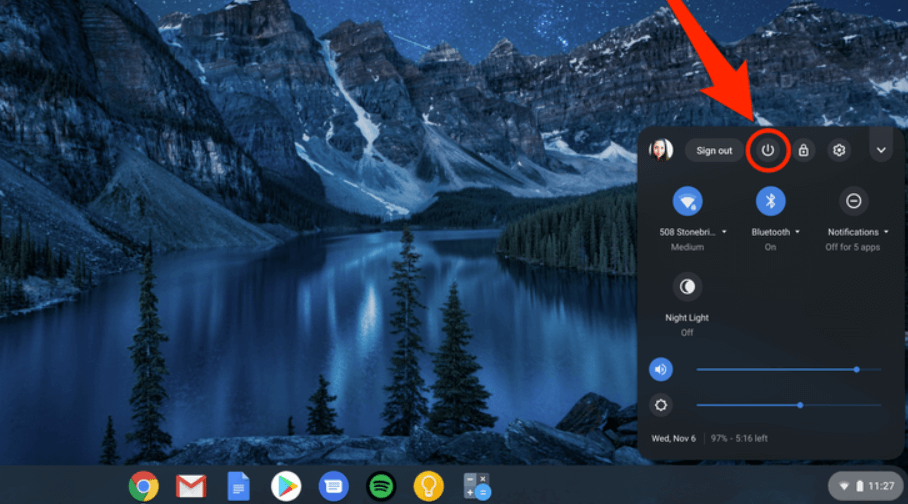
3. Press and hold on the Refresh key on your keyboard. Upon holding that key, press the Power key at the upper-right corner.
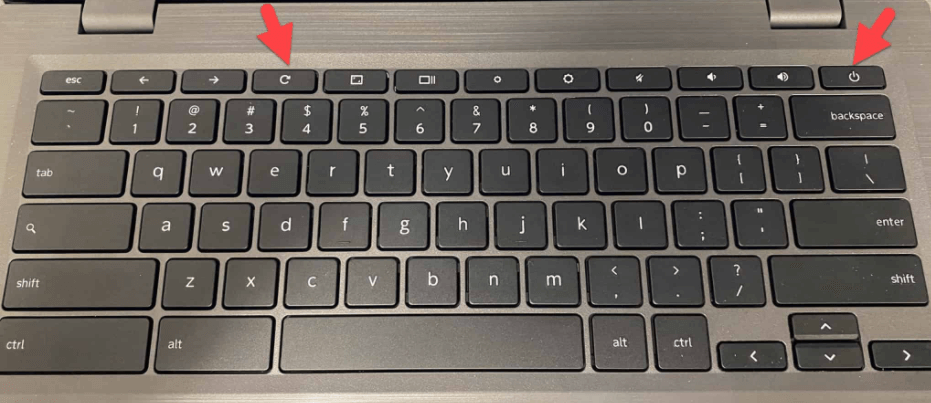
4. When the Chromebook shows the backing up page, release the refresh button. Wait for the restart process to complete.
If the issue persists, you can reset the Chromebook to its factory default settings. Users must be aware of the fact that it will remove all the data from their Chromebook device. Hence, it is important to back up your data before reset.
Restart is the basic solution to fix the primary issues on any device. If you have found any trouble to restart your Chromebook, comment below. Hit the follow button on Techowns’ Twitter and Facebook profiles for the latest updates.