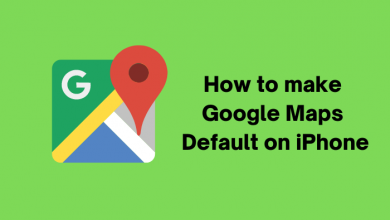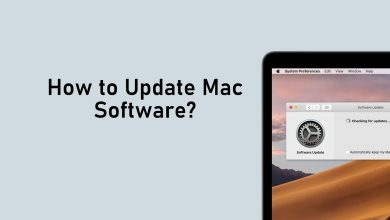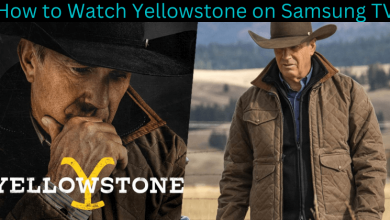We could find lots of images on the internet, with a few of them having a picture credit tag. To make use of the same image, you should know its origin. You can find it out with the process called reverse image search. It will reverse the search on that image and brings relevant information. Reverse Image searching is entirely easy on desktop platforms. But performing it on the iPhone is quite a time-consuming thing. If you are really concerned about staying away from the copyright issues, you should indeed carry out reverse image searching on the iPhone. Knowing the source is a way useful as you can make use of it on the picture credit. The process is also useful if you want to know if your own photo is used by someone else. Get into the section to know how to reverse image search on iPhone using different methods in brief.
Contents
How to Reverse Image Search on iPhone
There are multiple ways in which you can do reverse image searches on the iPhone. Get to know them all from the section below.
Reverse Image Search on iPhone using Safari
Being the default browser, Safari doesn’t have a reverse image search option. However, you can do it with the desktop version of Chrome on the iPhone. The steps given below will help you out better.
(1). Launch the Safari web browser from the apps section of the iPhone.
(2). Head to images.google.com using the address bar of Safari.
(3). Navigate to the bottom to select the Share (a square with an up arrow) button.
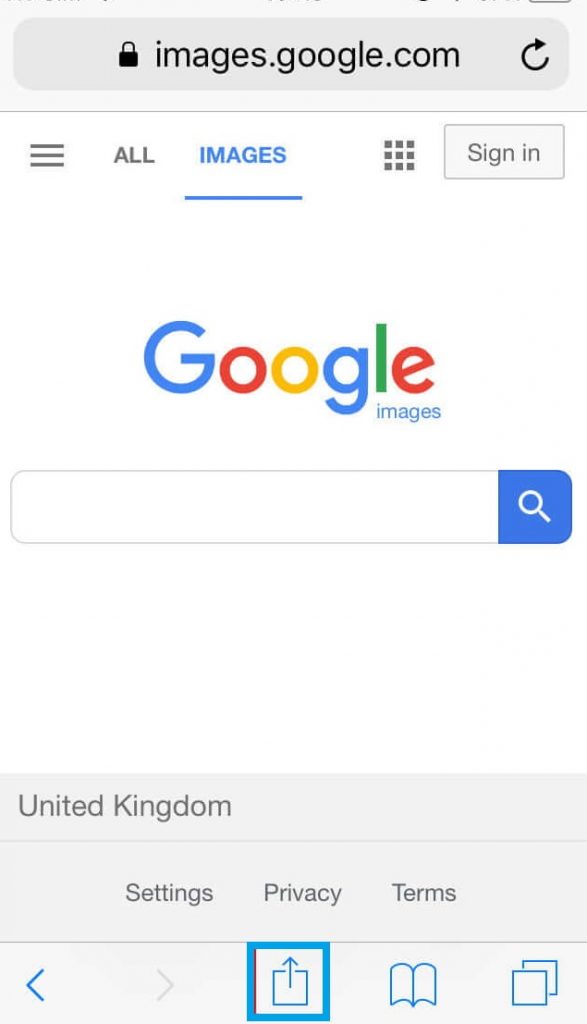
Note: If you don’t find, scroll left to find it on the right side.
(4). Now, choose the Request Desktop Site option, and the web page will reload.
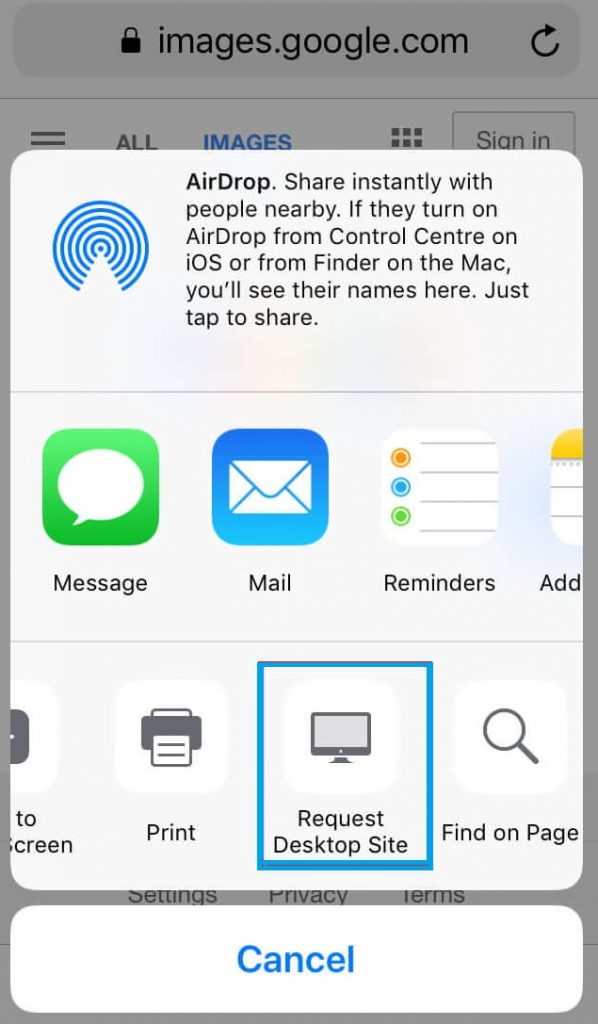
(5). Click on the Camera icon on the search bar of the Google desktop site.
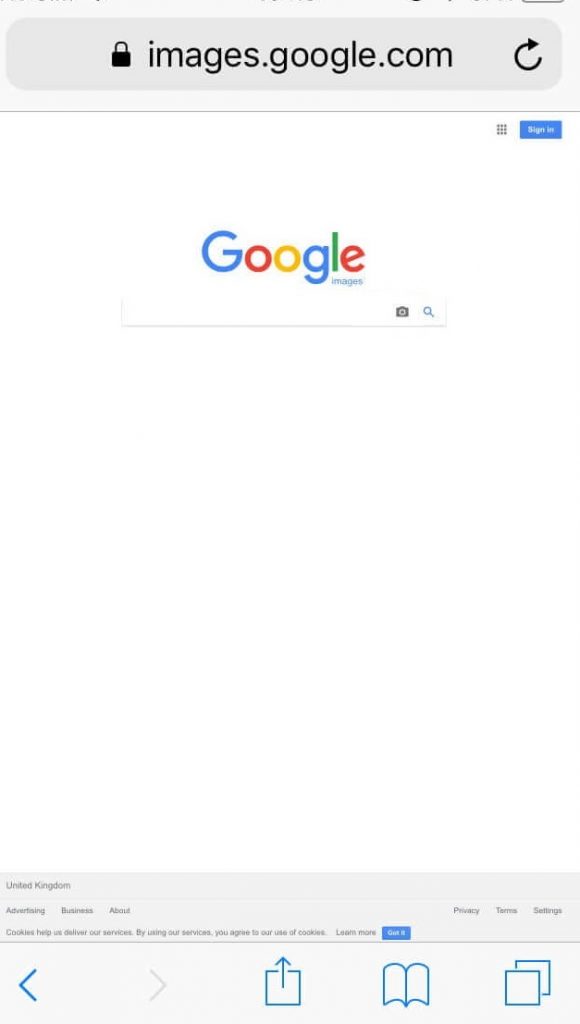
(6). Choose to paste the image URL or upload an image to get a reverse image search.
Do you know! iPhone has built-in functionality to scan the QR Codes.
Reverse Image Search using Google Chrome
If you are using Google Chrome as the browser on your iPhone, then get to know the process of reverse image searching.
(1). From the apps section of the iPhone, open the Chrome browser.
(2). Navigate to click on the Menu icon (three dots) from the top-right.
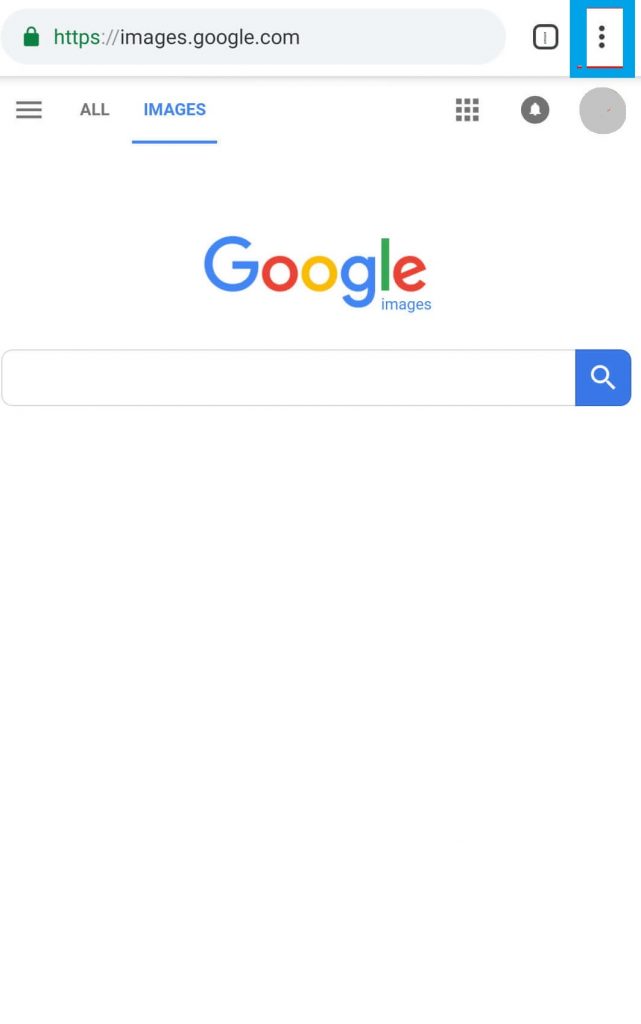
(3). Choose the Desktop Site option from the menu list.
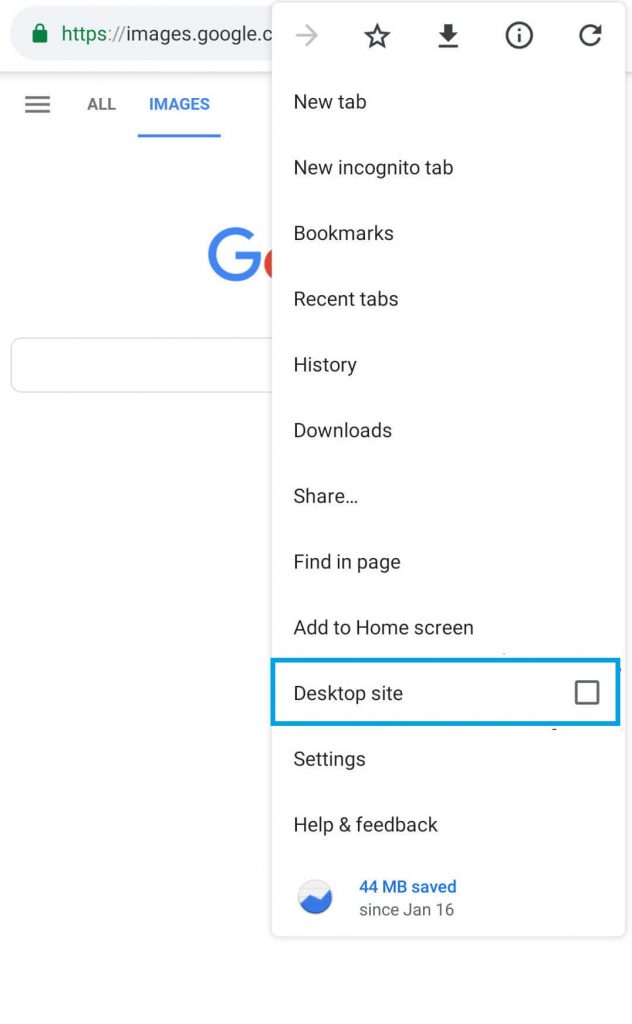
(4). Now, choose between Paste Image URL or Upload an Image tab to reverse image search.
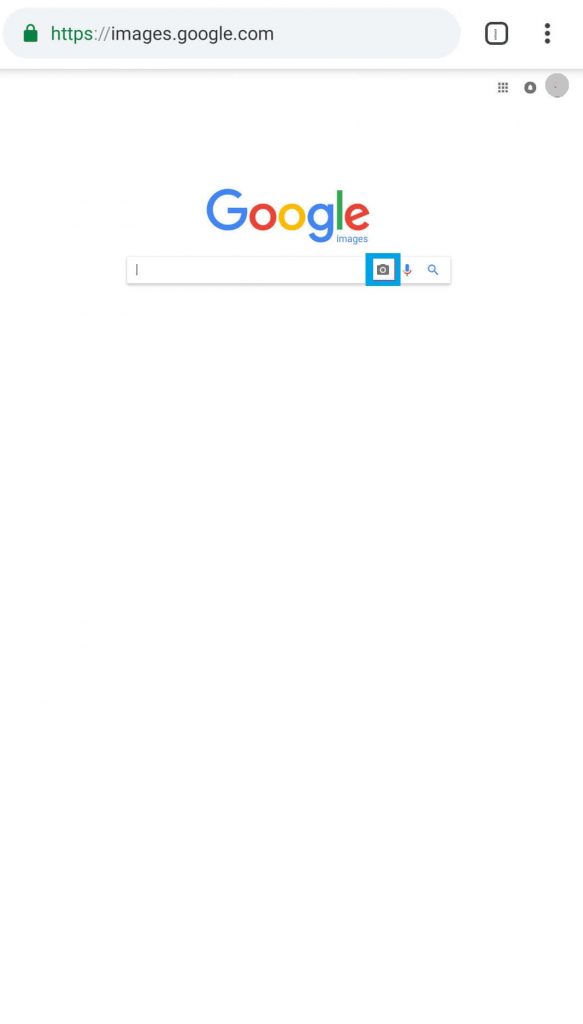
Alternative!
With Google Chrome on the iPhone, you can reverse image searches without downloading an image. The process given below will work even if you don’t know its URL.
(1). Launch the Chrome browser app on your iPhone.
(2). Navigate to the web page with the image for which you need to reverse search.
(3). Just tap and hold on the image until you get a pop-up menu.
(4). Select Search Google for This Image option to find the result.
Using Reverse Image Search Apps
If you want to reverse image search from different sources, then you can look for apps of that kind. Apple App Store has dedicated reverse image search apps, and you can download it. Also, some websites will reverse the search image. Most of the apps and websites support reverse image searching from bing, TinEye, Baidu, and Yandex, in addition to Google.
Our Opinion
We hope that this section will help you to learn reverse image searches on the iPhone. So, you need not be a techie to perform this task anymore. You can check out similar images, websites with those images, and pictures in other sizes.
Does this section provide the necessary information you were looking for? Let us hear your opinion and views as comments. Visit our Facebook and Twitter page for interesting article updates.