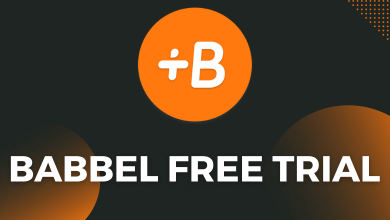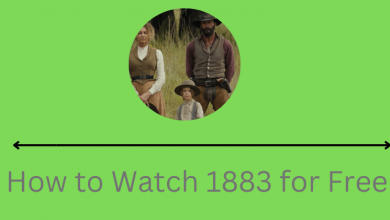Microsoft Outlook is the choice when you are dealing with email, calendar, and file together. It is a free personal email tool that lets you conveniently do more on your productivity side. You can send, receive, and manage your emails better with its Focused inbox. With few taps, you can schedule and manage meetings, events, and appointments. Prioritize your tasks better with the To Do’s, and thus you will stay at the top of important messages and events every time. The outlook is highly praised for the Out-of-Office replies feature. Upon setting up, you can let your recipients know that they are currently unavailable with an automatic reply. This is particularly a useful feature when you are in a business or an organization. To make use of this feature, you may learn How to Set Out of Office in Outlook.
Contents
How to Set Out-of-Office in Outlook?
Setting Out-of-Office automatic reply on Outlook depends on the email you use. We have covered the steps for Microsoft Exchange and IMAP or POP email account.
Tips to Identify Exchange Account and IMAP/POP Account
If you aren’t sure of which type of email account you are using on Outlook, then here is how to find it.
If you are using Outlook on Exchange account, then the status bar shows Connected to Microsoft Exchange. Otherwise, you are using the POP/IMAP account with Outlook.
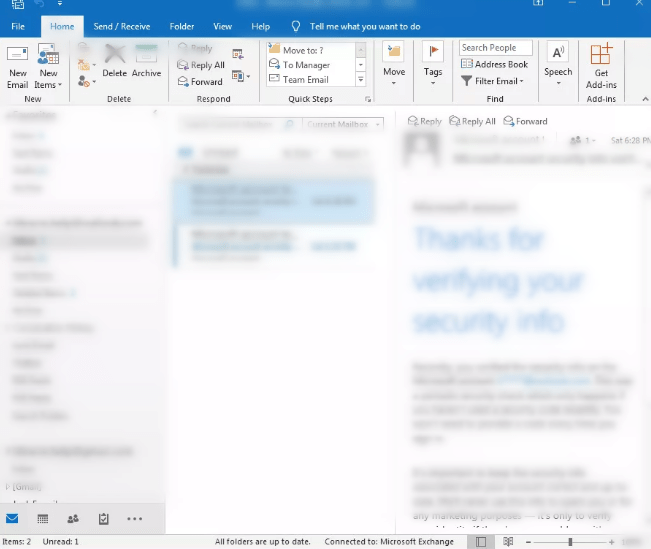
How to Set Out-of-Office in Outlook on Microsoft Exchange?
Get to know the steps to set Out-of-Office reply from your Exchange account on Outlook.
(1). Open Outlook on your desktop.
(2). Hover to click on File on the menu bar.
(3). Select Automatic Replies (Out of Office) option.
Note: If you have Outlook 2007, then choose Tools > click on Out of Office Assistant.
(4). Select Send automatic replies on the Automatic Replies box.
Tip! You may set the date range for automatic replies and it goes off after that date and time. Else, you need to turn it off manually.
Note: When you don’t find Automatic Replies, then you should use Rules and Alerts to set out-of-office messages from Outlook.
(5). Type the response you want to send while you are away from the office under the Inside My Organization box.
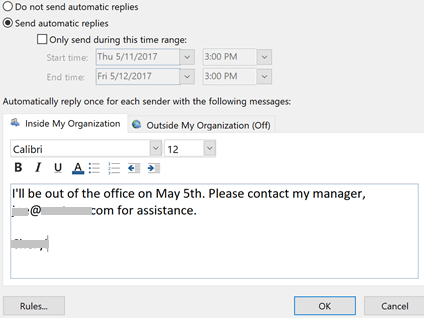
Note: If you want to send automatic replies to those outside organization, then make sure you choose My contacts only. This will not auto-respond to newsletters, ads, and junk emails.
(6). Finally, click OK to save the settings.
How to Set Out-of-Office in Outlook on IMAP or POP?
Outlook supports creating accounts using IMAP or POp3 accounts such as Gmail, Hotmail, and other emails. Unfortunately, those with such accounts on Outlook cannot set Out-of-Office reply. However, you can create templates or use rules to send automatic replies.
Steps to Create Custom Email Template to Auto Reply
The email template will help you auto-reply in a response to a recipient when you are away from the office.
(1). Open Outlook and click on New Email.
(2). Provide the Subject for the email and message that marks your unavailability.
(3). Now click on File from the menu bar to choose Save As.
(4). Click on the Save as Type drop down to select Outlook Template (*.oft)
Note: Outlook will automatically use the template subject as the file name on the text box. You can even change it. Make sure it is your out-of-office email template.
(5). Click on Save button.
Steps to Create Out-of-Office Rule
In order to send the template you have created using the previous section, you should create a reply rule.
(1). On your Outlook, select File to choose Info option.
(2). Choose Manage Rules & Alerts.
(3). Click on Email Rules tab.
(4). Select the email account to which you are creating an automatic response under Apply Changes to this folder.
(5). Choose New Rule.
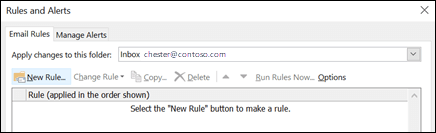
(6). Click on the Apply rule on messages I receive under Start from a blank rule section. Tap on the Next button.
(7). Leave the Step 1 and Step 2 boxes unchanged to reply to every email you receive. Click Next and choose Yes to apply this rule to all messages.
(8). Choose Reply using a specific template under What do you want to do with the message in Step 1: Select action(s).
(9). Under Step 2: Edit the rule description, you should click the underlined text of a specific template.
(10). On the Look In box, select User Templates in File System.
(11). Choose the template you have created and click on Open. Then tap on Next.
(12). Provide a name for the rule and click on Finish.
Note: Turn on this rule checkbox will be selected by default. You may un-check it to turn the rule at later date.
Related: How to Recall an Email on Outlook?
Our Opinion
That’s all about setting Out-of-Office reply on Microsoft Outlook. If your Outlook account supports sending the out-of-office message by default, then you need not spend too much of your time. Otherwise, you should create rules to reply to the email when you are away from the office. In either way, you will be able to send an automatic reply to those email recipients from Outlook.
In case of any queries or feedback, comment us below. For more article updates, follow us on Facebook and Twitter.