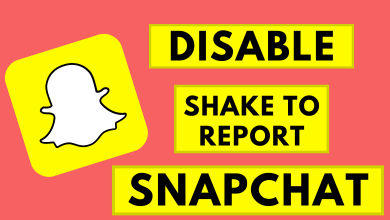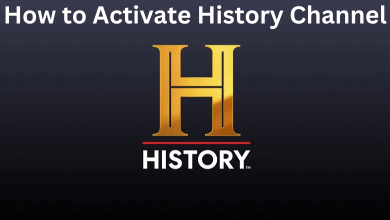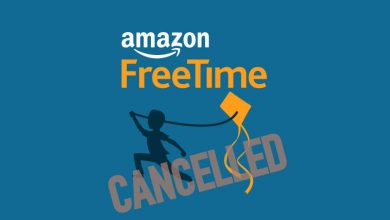Streaming the gameplay on Twitch from the Xbox is a dream for every gamer. Xbox is one of the best gaming brands and Twitch is the world’s leading live game streaming platform. Xbox gaming consoles and Twitch live game streaming is the perfect combination for gamers. Streaming your Xbox gameplay on Twitch will introduce yourself to a new gaming experience. With this, you can create your own set of audience. Get ready to step into that gaming world.
Contents
Process required to Stream Twitch on Xbox
- Download and install the Twitch app on Xbox
- Activate Twitch app on Xbox
- Stream the gameplay on Twitch
Download and Install the Twitch app on Xbox
Step 1: On the Xbox Home screen, click the Store tab on the top right corner.
Step 2: On the store tab, click the Search button and type Twitch.
Step 3: Choose the Twitch app and you will be directed to the download page.
Step 4: Click the Install button to download the app.
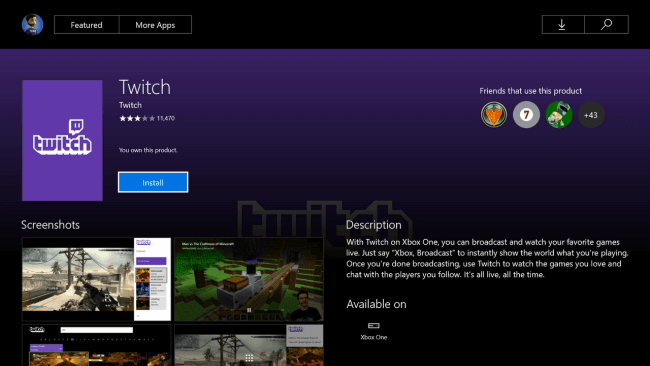
Activate Twitch app on Xbox
You can stream your gameplay on Twitch only if you activate the Twitch app on Xbox.
Step 1: Open the Twitch app on your Xbox.
Step 2: Click the Log In button on the left side of the screen.
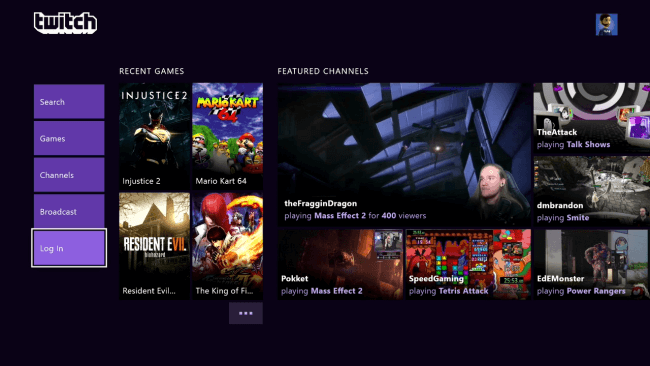
Step 3: The activation code will be displayed, enter the code on the activation page. Your activation code will look like this 11ABB2.
Step 4: On your PC or mobile, go to the Twitch activation website https://www.twitch.tv/activate using any browser. Enter the log details, if asked and enter the activation code.
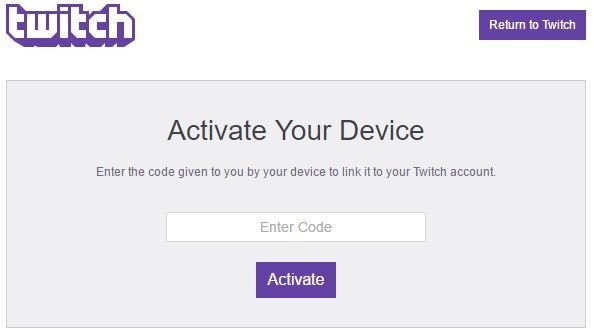
Step 5: Now, your Twitch app gets activated on your Xbox console.
Stream the gameplay on Twitch
In the previous steps, you have installed and activated the Twitch app on your Xbox. Now, it is time to stream your gameplay on Twitch.
Step 1: Launch and run the game that you want to stream on your Twitch account. You can’t stream until your game goes live, so just open the game.
Step 2: Now, open the Twitch app. Click the Broadcast button on the left side of the screen.
Step 3: Once you click Broadcast, your game will be opened and your Twitch app will get minimized on the right side of the screen.
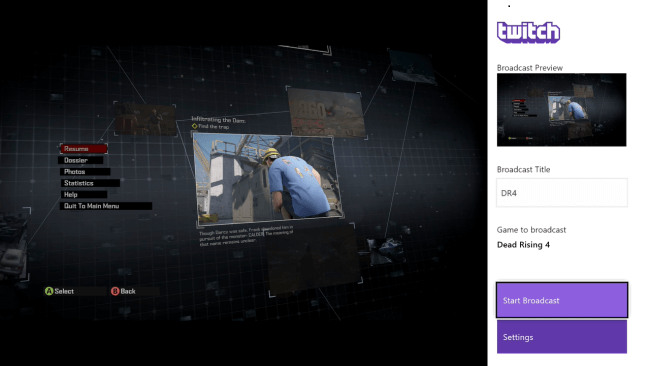
Step 4: Click the Broadcast Title and name your gameplay. This name will appear on the Twitch platform.
Step 5: Tap on Settings, you will see a preview box on how your gameplay will be stream on Twitch.
Other than Preview, options like Enable Kinect, Auto Zoom, Enable Microphone, Party Chat, and Streaming Quality are also available.
Enable Kinect
If you are using Xbox Kinect, you can tick this option. The Kinect will display a preview of what it sees. The Kinect is very useful to game reviewers and gameplay streamers.
Auto Zoom
By enabling Auto Zoom, the Kinect will zoom your face alone when streaming. If it is disabled, the Kinect will show all the things that are visible to it.
Enable Microphone
Enable Microphone, the name says it all. It will allow your voice while streaming. All your gameplay viewers will able to hear you.
Party Chat
Party Chat is an option that enables all other player’s audio in the streaming. It is a much-needed feature on multiplayer games. This may annoy you while playing, better turn off this feature to avoid distractions.
Streaming Quality
Streaming Quality is the last option. In this, you will get to choose the desired streaming quality of your gameplay. Higher streaming quality will need a faster internet connection. If the internet is not fast enough for its quality, you might feel a lag in streaming. Set this to get new recommendations, this will automatically adjust the streaming quality for the corresponding internet speed.
After all the things are set up, click the Start Broadcast to start the live streaming of your gameplay.
Before getting into live streaming, check out the below Xbox Streaming Settings.
Select Everybody on Online status & history. Settings –> Account –> Privacy and Online Safety –> Xbox LIve Privacy –> View Details and Customize –> Online status & Privacy –> Others can see if you’re online –> Everybody. This will give everyone access to view your streaming.
This is how you stream your Xbox gameplay on Twitch. Everyone loves to play games, but only a few are playing the game in the correct way. With these, stream your gameplay on Twitch and show the world how to play the game in the correct way. Begin your journey as a game streamer.