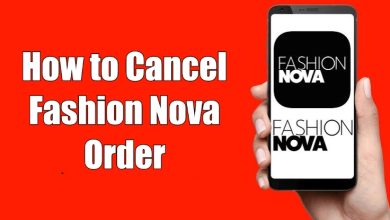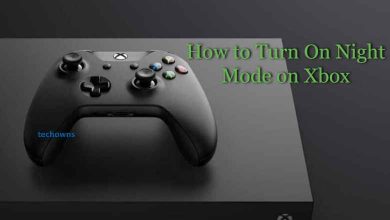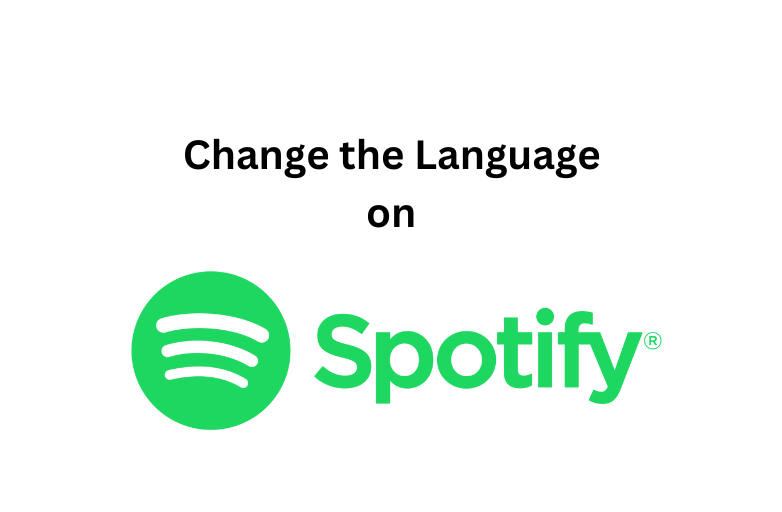Do you want to transfer your notes from your iPhone to your computer? That’s too without using iTunes? Then read out this article fully to know how to transfer notes from iPhone to computer without iTunes. Here we have mentioned the possible ways to transfer your notes easily.
Notes is one of the important tools in the iPhone to save your important things, plans, day-to-day activities, to-do lists, and so on. It is a digital note-taking tool that has become the best alternative for handwritten notes. You can easily carry all your lists or notes on your hand wherever you go. Even you can edit, delete, copy and manage the notes. The app also allows you to delete the notes when you want.
Contents
How to Transfer Notes From iPhone to Computer Without iTunes
As an iPhone user, you will rely on iTunes to copy or transfer anything from PC to iPhone or vice versa. In fact, it is the easiest method to transfer data between two devices. But there are ways to transfer notes from iPhone to PC without using iTunes.
- Using Email
- Using iCloud
- Using AirDrop
#1 Transfer Notes from iPhone to Computer via Email
[1] Select the Apps column and launch the Notes app on your iPhone.
[2] Long press the note that you want to transfer.
[3] Select the Share option from the menu that appears on the screen.
[4] To proceed further, click on the Email icon.
If you want to use other email services like Gmail, Outlook, and more, click on the respective icon.
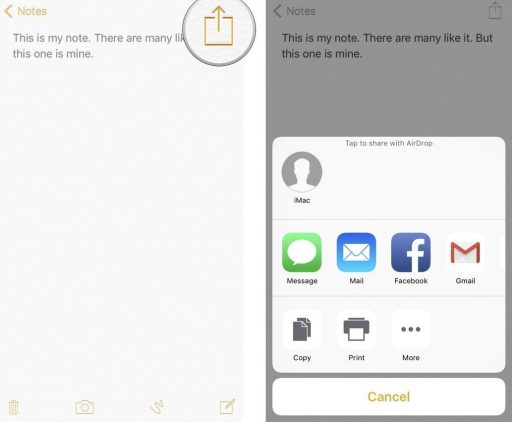
[5] Now, you will get the composed email with the notes attached with it.
[6] Enter the recipient’s Email ID and click the Send icon.
[7] Now, you can access the notes by logging in to the respective email account.
#2 Transfer Notes from iPhone to Computer via iCloud
Syncing the data or files between the Apple device is very easy with iCloud. You can use the same way to transfer the notes from iPhone to the computer.
Note: You can only read the note that is transferred. Download, copy and paste is not possible.
[1] Navigate to the Settings option on your iPhone.
[2] Select your Apple ID name and then choose the iCloud option.
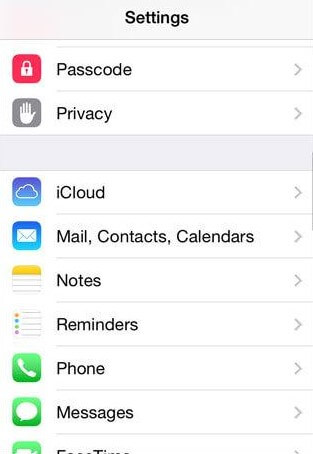
[3] Now, ensure that Notes are backed up to your iCloud account.
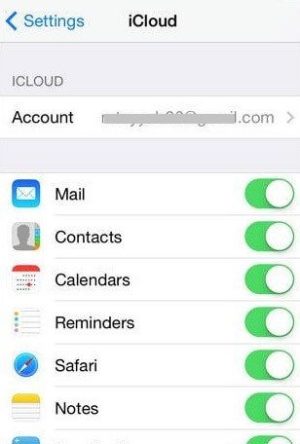
[4] Go back to the Settings and click the Notes option.
[5] Select Default Account and then choose the iCloud option.
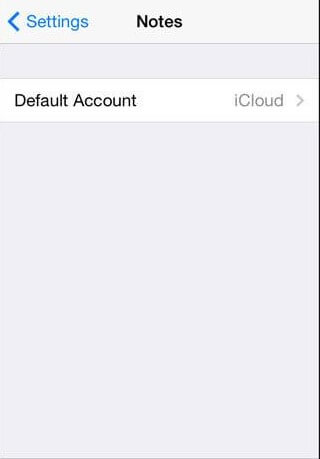
[6] Now, your notes get sync to your iCloud account.
[7] Open iCloud.com on your PC browser and log in with the respective credentials.
[8] Once you logged, you will have to access your Notes on PC.
#3 Transfer Notes from iPhone to Computer via AirDrop
macOS users can follow this method to transfer notes from iPhones without using iTunes.
[1] Turn on AirDrop and Bluetooth connection on your iPhone and Mac.
[2] Connect your iPhone and Mac under the same Wi-Fi.
[3] Select and open the Notes app on your iPhone.
[4] Long press the note you want to transfer. You can also select multiple files
[5] Select the Share option from the pop-up menu.
[6] From the available sharing option, click on the AirDrop option.
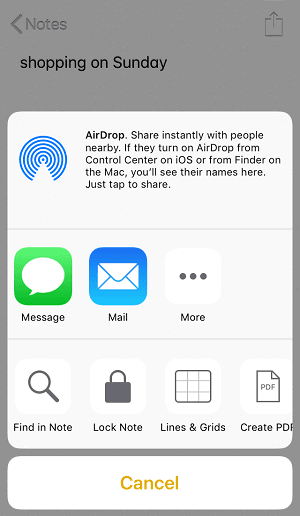
[7] Select your macOS device from the list.
[8] Now, select the Accept option to import the notes to your Mac computer.
Techowns Tips! Not interested in using iTunes anymore! Check out the top 10 best iTunes alternatives to transfer data between iPhone and PC
By using these ways, you can now easily transfer your notes from iPhone to computer without using iTunes. You could also third-party data sharing tools. But, they are not recommended as they may steal some data from your iPhone.
Use the below comments section to shout the queries and feedback related to these tutorials. Meanwhile, hit the follow button on your Facebook and Twitter pages to stay connected with iPhone tutorials.