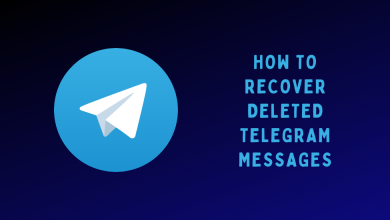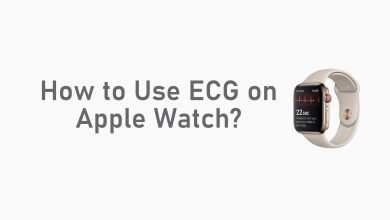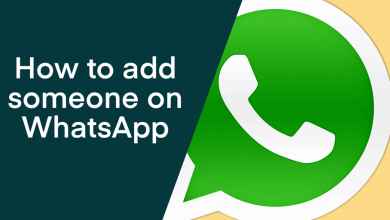If your Xbox One storage is occupied by games, then you must uninstall or delete it from your gaming console to free up space. Alternatively, you can increase the console’s storage space by moving games to external storage if you like to hold them without wanting to delete them. Moreover, you can clear the cache to improve performance and increase storage instead of deleting the games on Xbox One.
Contents
How to Uninstall or Delete Games on Xbox One
Before uninstalling the game, ensure that you’re removing the correct one. Because the re-install process may take some time if it is a larger one in size.
[1] Turn on your Xbox One gaming Console.
[2] Press the Xbox button on your controller to get the console’s main menu.
[3] Press the Down button and select the My Games & Apps menu.
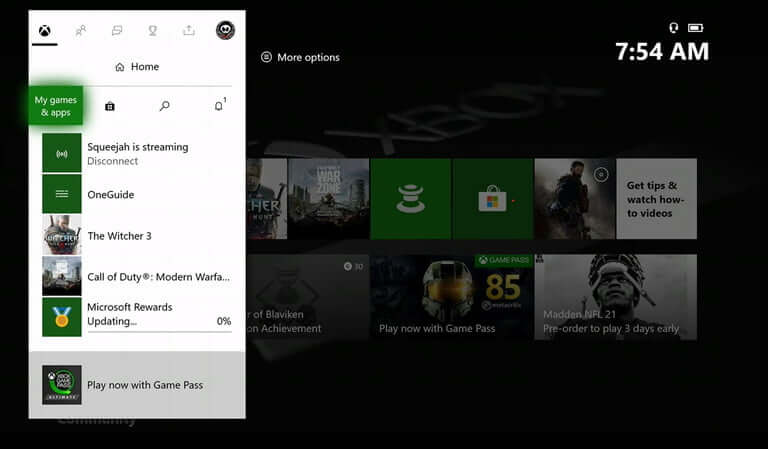
[4] From that, choose the Games option.
[5] Now, select Games you want to uninstall or delete from your Xbox One. For that, use the D-pad to highlight the games.
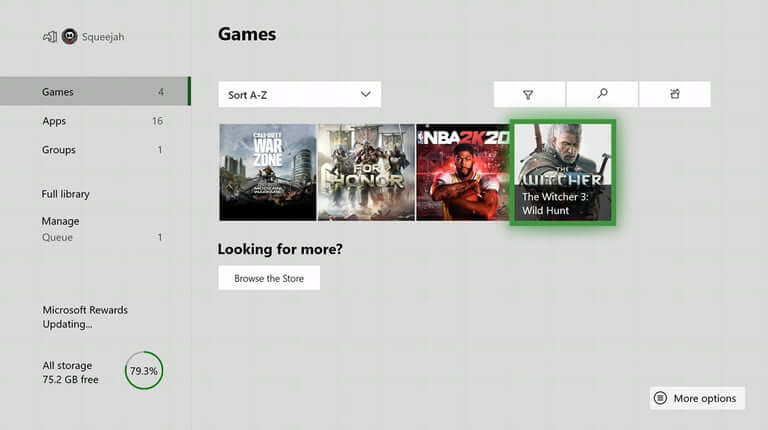
[6] Press the three-line (Hamburger menu) button and select Uninstall.
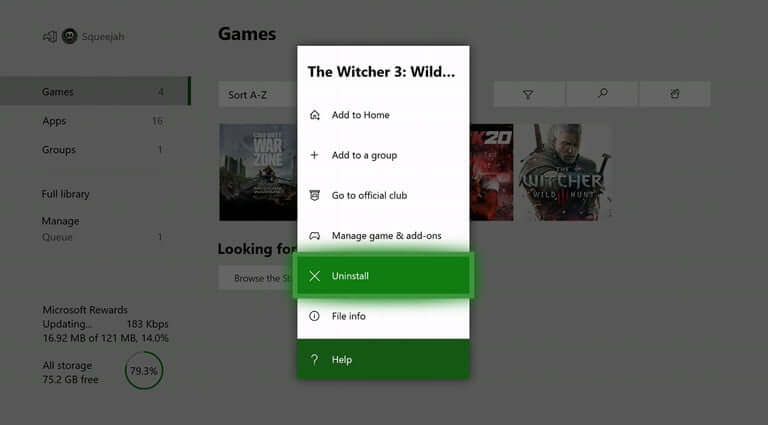
[7] Next, select Uninstall All to confirm deleting the app.
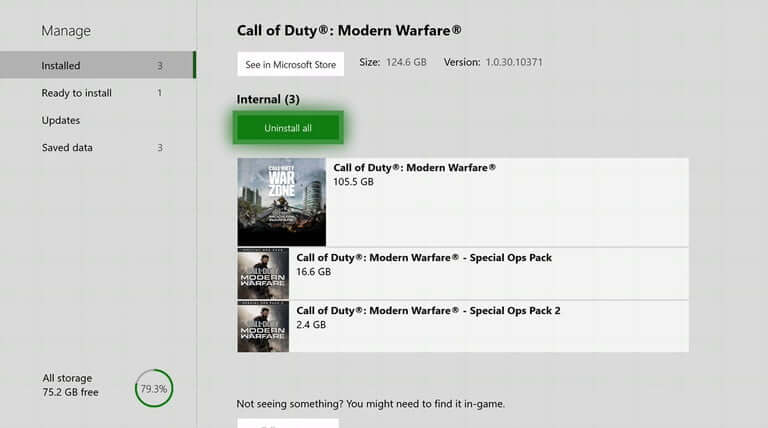
[8] Finally, the games that you’ve selected will get deleted from your Xbox One console.
Tips! You can permanently cancel your Xbox Live subscription anytime if you no longer need it.
How to Clear Local Saved Games on Xbox One
[1] First, launch the Guide on your gaming console by pressing the Xbox button.
[2] Choose Profile & System and go to Settings.
[3] Under Settings, select System → Storage.
[4] Select Manage Storage Devices.
[5] Finally, select Clear local saved games.
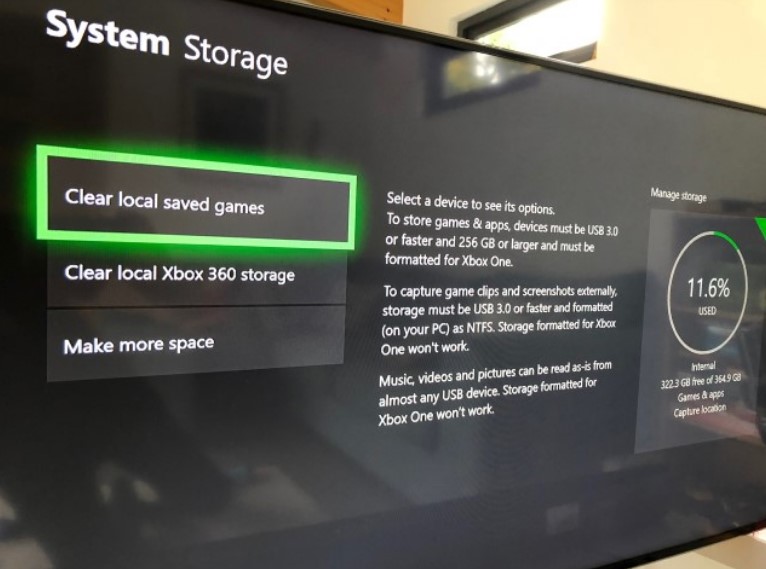
By selecting it, the games will be cleared from your console. However, it will remain saved on the Cloud storage.
How to Move Games From Console to External Storage
Connecting the external storage to your console allows you to move games to it, increasing the storage space on Xbox.
[1] Open the Guide and select My Games & Apps.
[2] Next, select See All and choose Games.
[3] Select and highlight the desired game using the D-Pad and press Menu.
[4] Select Manage game and add-ons.
[5] Further, select the desired game (top right) → Move or Copy.
[6] Select the desired checkboxes, and choose the drive.
[7] Finally, select Move selected or Copy selected.
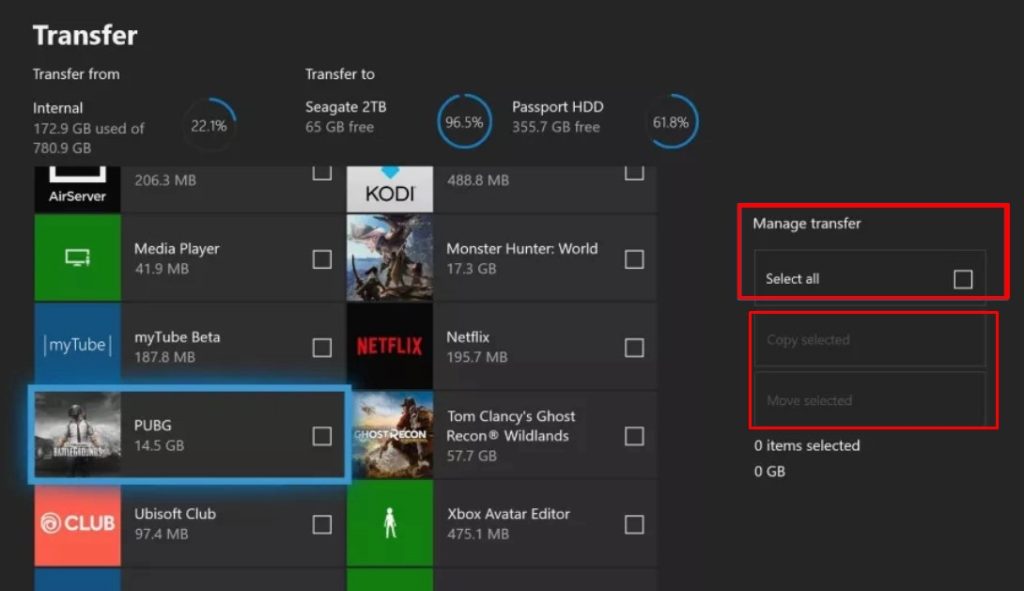
How to Clear a Game Cache on Xbox One
If you like to hold the apps, you can prefer clearing the cache on your gaming console instead of deleting them.
[1] Long press the Power button on the gaming console to turn it off.
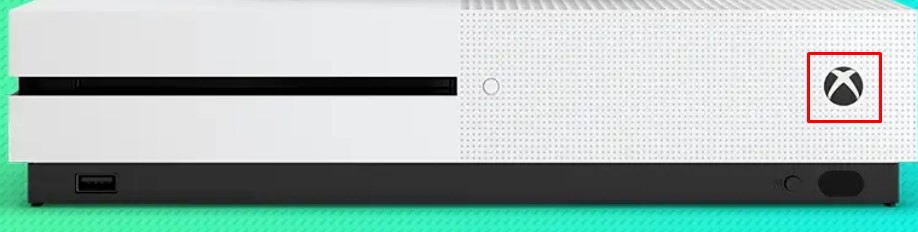
[2] Once the gaming console turns off, plug out the Power cable.
[3] Again, long press the Xbox’s Power button a few times.
[4] After that, plug the Power cable back into the gaming console.
[5] Hold for a minute and turn on your Xbox console by pressing the Power button.
By doing so, the cache will be cleared, improving your gaming console’s performance.
Reinstall the Deleted Game on Xbox One
The Xbox One has the advantage of storing the games, even after deleting them. To re-install the deleted games, follow the below instructions.
[1] Turn on your Xbox One and go to the Home menu.
[2] Navigate to the My Games & Apps section.
[3] Under the Ready to Install section, choose the games you want to reinstall.
[4] Now, select Install, and the games will get installed immediately on your Xbox One device.