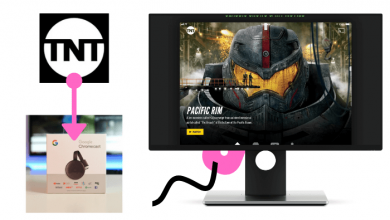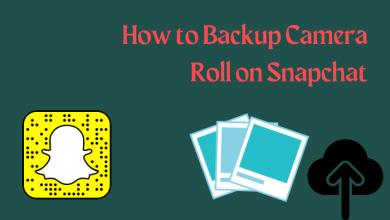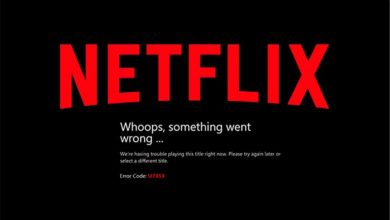Key Highlights
- Zoom (Latest version): Launch Zoom → Click zoom.us → Uninstall Zoom → Ok → Limits
- Zoom (Older version): Go to Finder → Go → Go to Folder → Move Zoom to trash using the commands.
Sometimes Zoom meetings make us feel uncomfortable with the bugs and errors. In addition, many users has concern about the security feature, especially on the desktop version. Therefore, users uninstall the Zoom application on their Windows and Mac devices.
Contents
Deleting Zoom Account
If you don’t need your Zoom account, we recommend you delete the account before deleting the Zoom app on your Mac.
1. Open the browser, visit the official site of Zoom, and Sign In to your account.
2. In the navigation menu, select Account Management → Account Profile.
3. Click Terminate My Account and select Yes on the pop-up for confirmation.
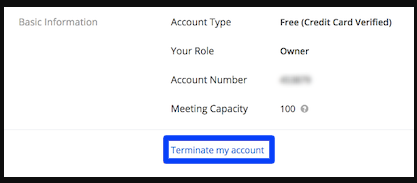
Steps to Uninstall Zoom on Mac
Based on the version of Zoom software, the methods to uninstall differ.
Uninstall Zoom on Mac (Latest Version)
On the latest version of the Zoom application (4.4.53932.0709 and above), you can get the Uninstall feature.
1. On your Mac, launch the Zoom application.
2. Click zoom.us on the top left, and click Uninstall Zoom from the drop-down.
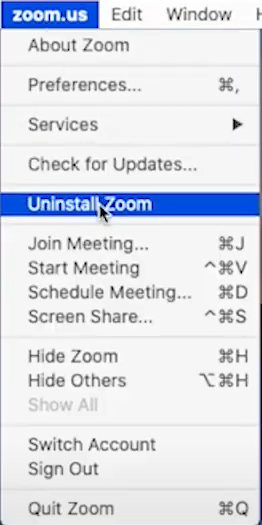
3. You will be asked for confirmation on uninstalling the app. Click OK.
The Zoom application will be uninstalled from your Mac. Moreover, you need to remove Zoom leftovers from Mac, including files and folders.
Alternative Method
1. Open Finder and go to Applications.
2. Search & find the Zoom application, right-click on it and click Move to Trash.
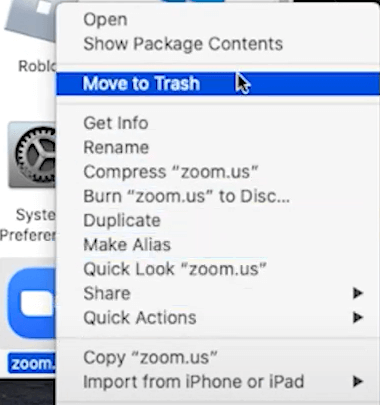
Uninstall Zoom on Mac (Older Version)
You can uninstall the Zoom application (4.4.53909.0617 and below) using the Finder on Mac.
1. Go to Finder again.
2. Click Go → Go to Folder from the drop-down.
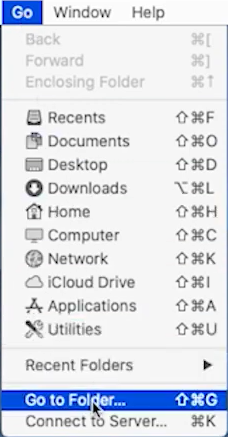
3. In the Go to Folder window, type ~/.zoomus/ and click Go.
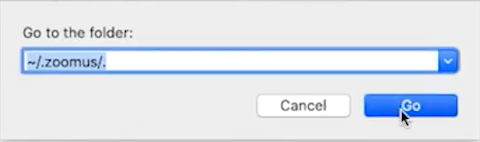
4. Now, click and drag the Zoom Opener to the trash.
5. Delete the folders and files related to Zoom using the Go to Folder.
6. Following the same steps, navigate to the Go to Folder window and type the following commands to delete the files and folders.
Enter ~/Applications/ → Click Go → Move the zoom.us.app to the trash.
Likewise, type /System/Library/Extensions/ → shift ZoomAudioDevice.kext to trash.
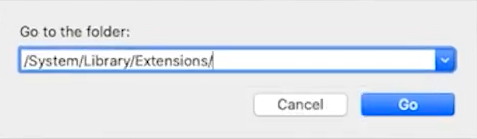
Type ~/Library/Application\Support/ → Click Go → Select zoom.us → Trash.
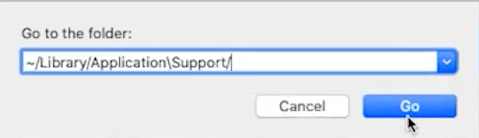
7. Check once the given pathnames below and move the files to trash related to the Zoom application.
~/Library/Caches~/Library/Logs~/Library/Cookies~/Library/Saved Application State
8. After all, navigate to Trash. Select Empty Trash by right-clicking on Zoom.
You can also delete Zoom files and folders using some of the best cleaner apps on Mac, such as Sensei, Mackeeper, etc.
Frequently Asked Questions
You can Chromecast Zoom meetings on your TV in three different ways from the Android smartphone, iPhone, and PC.
No. Unfortunately, you can’t install Zoom on Firestick. Instead, you can mirror the Zoom application from your smartphone.